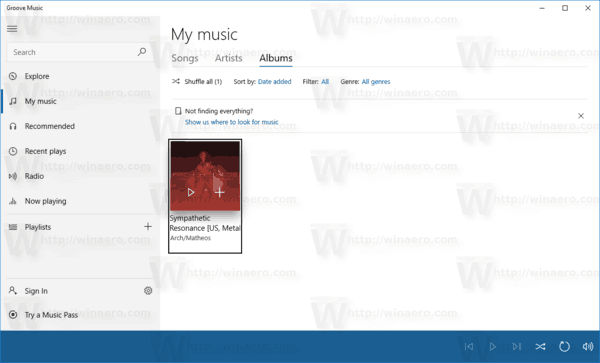Ir iemesls, kāpēc neskaitāmas lietotnes pēdējo pāris gadu laikā ir izlaidušas tumšā režīma iespēju - tas ir ne tikai ļoti moderns, bet arī palīdz ietaupīt akumulatora enerģiju.

Tagad daudzās Google lietotnēs tiek piedāvāta šī opcija, un jūs, iespējams, vēlēsities to ieslēgt un pēc iespējas tumšāk iet savā iecienītākajā viedtālruņa / planšetdatora ierīcē. Nu, šeit ir norādīts, kā iespējot / atspējot tumšo režīmu dažās no vissvarīgākajām Google lietotnēm.
Kā iespējot tumšo režīmu - Android iestatījumi
Ja izmantojat Android ierīci operētājsistēmā Android 10 vai jaunākā versijā, veicot dažas vienkāršas darbības, varat ātri mainīt visas lietotnes uz Tumšo režīmu. Tālāk mēs apspriedīsim, kā katru no tiem iestatīt atsevišķi, bet pagaidām jums visiem tiks parādīts, ka tas jādara vienlaikus ierīces iestatījumos.
Lūk, kā:
- Velciet uz leju no ekrāna augšdaļas un pieskarieties cilnei Iestatījumi.

- Pieskarieties “Displejs”.

- Pieskarieties ‘Tumšais režīms’.

Lai gan tas nemainīs visas jūsu lietotnes (piemēram, Facebook, Instagram utt.), Visas Google lietotnes mainīs uz tumšo režīmu.
Ja kāda iemesla dēļ šī metode jums nebija efektīva vai nevēlaties, lai visas jūsu lietotnes būtu tumšā režīmā, turpiniet lasīt.
Kā iespējot vai atspējot tumšo režīmu Google Play veikalā
Atzīsim, ka mēs pat varam runāt par Google Maps, Google Translate, Google Search, taču Google Play veikals joprojām ir vissvarīgākā lietotne jūsu ierīcē. Kā tas nākas? Nu, jūs to izmantojat, lai lejupielādētu visas citas nepieciešamās lietotnes.
Neatkarīgi no tā, vai jūs laiku pa laikam lejupielādējat jaunas lietotnes vai esat ikdienas Google Play apmeklētājs, noteikti vēlaties spēlēt savu iecienītās Android ierīces tumšo režīmu.
- Sāciet, atverot lietotni Google Play veikals. Pēc tam augšējā labajā stūrī pieskarieties profila ikonai.

- Izvēlnē atrodiet Iestatījumi un pieskarieties tam.

- Izvēlnē Iestatījumi atrodiet opciju Motīvs, pieskarieties tai, un jūs varēsiet izvēlēties starp Gaišs un Tumšs.

- Ir trešā opcija, kas iestatīs laiku atbilstoši jūsu ierīces globālajiem tumšā režīma iestatījumiem. Atlasiet vēlamo opciju - tas viss ir vienkārši.

Kā iespējot vai atspējot Google Keep tumšo režīmu
Google Keep ir viens no modernākajiem piezīmju veidošanas pakalpojumiem tirgū. Tas ir bijis jau kādu laiku, taču, tāpat kā nesen, tas ir diezgan neefektīvs. To pierāda to cilvēku skaits, kuri to tagad lieto.
kā notīrīt automātisko aizpildīšanu uz hroma
Ja esat līdzīgs daudziem citiem, kuri bieži izmanto pakalpojumu Google Keep, lai pārskatītu jūsu piezīmes, kāda noteikta tēma var nebūt ideāli piemērota. Jums varētu nepatikt parastās tēmas spilgtums. Vai varbūt jums nemaz nepatīk tumšā tēma.
- Atveriet lietotni Google Keep un pēc tam pārejiet uz hamburgeru izvēlni ekrāna augšējā kreisajā stūrī.

- Atvērtajā izvēlnē dodieties uz opciju Iestatījumi.

- Ekrānā Iestatījumi pieskarieties Tēma. Jūs atradīsit iespēju Iespējot tumšo motīvu.

- Alternatīvi pieskarieties opcijai Atspējot tumšo motīvu, un tumšais režīms tiks atspējots.

Kā iespējot vai atspējot tumšo režīmu Google asistentam
Ja jūs joprojām neizmantojat Google asistentu, jūs palaižat garām - tas var atbildēt uz daudziem jautājumiem un paveikt daudz jūsu komandas. Neatkarīgi no jums, Google asistents ir pieejams tieši jums.
Diemžēl jūs nevarat pateikt Google asistentam ieslēgt vai izslēgt tumšo režīmu. Ja vēlaties izvēlēties starp tumšo un parasto režīmu, jums tas būs jādara manuāli.
- Palaidiet lietotni Google asistents no savas ierīces.

- Pārejiet uz ekrāna apakšējo labo stūri. Tiks parādīta opcija Vairāk ar trim punktiem. Pieskarieties tam.

- Nākamajā ekrānā atlasiet Iestatījumi.
- Noklikšķiniet uz Vispārīgi. Šeit tiks uzskaitīti daudzi noderīgi iestatījumi, starp kuriem jūs atradīsit opciju Motīvs.

- Pieskarieties Tēma un atlasiet, vai vēlaties, lai motīvs būtu Gaišs, Tumšs vai izvēlētos Sistēma pēc noklusējuma.

Kā iespējot vai atspējot tumšo režīmu pakalpojumam Google Discover
Vai atceraties Google plūsmu? Vai zināt, lietotne, kas jums parādīja visus jaunumus un tēmas par lietām, kas jūs varētu interesēt? Nu, to vairs nesauc par Google plūsmu. Tas ir Google Discover tagad.
kā rīkoties rosīgi instagramā
Vārda maiņa nav vienīgā lieta, ko lietotne ir piedzīvojusi. Tagad tas ievieš dažādas informatīvas iespējas attiecībā uz sevi un savām interesēm. Ak, un jums jāizvēlas, vai vēlaties tajā izmantot tumšo režīmu.
- Palaidiet lietotni Google Discover un dodieties uz sadaļu Vēl.

- Sarakstā atlasiet Iestatījumi un pēc tam dodieties uz Vispārīgi.

- Šajā sarakstā atradīsit opciju Tumšā tēma. Atlasiet Vienmēr, ja vēlaties, lai Google Discover meklēšanas lapas un apakšējā cilne kļūtu tumša. Tomēr paturiet prātā, ka plūsma Discover joprojām paliks gaiša - to nav iespējams mainīt uz tumšu.

- Lai šeit atspējotu tumšo režīmu, veiciet tās pašas darbības.
Kā iespējot vai atspējot Google Maps tumšo režīmu
Google Maps ir kļuvusi par pasaulē populārāko navigācijas lietotni. Ikreiz, kad kādam ir nepieciešama kāda ar karti saistīta informācija, tā ir viņa izvēle. Nesen Google Maps ieviesa tumšā režīma funkciju.
Lai pakalpojumā Google Maps iespējotu tumšo režīmu, rīkojieties šādi:
- Augšējā labajā stūrī pieskarieties sava profila ikonai.

- Pieskarieties vienumam Iestatījumi.

- Pieskarieties vienumam Tēma.

- Pieskarieties vienumam “Vienmēr tumšā tēmā”, pēc tam - “Saglabāt”.

Paturiet prātā, ka izvēlnes tēma nemainīsies. Bet, atgriežoties Google Maps sākumlapā, redzēsiet, ka karte tagad ir tumša.
Kā iespējot tumšo režīmu Google meklēšanai
Visbeidzot, visvairāk Google lietotņu sarakstā - Google meklēšana. Jūs domājat, ka šī lietotne būs pirmā, kas iegūs modernu funkciju, piemēram, tumšo režīmu. Tomēr jūs kļūdāties, jo viņi to ieviesa tikai dažus mēnešus atpakaļ.
- Vispirms palaidiet Google meklēšanas lietotni savā ierīcē. Pārejiet uz pogu lietotnē Vairāk.

- Noklikšķiniet uz Iestatījumi.

- Iestatījumu ekrānā dodieties uz Motīvi.

- Ekrāns ļaus jums izvēlēties tumšos, gaišos un sistēmas noklusējuma iestatījumus. Ir diezgan skaidrs, kas jums šeit jādara.

Nav pieejama tumšā režīma opcija
Dažās Google lietotnēs vēl nav ieviesta opcija Tumšais režīms. Lai kāds būtu iemesls, viņi atpaliek, jo varat būt drošs, ka Dark Mode tiks ieviests lielākajai daļai, ja ne visām Google balstītajām lietotnēm.
Iepriekš minētajā sarakstā esošajām lietotnēm ir opcija Tumšais režīms. Izpildiet norādītās darbības, un jūs varēsiet to ātri iespējot vai atspējot. Tomēr jūsu ierīces lietotnē var nebūt vispār tumšā režīma funkcija.
Galvenais iemesls tam būtu tas, ka jūsu lietotne nav atjaunināta. Parasti jūsu ierīce atjauninās lietotnes automātiski. Dažreiz automātiskie atjauninājumi tomēr var atpalikt, tāpēc tie būs jāveic manuāli.
Lai to izdarītu, dodieties uz savu lietotņu veikalu un meklējiet attiecīgo lietotni. Turpmāk atjauniniet to manuāli, ja iespējams. Tam vajadzētu pārliecināties, vai Google lietotne ir atjaunināta un vai tajā ir opcija tumšā režīmā.
Papildu FAQ
1. Kā ieslēgt tumšo režīmu visām lietotnēm?
Neatkarīgi no ierīces, kuru izmantojat, ir iespēja iespējot globālā tumšā režīma funkciju. Globālā tumšā režīma funkcija mēģinās noteikt visas ierīces lietotnes, kas atbalsta tumšo režīmu, un automātiski to ieslēgt. Tomēr paturiet prātā, ka tas, iespējams, neatklāj tumšo režīmu ar katru lietotni, kas piedāvā šo iespēju.
- Šo opciju atradīsit izvēlnē Ierīces iestatījumi. Android ierīcē dodieties uz Displejs un spilgtums.

- Jūs atradīsit opciju Tumšā tēma. Pārslēdziet slēdzi.

- IOS ierīcēs dodieties uz Displejs un spilgtums un atlasiet vēlamo opciju. Jūs varat izvēlēties starp Gaišs, Tumšs un Automātisks.
2. Vai tumšais režīms ir labāks acīm?
Ir zināms, ka tumšais režīms ne tikai nodrošina ilgāku ierīces akumulatora darbības laiku un mazāku enerģijas patēriņu, bet arī samazina acu nogurumu apstākļos, kas nodrošina mazu gaismas daudzumu.
Tomēr tumšais režīms nav attaisnojums stundām dienā skatīties uz tālruņa ekrānu. Jebkurš ekrāna pārmērīgas izmantošanas veids joprojām var radīt redzes bojājumus ilgtermiņā - vienmēr to paturiet prātā.
3. Kāpēc jums vajadzētu izmantot tumšo režīmu?
Pirmkārt, tumšais režīms rada mazāku acu slodzi. Tad ir akumulatora darbības laiks. Vienkārši sakot, uz balta un gaiša fona ir lielāka gaismas emisija (kā jūs droši vien pamanījāt). Protams, tas nozīmē lielāku akumulatora patēriņu.
Tumšais režīms ir labāks arī produktivitātes ziņā. Turklāt tas izskatās diezgan gluds un foršs.
kā pārsūtīt google autentifikatoru uz jaunu tālruni
4. Vai pārlūkam Google Chrome ir tumšais režīms?
Android ierīcēs tumšais režīms pārlūkā Google Chrome joprojām ir eksperimentāla funkcija, kas tiek aktivizēta no pārlūka adreses joslas, ievadot hroms: // karogi . iOS ierīcēs vēl nav redzama tumšā režīma opcija pārlūkā Google Chrome.
Secinājums
Tur jums tas ir! Šādi jūs iespējojat tumšo režīmu lielākajās Google lietotnēs. Lai gan tumšā režīma opcija nav ieviesta katrā Google lietotnē, varat būt drošs, ka mēs lēnām tur nokļūstam. Atcerieties, ka šīs opcijas atritināšana, šķiet, ir daudz lielāks izaicinājums nekā šķiet.
Vai kādā no šīm lietotnēm jums ir izdevies ieslēgt tumšo režīmu? Vai jums to bija manuāli jāatjaunina, lai to izdarītu? Nospiediet zemāk esošo komentāru sadaļu un pievienojieties diskusijai. Arī jūs neatturieties no jautājumu uzdošanas par šo tēmu.