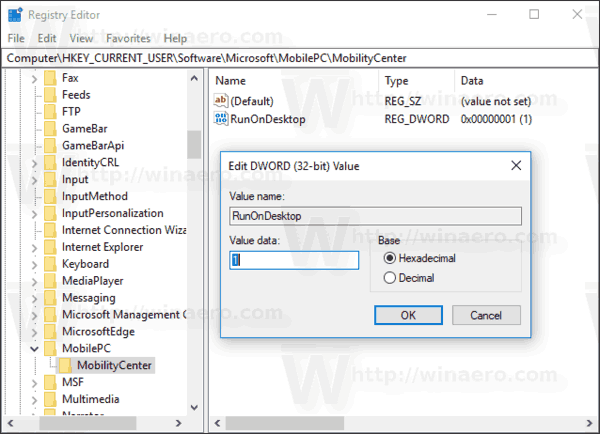Windows mobilitātes centrs (mblctr.exe) ir īpaša lietotne, kas tiek komplektēta ar Windows 10. Tā pēc noklusējuma ir pieejama mobilajās ierīcēs, piemēram, klēpjdatoros un planšetdatoros. Tas ļauj mainīt ierīces spilgtumu, skaļumu, enerģijas plānus, ekrāna orientāciju, displeja projekciju, sinhronizācijas centra iestatījumus un prezentācijas iestatījumus. Pēc noklusējuma lietotnes palaišanas iespēja ir ierobežota tikai ar mobilajām ierīcēm. Tas nesākas darbvirsmas datoros. Lūk, kā to atbloķēt galddatorā.
Reklāma
Windows mobilitātes centrs pirmo reizi tika ieviests operētājsistēmā Windows 7. To iekļauj arī Windows 8, Windows 8.1 un Windows 10, tomēr to galvenokārt aizstāj Action Center pogas, lai ātri pārslēgtu iepriekš minētos iestatījumus. Tomēr, ja vēlaties izmantot Mobilitātes centru, varat to aktivizēt galddatorā. Tas joprojām var būt noderīgs, jo oriģināliekārtu ražotāji (datora pārdevējs) to var paplašināt ar papildu elementiem, lai pārslēgtu dažādus sistēmas iestatījumus, piemēram, Bluetooth vai monitoru.

Ja mēģināt palaist Windows mobilitātes centru darbvirsmā, tajā tiks parādīts šāds ziņojums:
Windows mobilitātes centrs ir pieejams tikai klēpjdatoros.

Šo rīcību var ignorēt, veicot vienkāršu reģistra kniebienu. Ja atrodat lietojumprogrammu Windows mobilitātes centram galddatorā, veiciet šādas izmaiņas:
Lai iespējotu Mobilitātes centru darbvirsmā operētājsistēmā Windows 10 , rīkojieties šādi.
- Atveriet Reģistra redaktora lietotne .
- Pārejiet uz šo reģistra atslēgu.
HKEY_CURRENT_USER Software Microsoft
Uzziniet, kā pāriet uz reģistra atslēgu ar vienu klikšķi .
- Šeit izveidojiet jaunu apakšatslēgu ar nosaukumu “MobilePC”.
- Sadaļā “MobilePC” izveidojiet jaunu apakšatslēgu “MobilityCenter”.
- Labajā pusē izveidojiet jaunu 32 bitu DWORD vērtībuRunOnDesktop.
Piezīme: Pat ja esat darbojas 64 bitu Windows jums joprojām ir jāizveido 32 bitu DWORD vērtība.
Iestatiet tā vērtības datus uz 1.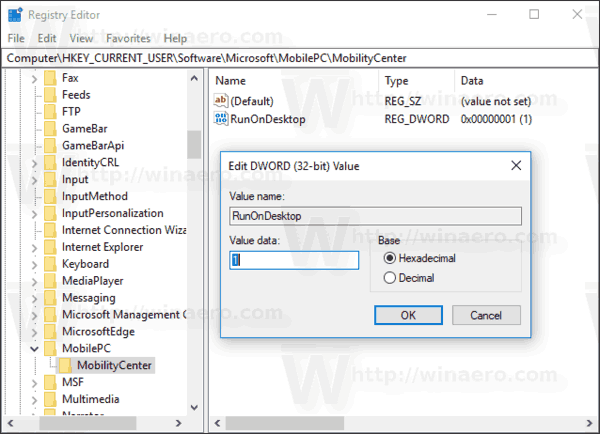
Tagad jūs bez problēmām varat palaist Windows mobilitātes centru savā darbvirsmā.

Lai atsauktu izmaiņas, izdzēsietRunOnDesktopvērtību, kuru esat izveidojis, un esat pabeidzis.
Šeit ir šī reģistra kniebiena saturs * .REG formātā.
Windows reģistra redaktora versija 5.00 [HKEY_CURRENT_USER Software Microsoft MobilePC MobilityCenter] 'RunOnDesktop' = dword: 00000001
Kniebiens Atsaukt izskatās šādi:
Windows reģistra redaktora versija 5.00 [HKEY_CURRENT_USER Software Microsoft MobilePC MobilityCenter] 'RunOnDesktop' = -
Lai ietaupītu laiku, varat lejupielādēt šādus lietošanai gatavus reģistra failus.
kā izveidot uguni
Lejupielādējiet reģistra failus
Piezīme: Šis kniebiens darbojas arī operētājsistēmās Windows 7 un Windows 8 / 8.1.
Tieši tā.