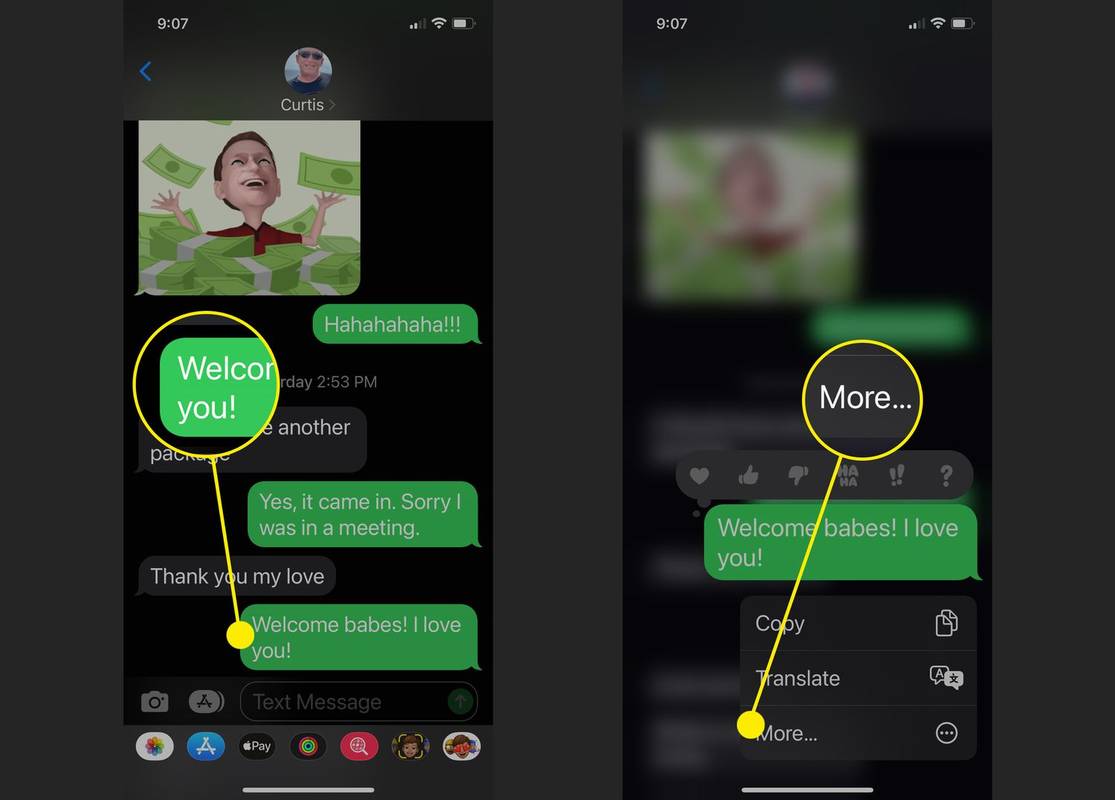Google Chromecast ir viens no vienkāršākajiem veidiem, kā skatīties videoklipus no jūsu sīkrīkiem uz televizoru. Izmantojot šo ierīci, varēsiet piekļūt tiešsaistes straumēšanas vietņu video saturam pat bez viedā televizora. Skatīšanās no maza ekrāna uz lielu ekrānu - tā ir tā pamatkoncepcija.

Google Chromecast atspoguļo jūsu displeju no Android ierīces, iPhone, iPad, Mac, Windows PC vai Chromebook datora. Spoguļošana nozīmē citas ierīces ekrāna parādīšanu tieši tā, kā to redzat savā datorā vai mobilajā ierīcē. Turklāt jūs varat arī bezvadu paplašināt darbvirsmas virsmu, ne tikai to atspoguļot. Tas var būt noderīgāks daudzās situācijās - jūs atverat pilnīgi jaunu ekrānu, ko izmantot kā otro darbvirsmu.
Lai paplašinātu displeju no Windows 8 vai Windows 10 darbvirsmas, ir jāveic šādas darbības:
Apraidiet darbvirsmu uz televizoru, izmantojot Chromecast
Datora ekrāna liešana ir ļoti vienkārša; vienkārši pārliecinieties, vai jūsu dators un Chromecast ierīce ir savienoti ar to pašu WiFi tīklu. Izmantojot Chromebook datorus, Mac un Windows, varat parādīt visu datora ekrānu. Veiciet šīs vienkāršās darbības:
- Datorā palaidiet pārlūku Chrome.

- Ekrāna augšējā labajā stūrī noklikšķiniet uz trīs punktu ikonas un noklikšķiniet uz Cast.

- Blakus Apraidīt uz , noklikšķiniet uz nolaižamās izvēlnes bultiņas un atlasiet Apraidīt darbvirsmu .


- Izvēlieties savu Chromecast ierīci, kurā vēlaties skatīties saturu.
- Kad esat pabeidzis, vienkārši noklikšķiniet Pārtraukt apraidi .

Paplašiniet savu darbvirsmu, izmantojot Chromecast
Šajā aprakstā ir iekļauti ekrānuzņēmumi no Windows 10. Tomēr šī displeja paplašināšanas metode darbojas arī ar Windows 8.
kā izmantot USB elementa tv
- Izvēlnē Sākt atlasiet Iestatījumi. (Alternatīvs maršruts ir ar peles labo pogu noklikšķiniet uz Displeja iestatījumi darbvirsmā kā saīsne, lai nokļūtu Sistēma> Displejs.)

- Iestatījumos dodieties uz Sistēma (Displejs, paziņojumi, lietotnes, barošana).

- Kad esat displejā, noklikšķiniet uz Noteikt . Šeit mēs maldināsim Windows domāt, ka jau ir pievienots sekundārais displejs, kaut arī tas tā nav. Tajā teikts, ka displejs nav atrasts, bet parāda zilu ekrānu - noklikšķiniet uz tā.

- Pārejiet uz sadaļu Vairāki displeji un noklikšķiniet uz nolaižamā lodziņa. Pēc tam VGA izvēlieties Mēģināt izveidot savienojumu.

- Atlasiet displeju 2. Nolaižamajā lodziņā atlasiet Paplašināt šos displejus. Noklikšķiniet uz pogas Lietot. Tiks parādīts ziņojums: Vai saglabāt šos displeja iestatījumus? Noklikšķiniet uz pogas Saglabāt izmaiņas.

Tagad esat gatavs izmantot sekundāro displeju, lai paplašinātu darbvirsmas virsmu, izmantojot pārlūku Google Chrome un Chromecast.
- Darbvirsmā atveriet pārlūku Google Chrome.

- Lai varētu izveidot savienojumu ar savu Chromecast ierīci, pārlūka Chrome augšējā labajā stūrī noklikšķinot uz ikonas Chromecast, vispirms ir jānoklikšķina uz mazās bultiņas Chromecast ikonas apgabalā. No turienes ritiniet uz leju līdz Cast screen / window (eksperimentāls). Pēc tam atlasiet to.

- Kā Cast ekrānu / logu izvēlieties 2. displeja numuru, kuru mēs tikko mānījām Windows domāt, ka mums ir. Tagad jums vajadzētu redzēt Windows darbvirsmu gan datorā, gan televizora ekrānā.
Tagad jums ir paplašināta darbvirsmas virsma. Tas ļauj pārvietot papildu atvērtus logus, atvērtas programmas un lietojumprogrammas starp darbvirsmu un TV ekrānu.
Paplašiniet darbvirsmu, izmantojot pārlūku Chrome

Vienkāršākais veids, kā paplašināt darbvirsmu gan Windows, gan Mac, ir izmantot Chrome iebūvēto Chromecast pakalpojumu. Tā kā Google ir izveidojis gan Cast protokolu, gan vispopulārāko pārlūkprogrammu pasaulē, ir vienkārši vienkārši apvienot abus, lai izveidotu bezvadu paplašinātu displeju. Lai apraidītu no sava datora uz Google Chromecast, jums būs jālejupielādē un jāinstalē visjaunākā Google versija Chrome pārlūks . Chromecast atbalsts tagad ir iebūvēts pārlūkā Chrome. (Lai izmantotu Chromecast, agrāk jums vajadzēja lejupielādēt un instalēt atsevišķu paplašinājumu.)
Kad jūsu Google Chrome pārlūks ir lejupielādēts un instalēts vai atvērts personālajā datorā vai Mac, ja jums tas jau bija, pārliecinieties, vai jums ir visjaunākā versija.
kā atgriezties pie vecā google hroma

Lai to izdarītu, ekrāna augšējā kreisajā stūrī noklikšķiniet uz Chrome. Pēc tam atlasiet Par Chrome. Sākot ar 2018. gada beigām, pārlūks Chrome ir līdz 71. versijai. Kamēr jūsu pārlūkprogramma ir atjaunināta, atlasot Par Chrome, tā paziņos, ka izmantojat visjaunāko pieejamo Chrome versiju. Pretējā gadījumā noklikšķiniet uz pogas, lai saņemtu atjauninājumus, kad tiek dota opcija.
Kad pārlūks Google Chrome ir atjaunināts un gatavs darbam, rīkojieties šādi:
- Pārlūkā Chrome noklikšķiniet uz izvēlnes pogas, pēc tam nolaižamajā izvēlnē atlasiet Apraide.

- Kad atvērsies lodziņš Cast to, atlasiet nolaižamo bultiņu. Jums tiks piedāvātas divas iespējas: cilne Cast vai Cast darbvirsma.

- Izvēlieties Cast darbvirsmu. Jūs tiksiet atgriezts galvenajā Chromecast izvēles lodziņā.

- Pēc tam atlasiet savu Chromecast ierīci. Mūsējie turpina stāstīt, ka pašlaik nav iespējams atspoguļot sistēmas audio.

- Ekrānā tiek parādīts vēl viens lodziņš ar jautājumu: Vai vēlaties, lai Chrome Media Router koplietotu jūsu ekrānu? Noklikšķiniet uz pogas Jā.

- Tagad jūsu Mac darbvirsma ir jāpaplašina līdz vietai, kur ir pievienota jūsu Chromecast ierīce.

Paturiet prātā, ka skaņa joprojām būs dzirdama tikai jūsu Mac datorā, nevis paplašinātajā displejā un skaņas iestatījumos. Lai televizorā dzirdētu audio, izmantojiet Windows datoru.
Displeja paplašinājums būs noderīgs, ja strādājat ar kaut ko no klēpjdatora vai darbvirsmas un vēlaties skatīties, apskatīt vai strādāt ar kaut ko citu lielākā displejā, piemēram, televizorā. Lai kādas būtu jūsu darbvirsmas ekrāna paplašināšanas vajadzības - darbs vai prieks - tas ir lielisks veids, kā izmantot Chromecast savā labā, kad nepieciešama lielāka darbvirsma.