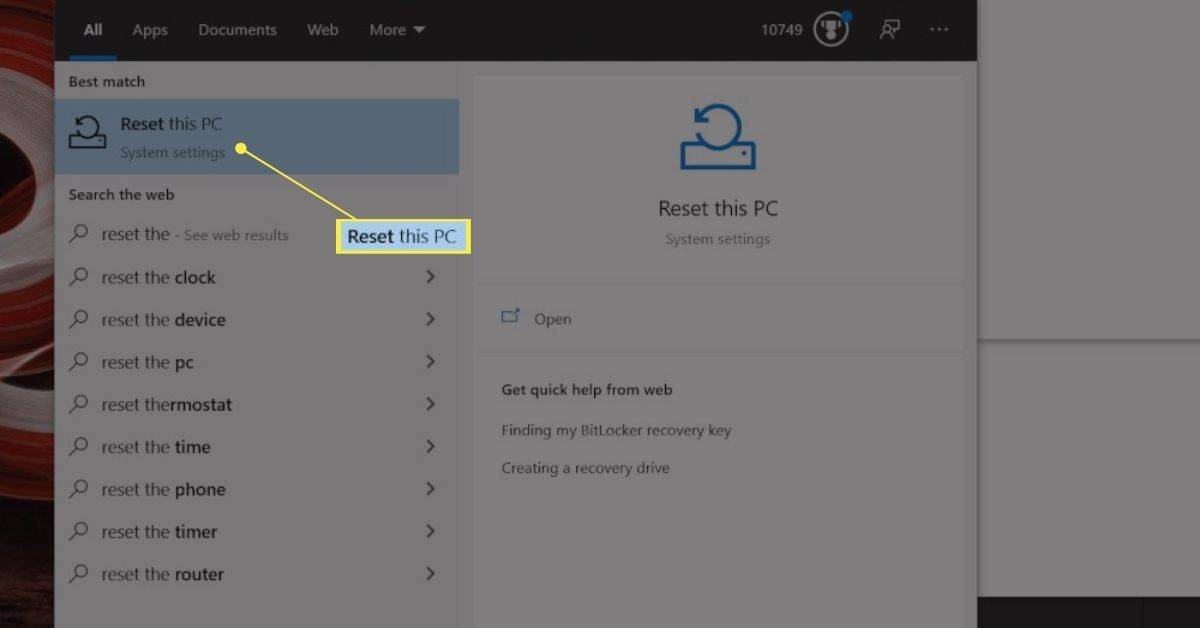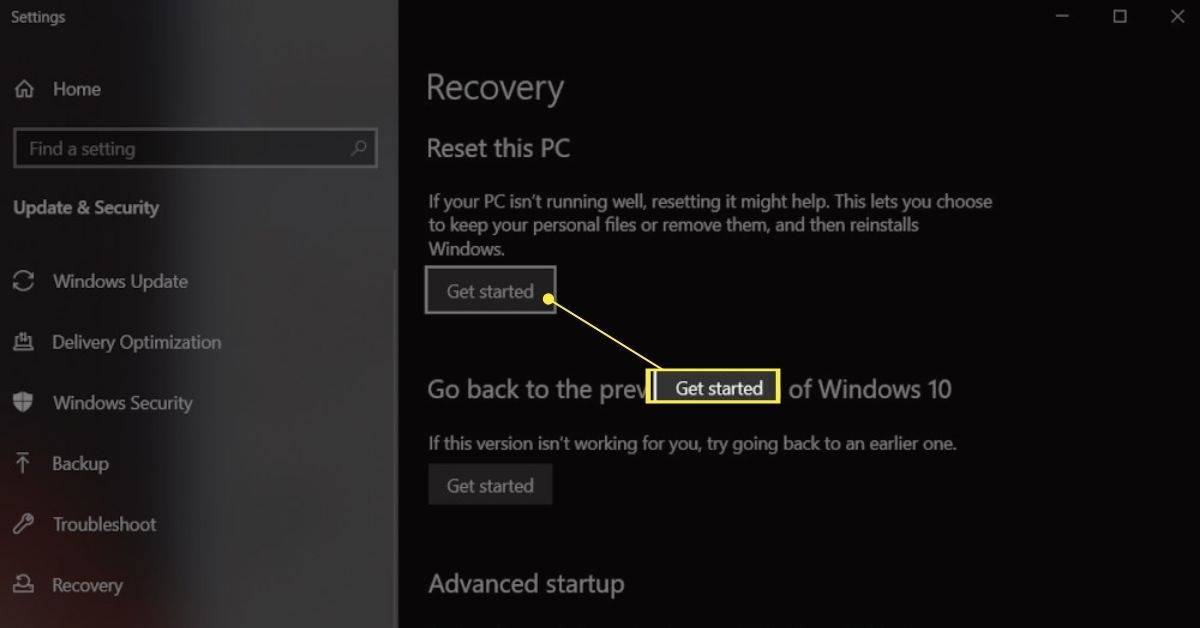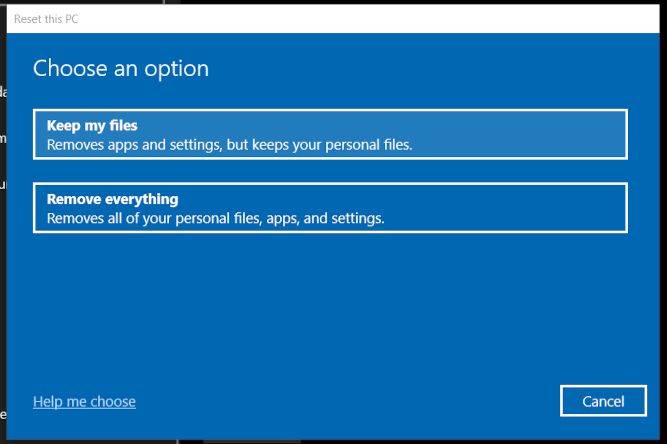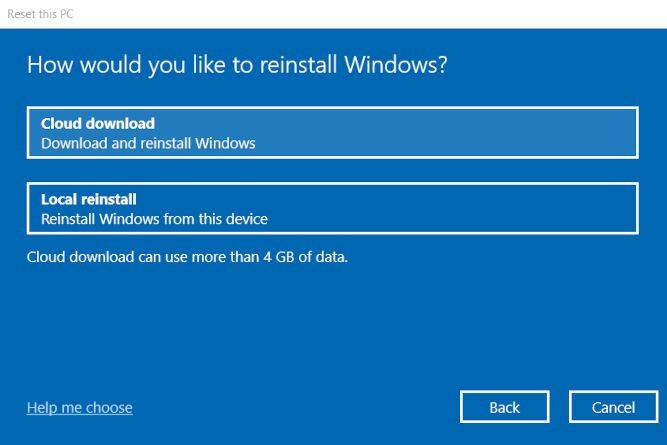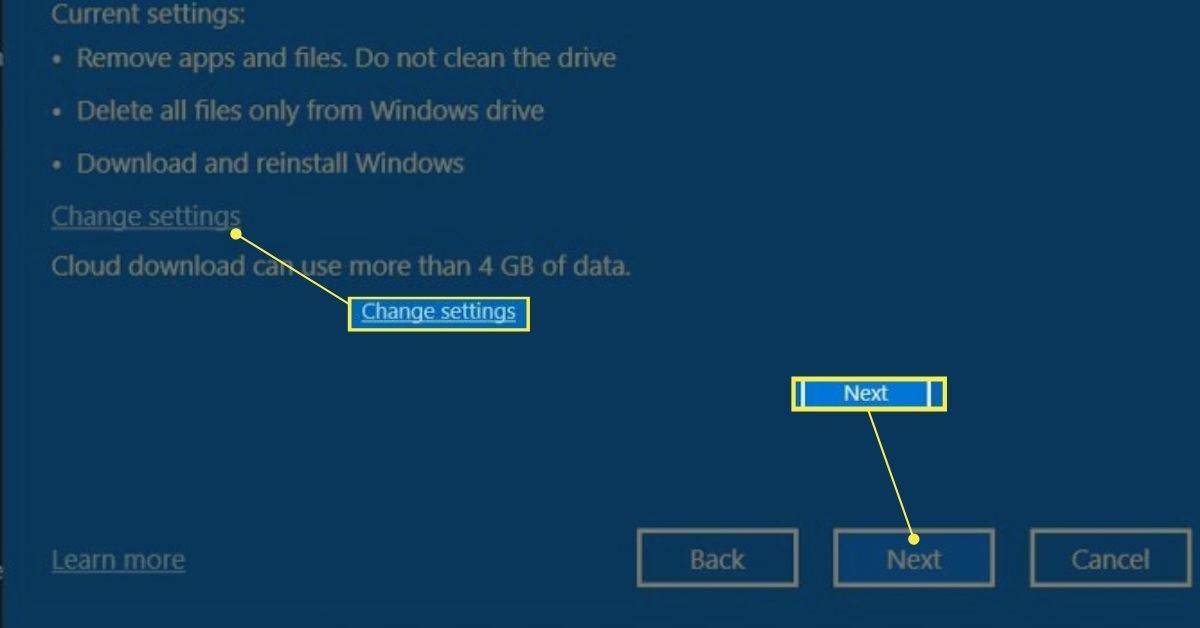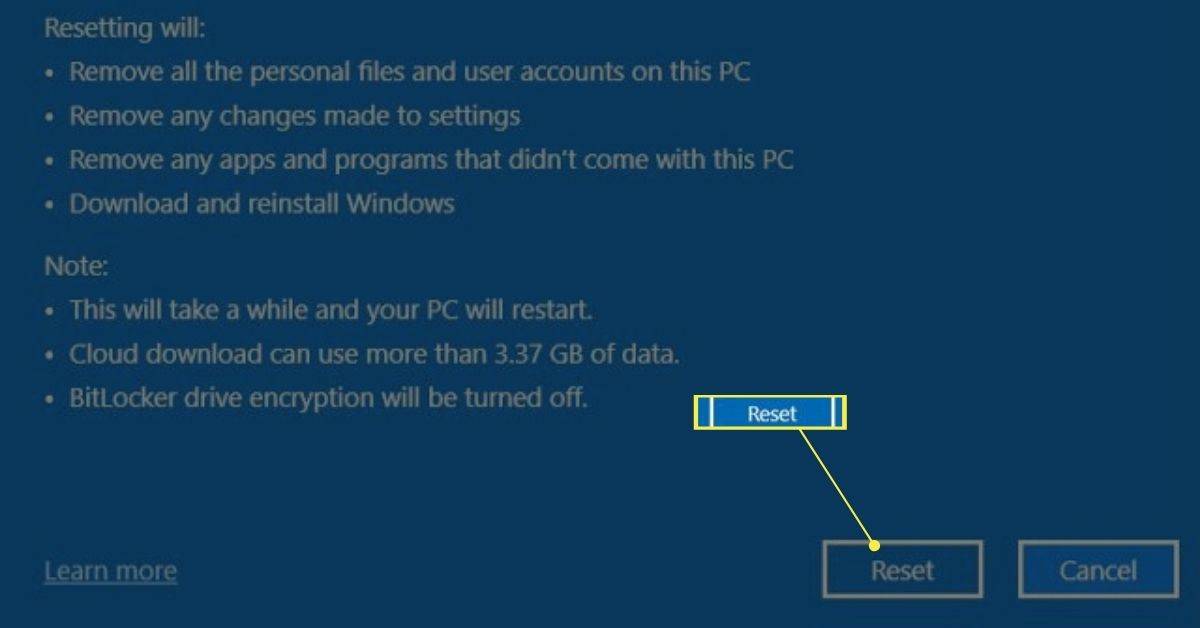Kas jāzina
- Meklējiet lietotnē Iestatījumi Atiestatīt šo datoru . Izvēlieties Atiestatīt datoru vai Sāc , pēc tam izpildiet norādījumus.
- Ir divas pašsaprotamas atiestatīšanas iespējas: Saglabājiet manus failus un Noņemiet visu .
- Ja izvēlaties iespēju dzēst visu, šī ir jūsu pēdējā iespēja dublēt svarīgus failus.
Šajā rakstā ir aprakstīta Asus klēpjdatora, kurā darbojas operētājsistēma Windows 11 vai Windows 10, rūpnīcas atiestatīšana.
Kā atiestatīt Asus klēpjdatora rūpnīcas iestatījumus
Veicot Asus klēpjdatora rūpnīcas atiestatīšanu, sistēma Windows tiks atkārtoti instalēta un iestatījumi tiks atgriezti noklusējuma stāvoklī. Rūpnīcas datu atiestatīšana bieži ir pēdējais līdzeklis, lai novērstu pastāvīgu datora problēmu. Tas ir svarīgi arī tad, ja vēlaties pārdot vai uzdāvināt klēpjdatoru.
Tālāk ir norādīts, kā rīkoties.
-
Meklēt Windows Atiestatīt šo datoru un atlasiet to no rezultātiem. Vēl viens veids, kā tur nokļūt, ir Iestatījumi ( Uzvarēt + i ).
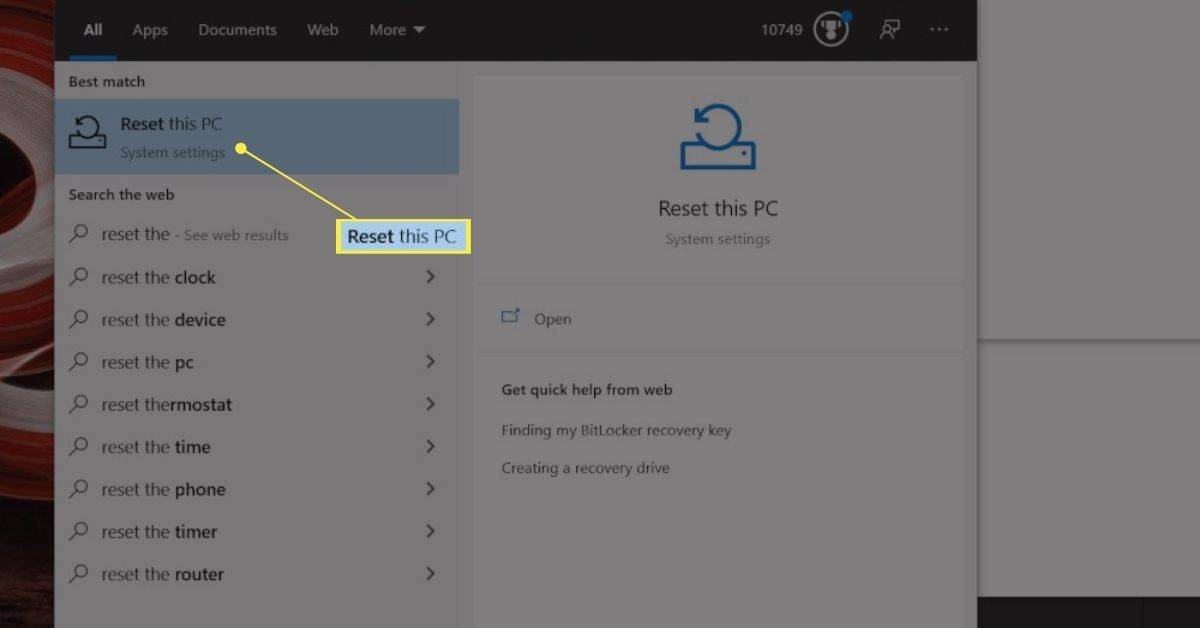
-
Izvēlieties Atiestatīt datoru (Windows 11) vai Sāc (Windows 10) no iestatījumu atkopšanas apgabala.
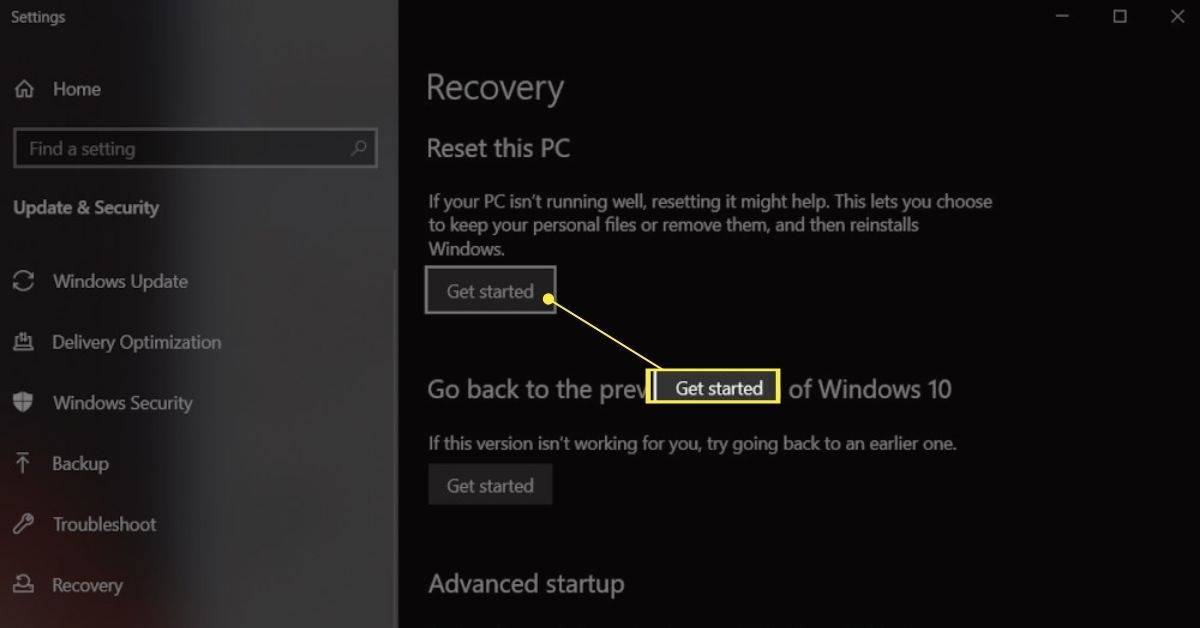
-
Jūs redzēsit līdz trim iespējām. Jebkurš no tiem atiestatīs ierīci, taču informācija ir atkarīga no izvēlētās metodes. Pieskarieties izvēlētajai opcijai:
-
Iespējams, jūs redzēsit šo ekrānu, taču ne visi iestatījumi būs redzami. Tas nodrošina divas papildu iespējas. Pieskarieties tam, ko vēlaties.
-
Izvēlieties Mainiet iestatījumus šajā solī, ja vēlaties redzēt papildu opciju (šeit nav attēlota), ko sauc Datu dzēšana . Ja tas ir ieslēgts, visi faili tiks noņemti un Windows tīrīs disku (tas aizņem ilgāku laiku).
kā instagramā redzēt, kas patīk citiem cilvēkiem
Dažās ierīcēs tā vietā tiks parādīta opcija Lejupielādēt Windows? , kas vienkārši pārslēdzas starp mākoņa un vietējās lejupielādes opciju, kas redzama pēdējā darbībā.
Krāns Nākamais turpināt.
kā ieplānot google tikšanos iepriekš
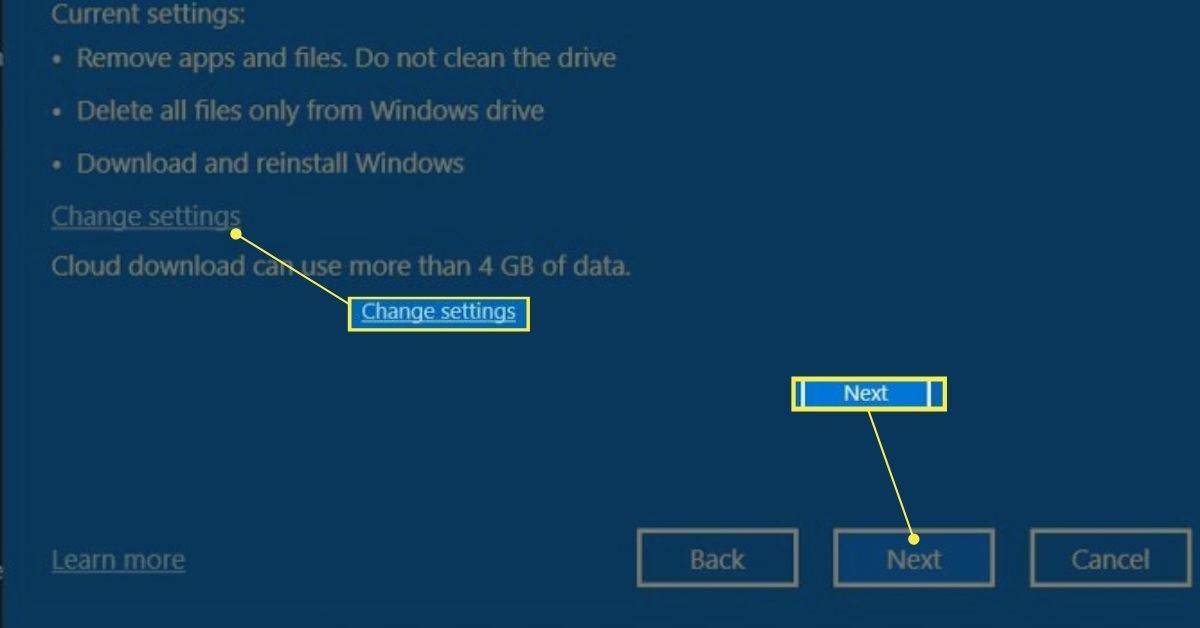
-
Jūs redzēsit pēdējo iestatījumu apstiprinājumu un vairākus brīdinājumus par to, kas notiks ar jūsu failiem. Rūpīgi izlasiet šo ekrānu un pēc tam atlasiet Atiestatīt turpināt.
Šis ir neatgriešanās punkts! Jūsu Asus klēpjdators sāks rūpnīcas atiestatīšanu, tiklīdz piesitīsit Reset. Vēlreiz pārbaudiet, vai visi svarīgi faili vai iestatījumi ir dublēti citā ierīcē.
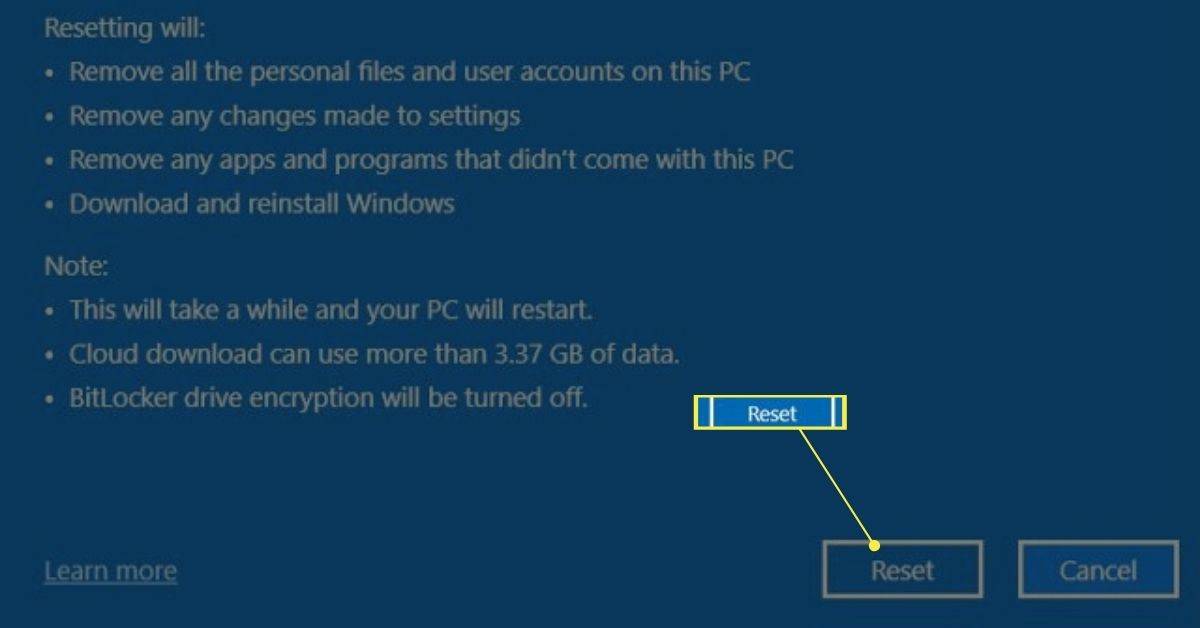
-
Varat atstāt ierīci bez uzraudzības, kamēr tā tiek atiestatīta. Process var ilgt no 15 minūtēm līdz vairāk nekā stundai atkarībā no jūsu klēpjdatora veiktspējas un interneta savienojuma ātruma.
Mākoņa lejupielāde : atiestatīšanas laikā no Microsoft tiks lejupielādēta jaunākā Windows versija. Tas arī instalēs jaunākos draiverus. Atlasiet šo, ja atiestatīšanas laikā jums ir piekļuve internetam.Vietējā pārinstalēšana : tiek veikta atkārtota instalēšana, izmantojot pašlaik klēpjdatorā esošo Windows versiju. Tas varētu šķist vienkāršāk, taču Windows atjaunināšana liks jums instalēt atjauninājumus pēc pabeigšanas, tāpēc jūs neietaupīsit laiku. Atlasiet šo, ja atiestatīšanas laikā jums nebūs piekļuves internetam.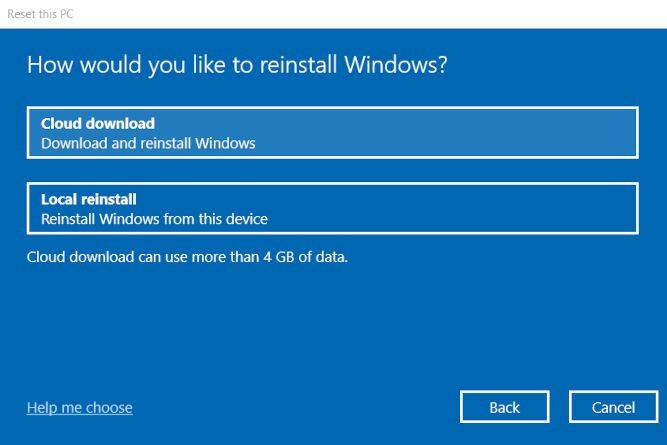
Kad ir nepieciešama Asus klēpjdatora rūpnīcas atiestatīšana?
Rūpnīcas datu atiestatīšana var atrisināt dažādas problēmas, jo tā atgriezīs Windows noklusējuma iestatījumus un noņems visu programmatūru, tostarp ļaunprātīgu programmatūru. Tas var novērst draiveru vai programmatūras konfliktus. Parasti tas ir pēdējais līdzeklis, ko izmanto tikai tad, ja nevarat noteikt problēmas cēloni.
Varat arī veikt rūpnīcas atiestatīšanu, ja kāds cits pēc jums izmantos klēpjdatoru. Rūpnīcas datu atiestatīšana noņems visus jūsu datus (ja izvēlēsities šo opciju), tāpēc nākamajam lietotājam tiem nebūs piekļuves, kas ir ļoti svarīgi jūsu privātumam un drošībai.
Varat arī veikt rūpnīcas atiestatīšanu, lai atsvaidzinātu klēpjdatoru. Tas nodrošina tīru lapu, kas palīdz, ja jūtat, ka esat lejupielādējis pārāk daudz lietotņu un failu, un nevēlaties tos apskatīt pa vienam.
Kā sagatavoties Asus klēpjdatora rūpnīcas datu atiestatīšanai
Pirms rūpnīcas datu atiestatīšanas ir svarīgi dublēt failus un iestatījumus. Parasti vēlaties dublēt failus atsevišķi, izmantojot mākoņkrātuvi vai ārējo disku. Dublēšanas risinājumi, kas veido visa datora attēlu, nepieļauj rūpnīcas datu atiestatīšanu, jo tie atjaunos visu, kas bija jūsu klēpjdatorā pirms atiestatīšanas.
Kamēr atiestatīšanas process ir pabeigts, plānojiet palikt bez datora 15 minūtes līdz stundai. Varat atcelt atiestatīšanu, kamēr Windows lejupielādē un sagatavo failus instalēšanai, taču pēc šī brīža to nevar apturēt.
Kā atiestatīt Windows 7 rūpnīcas iestatījumusInteresanti Raksti
Redaktora Izvēle

Svētā Patrika dienā lietojamie fonti
Varat iegūt noteiktu izskatu un sajūtu saviem Sv. Patrika dienas projektiem, izmantojot ķeltu fontus — no viduslaiku un gotikas līdz gēlu un karolingu valodām.

Mainīt Izslēgt displeju pēc laika operētājsistēmā Windows 10
Kā mainīt izslēgšanas displeju pēc laika operētājsistēmā Windows 10. Varat norādīt, cik ilgi dators paliek neaktīvs, pirms ir pievienots monitors
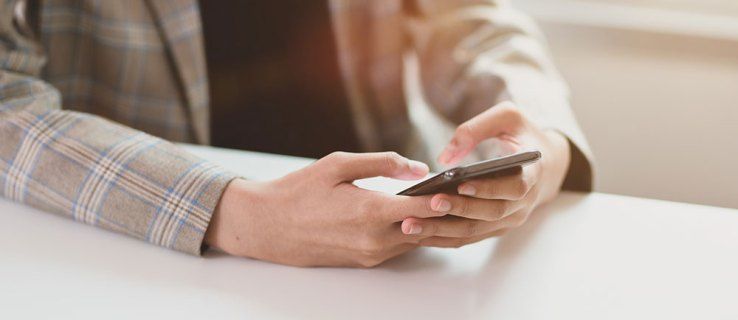
Kā atgūt piesprausto ziņojumu telegrammā
Ziņas piespiešana grupas tērzēšanā var būt vairāk nekā noderīga, ja katru dienu ienāk daudz jaunu ziņojumu. Tas notiek diezgan bieži tērzēšanā, kuru veidojat kopā ar draugiem un kur patiesībā ir viena lieta

Sony Cybershot DSC-QX10 pārskats
Cyber-Shot DSC-QX10 papildina ārkārtas gadu viedtālruņu fotografēšanā. Mēs esam redzējuši tālruņus ar 41 megapikseļu sensoriem, 10x optiskās tālummaiņas objektīviem un tagad QX10 - ārēju kameru, kas pieskaras jūsu viedtālrunim.

Kā ieslēgt Amazon Fire planšetdatoru atrašanās vietas noteikšanas pakalpojumus
Amazon's Fire planšetdatoru klāsts ir pagājis tāls ceļš no to sākuma kā slavināts e-grāmatu lasītājs. Šajās dienās viņi paši par sevi ir pilnvērtīgas viedtālruņi. Un, ciktāl viņu tirgus daļa ir

Kā savienot Discord ar PS4 vai PS5
Uzziniet, kā savienot PlayStation Network kontu PS4 vai PS5 ar savu Discord, lai varētu parādīt savas spēles saviem draugiem.

Kā atbloķēt Jēgeru, aizbēgot no Tarkova
Bēgšana no Tarkova kļuva par ārkārtīgi populāru MMO FPS, pateicoties laimīgajam Twitch kritumam pagājušā gada beigās. Ar jaunatklāto statusu spēlētāji pulcējas, lai spēlētu spēli pirmo reizi. Saprotams, ka iesācējiem nav piekļuves
-
Saglabājiet manus failus : tiks noņemtas lietotnes un atiestatīti iestatījumi, taču tiks saglabāti personiskie faili. Izvēlieties šo, ja plānojat paturēt klēpjdatoru.Noņemiet visu : tiks noņemti visi faili, programmas un iestatījumi un tiks veikta Windows tīra atkārtota instalēšana. Izvēlieties šo, ja plānojat pārdot vai dāvināt klēpjdatoru.Atjaunot rūpnīcas iestatījumus : tas ir pieejams tikai dažiem Asus klēpjdatoriem, piemēram, ja izmantojat operētājsistēmu Windows 10, bet tas tiek piegādāts kopā ar Windows 8.1. Tas noņem visus failus, atiestata visus iestatījumus un instalē Windows 8.1. Atlasiet šo tikai tad, ja vēlaties instalēt Windows 8.1.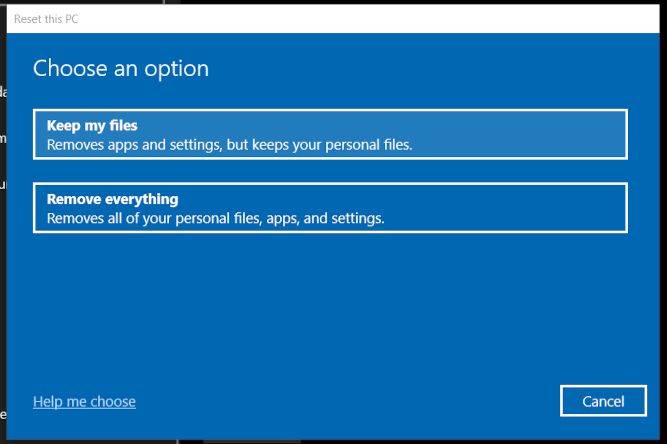
-