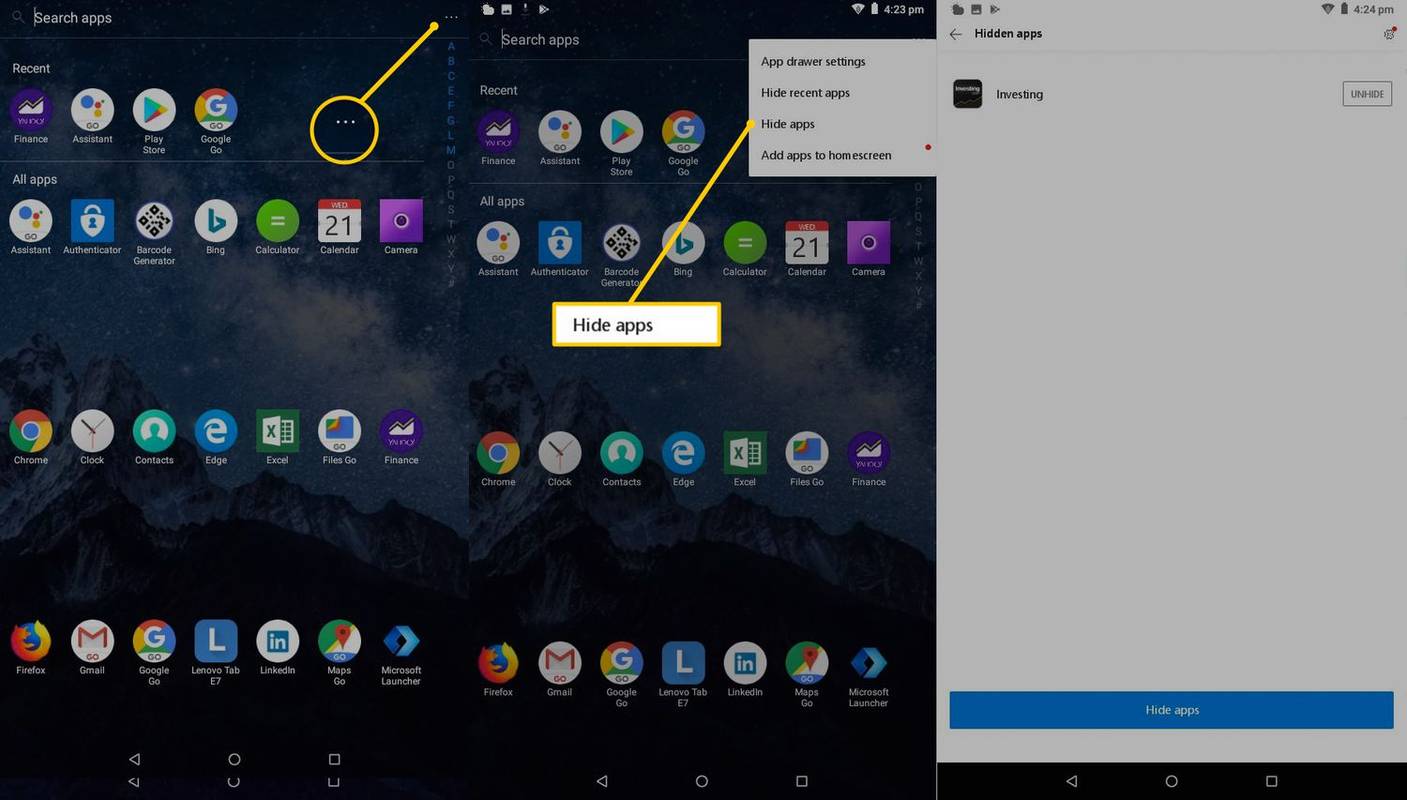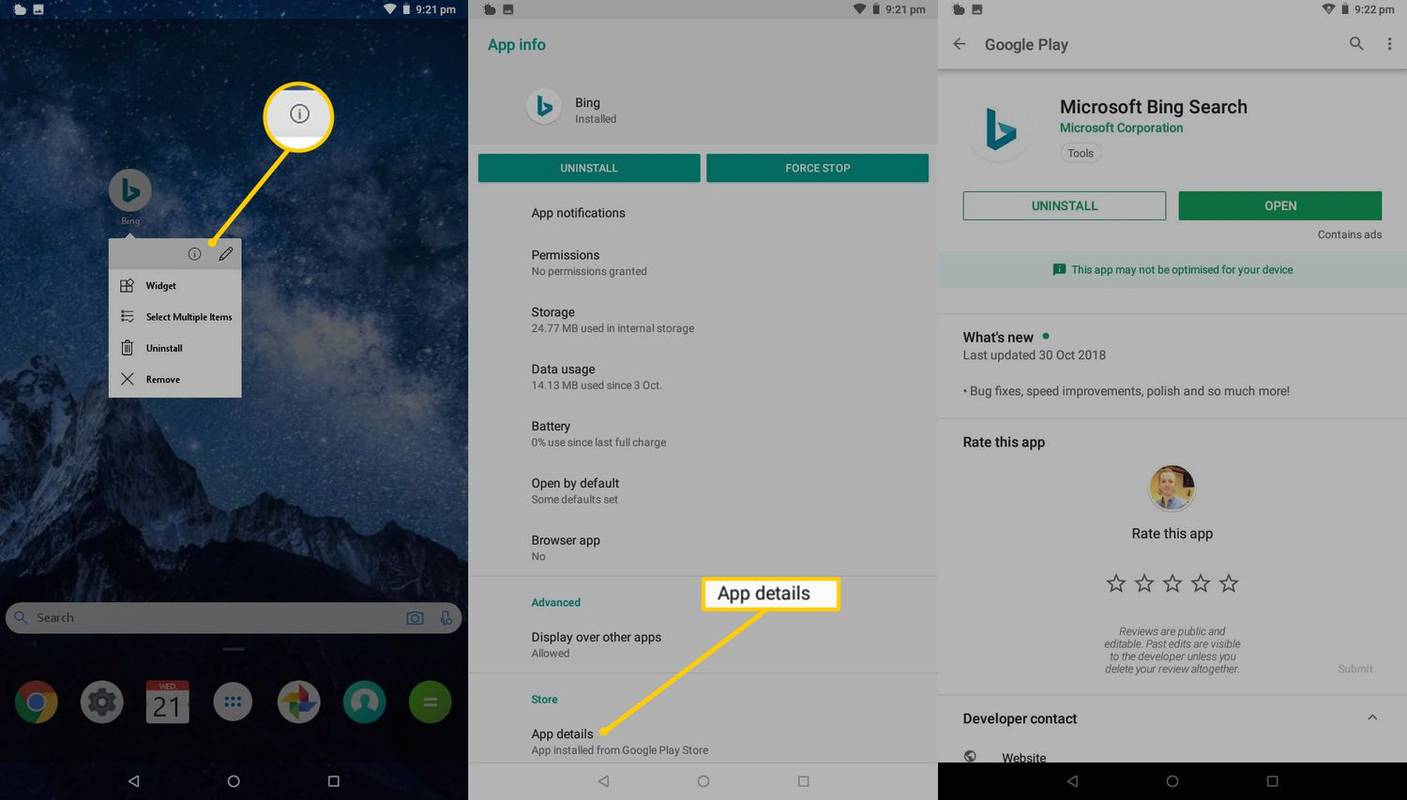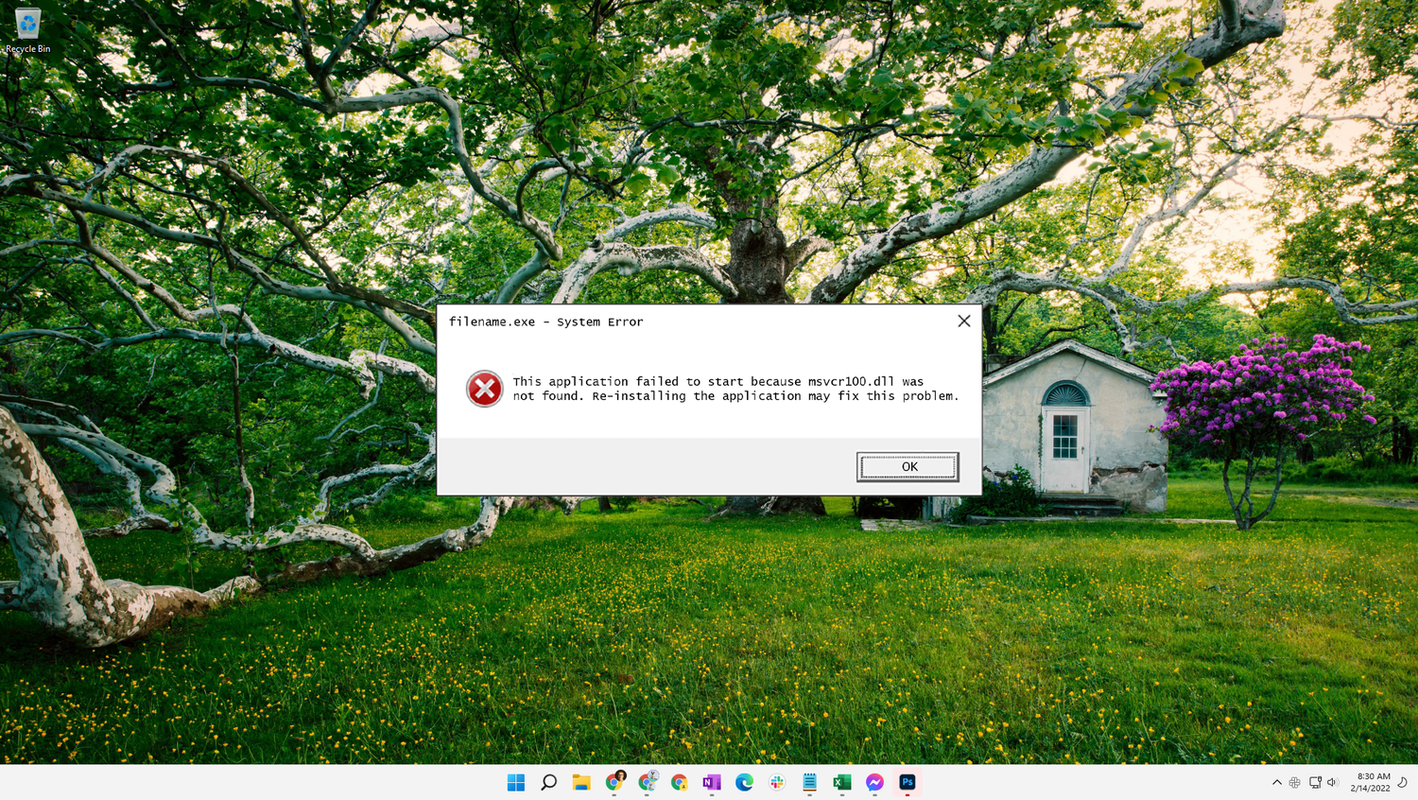Kas jāzina
- Lietotņu atvilktnē: Pavelciet uz augšu sākuma ekrānā pieskarieties trīs punkti izvēlni, pēc tam izvēlieties Slēpt lietotnes .
- Iestatījumos: dodieties uz Lietotnes > Skatīt visas lietotnes .
- Lai skatītu plašāku informāciju par jebkuru instalēto programmu, nospiediet un turiet to ikonu , pēc tam pieskarieties (i) seko Lietotnes informācija .
Šajā rakstā ir paskaidrots, kā Android ierīcē atklāt slēptās lietotnes. Tālāk sniegtajai informācijai ir jāatbilst neatkarīgi no tā, kurš ir izveidojis jūsu Android tālruni: Samsung, Google, Huawei, Xiaomi utt.
Kā atrast slēptās lietotnes lietotņu atvilktnē
Labs sākums ir visu sākuma ekrānā redzamo lietotņu pārskatīšana, taču netiek rādītas visas instalētās lietotnes. Lai skatītu visu sarakstu, tostarp glabātuves lietotnes , atveriet lietotņu atvilktni. Dažos tālruņos vienkārši velciet uz augšu no ekrāna apakšdaļas, lai redzētu lietotņu atvilktni; citiem ir punktēta ikona, kurai varat pieskarties.
Programmu atvilktnē tiek parādīts instalēto programmu saraksts, kas sakārtots alfabēta secībā. Tam vajadzētu parādīt lielāko daļu ierīcē esošo lietotņu, taču dažas var būt paslēptas. Lai skatītu šīs slēptās lietotnes, rīkojieties šādi:
Šī metode pēc noklusējuma nav pieejama visās Android ierīcēs. Android palaišanas programma nosaka opcijas teknē.
-
Pieskarieties trīs punkti izvēlni lietotņu atvilktnes augšpusē.
-
Krāns Slēpt lietotnes .
-
Tiek parādīts paslēpto lietotņu saraksts. Ja šis ekrāns ir tukšs vai Slēpt lietotnes opcijas trūkst, tad neviena lietotne nav paslēpta.
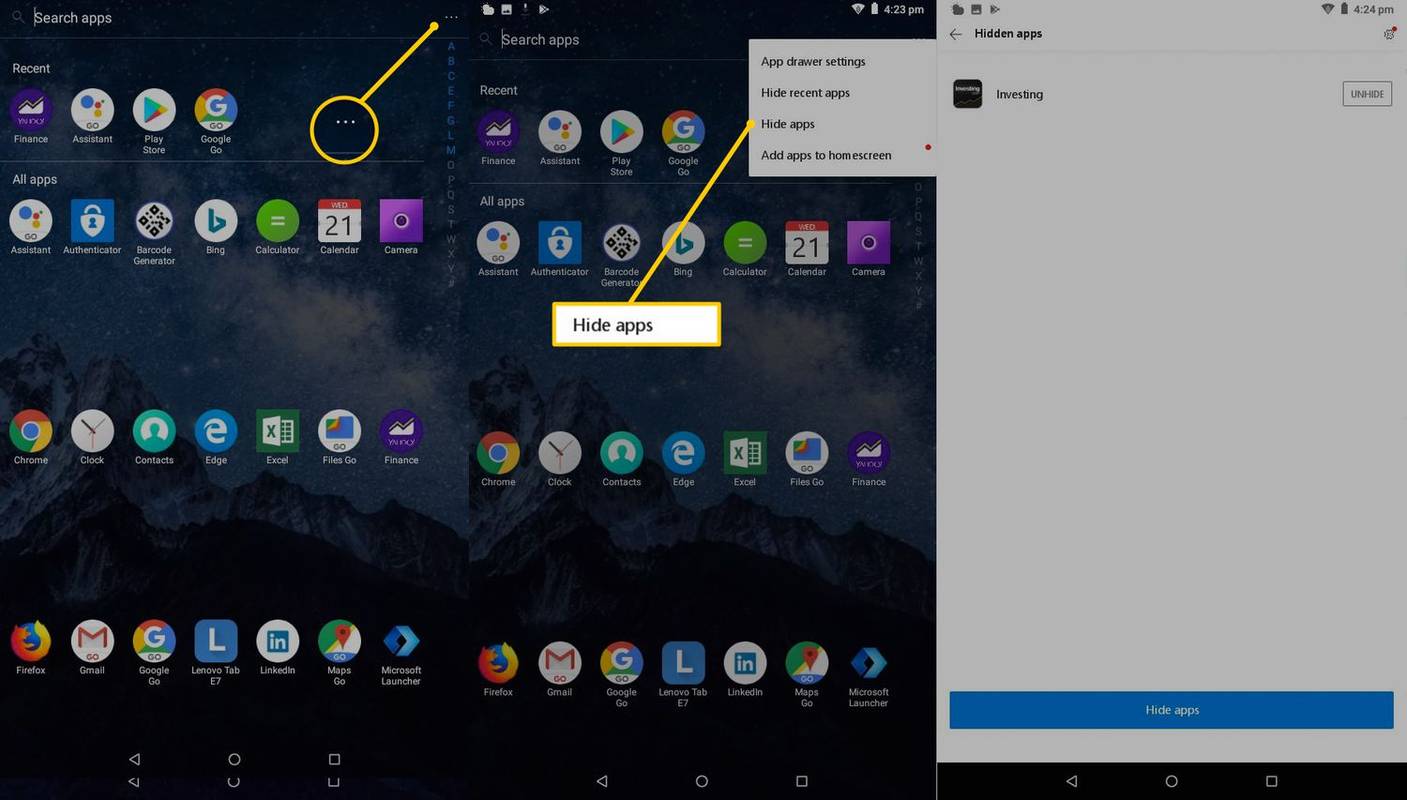
Kā iestatījumos atrast slēptās lietotnes
Pilnam lietotņu sarakstam var piekļūt arī no lietotnes Iestatījumi. Krāns Iestatījumi (ikona izskatās kā zobrats). Pēc tam dodieties uz Lietotnes > Skatīt visas [#] lietotnes . Dažās ierīcēs jums būs jāpieskaras Lietotnes un paziņojumi .

Programmu sarakstā tiek parādīti arī sistēmas faili un lietotnes, kas nodrošina Android operētājsistēmas pareizu darbību. Lai tos parādītu, augšējā labajā stūrī pieskarieties trim punktiem un pēc tam pieskarieties Rādīt sistēmu .
Pārbaudiet Android triku lietotnes
Aplūkojot lietotnes ikonu un nosaukumu, iespējams, nepietiek, lai saprastu, kas ierīcē patiešām darbojas. Play veikalā ir daudz lietotņu, kas varētu izskatīties kā viena veida lietotnes, taču tās patiešām ir paredzētas attēlu, videoklipu un citu datu slēpšanai.
Viens populārs piemērs ir lietotne Smart Hide Calculator, kas izskatās un darbojas kā pamata kalkulatora lietotne, taču tā ir arī failu glabāšanas lietojumprogramma. Kalkulatora lietotāja interfeiss ir pilnībā funkcionāls, taču tas atbloķē un atklāj tā patieso mērķi, kad lietotājs norāda pareizo PIN.
aizbēgt no tarkova spēles ar draugiem
Lai vēlreiz pārbaudītu jebkuras Android lietotnes patieso identitāti, veiciet tālāk norādītās darbības.
-
Pieskarieties un turiet lietotnes ikonu, līdz tiek parādīta neliela izvēlne.
-
Pieskarieties mazajam (i) ikonu.
-
Tiek parādīta lapa, kurā ir detalizēti aprakstīts viss par lietotni, sākot ar tās krātuves lielumu un beidzot ar atļaujām. Krāns Lietotnes informācija .
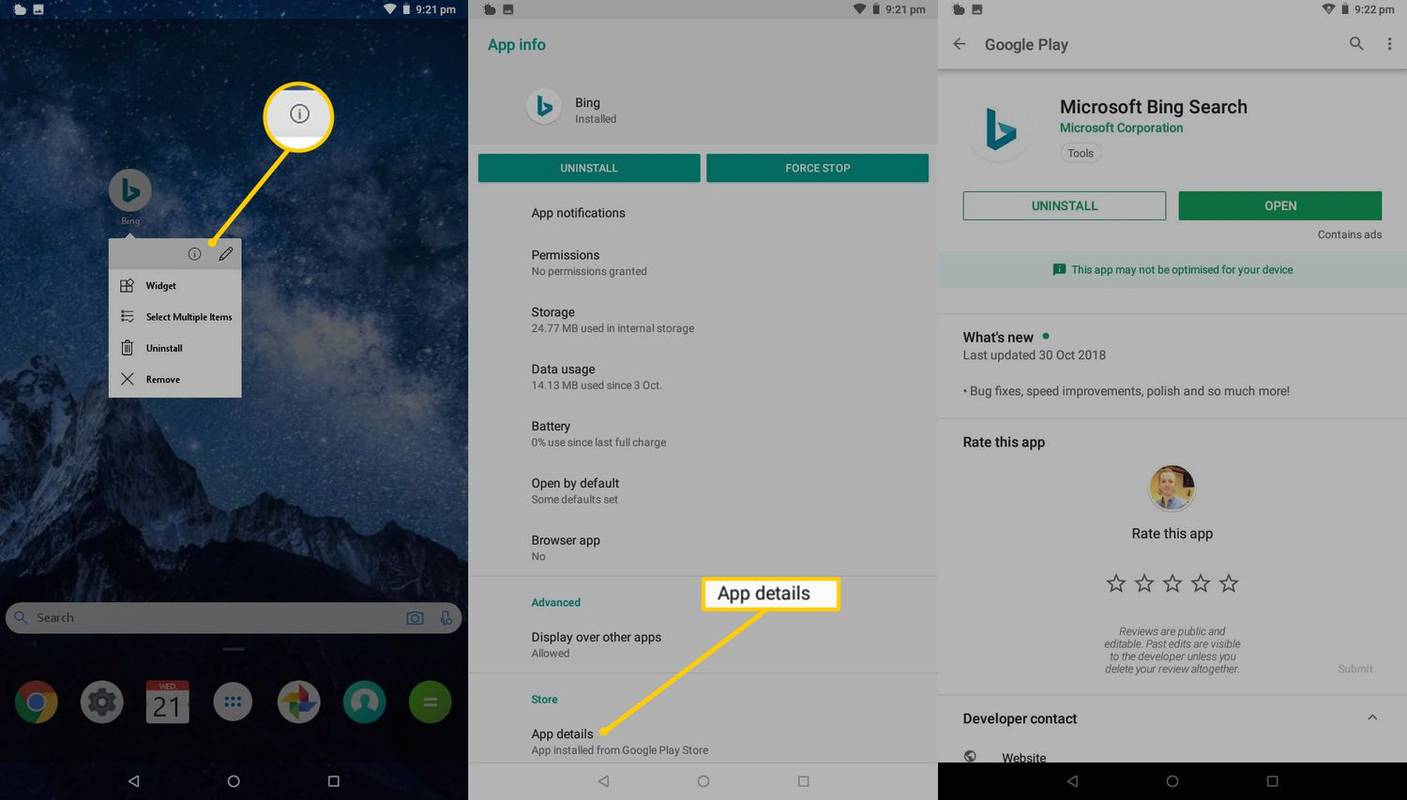
-
Tiek atvērta lietotnes Play veikala lapa. Šeit varat lasīt oficiālo informāciju par lietotni, tostarp citu lietotāju atsauksmes.
Android mapju un ekrānu izpratne
Tāpat kā lielākajai daļai viedtālruņu un planšetdatoru, Android ierīcēm ir sākuma ekrāns, kas sniedzas horizontāli tālāk par to, ko pirmoreiz redzat, ieslēdzot ierīci. Pārējās sākuma ekrāna daļas tiek izmantotas, lai kārtotu lietotnes un logrīkus grupās un dažreiz lai paslēptu programmas no ziņkārīgo acīm.
Lai Android ierīcē skatītu visas sākuma ekrāna sadaļas, velciet no labās puses uz kreiso.
Kā es varu atrast bloķētus numurus savā iPhone
Var būt vairāk nekā viens papildu ekrāns, tāpēc turpiniet velciet, līdz vairs nevarat.
Vēl viens veids, kā paslēpt lietotnes operētājsistēmā Android, ir izmantot mapes. Mapes ir redzamas sākuma ekrānā un izskatās kā mazu lietotņu ikonu kolekcija. Pieskarieties mapei, lai skatītu tajā esošās lietotnes.
Kas ir AppSelector un vai to ir droši atinstalēt?Neaizmirstiet par tīmekļa lietotnēm
Vairāk uzņēmumu pievieno pilnu lietotņu funkcionalitāti savām vietnēm, kas nozīmē, ka lietotājiem vairs nav jālejupielādē un jāinstalē lietotne, lai tai piekļūtu. Facebook ir viens no funkcionālas tīmekļa lietotnes piemēriem, ko var izmantot jebkurā pārlūkprogrammā.
Lai pārbaudītu, vai lietotājs ir piekļuvis konkrētai vietnei, atveriet tīmekļa pārlūkprogrammas lietotni (var būt vairākas), pēc tam pārbaudiet tās pārlūkošanas vēsturi. Parasti tā ir opcija lietotnes galvenajā izvēlnē. Tomēr vēsturi var dzēst lielākajā daļā pārlūkprogrammu, tāpēc tas nav drošs veids, kā noskaidrot, kuras vietnes ir apmeklētas.
57 labākie Android slepenie kodi 2024. gadā FAQ- Kā iPhone tālrunī atrast slēptās lietotnes?
Lai atrastu iPhone slēptās lietotnes, atveriet savā ierīcē App Store un pieskarieties savam profila attēlam un pēc tam savam vārdam. Zem iTunes mākonī , krāns Slēptie pirkumi . Vai arī dodieties uz Konta iestatījumi un pieskarieties Pirkumu vēsture.
- Mans Android darbojas dīvaini; Man šķiet, ka man ir slēpta spiegprogrammatūra. Kā to atrast un atbrīvoties no tā?
Ja jūsu Android ierīcē ir spiegprogrammatūra vai slēptās administratora lietotnes, pārejiet uz ierīces administratora lietotņu sarakstu. Atspējojiet aizdomās turētā vainīgā administratora tiesības un pēc tam izdzēsiet lietotni.
- Es domāju, ka manā Android ierīcē ir slēpta izsekošanas lietotne. Kā es varu būt pārliecināts?
Ja esat pamanījis, ka kameras vai mikrofona indikators iedegas, kad tos neizmantojat, iespējams, jums ir izsekošanas programmatūra. Lai uzzinātu, kuras lietotnes izmanto jūsu mikrofonu un kameru, dodieties uz Iestatījumi > Lietotnes un paziņojumi > Lietotņu atļaujas . Krāns Kamera vai Mikrofons , pēc tam skatiet, kuras lietotnes piekļūst šiem rīkiem.