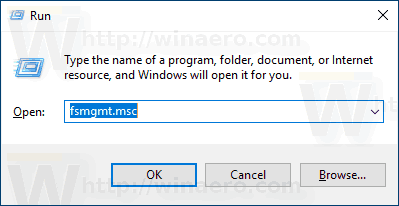AirPods ļauj klausīties iecienītākās melodijas, sazināties ar Siri , saņemt tālruņa zvanus un daudz ko citu — tas viss notiek brīvroku režīmā. Tomēr, kad jūsu AirPods pārstāj darboties, tas var radīt vilšanos. Labā ziņa ir tā, ka AirPods problēmu novēršana ir diezgan vienkārša. Šeit mēs apskatīsim visbiežāk sastopamās problēmas, kas saistītas ar AirPods, kas savienotas ar saimniekierīci.
Pirms sākat, atcerieties, ka ierīces restartēšana var novērst vairākas problēmas neatkarīgi no iemesla. Pirms turpināt darbu, mēģiniet restartēt ierīci vai vienkārši atiestatīt AirPods.
AirPods neieslēdzas? Lūk, ko darīt Viens AirPod nedarbojas? 11 veidi, kā to labotKo darīt, ja AirPods netiek savienots
Vai jūsu AirPods atsakās izveidot savienojumu ar jūsu iPhone vai Mac? Ja tavs AirPods netiks savienots pareizi, ir dažas lietas, ko varat izmēģināt:
-
Atjauniniet savu Mac, iOS ierīci vai AirPods programmaparatūru. Pārliecinieties, vai jūsu iPhone ir jaunākā iOS versija vai jūsu datorā ir jaunākā macOS versija. Ierīcei ir nepieciešama iOS 12.2 vai jaunāka versija vai macOS 10.14.4 vai jaunāka versija. Pārbaudiet arī, vai jūsu AirPods ir jaunākais programmaparatūras atjauninājums.
Ja jums pieder pāris pirmās paaudzes AirPod, jums būs nepieciešama iOS 10 vai jaunāka versija.
-
Uzlādējiet AirPods akumulatoru. Ja jūsu AirPods nevar izveidot savienojumu, iespējams, tiem būs nepieciešama maksa. Lai nodrošinātu ātrāku AirPod uzlādi, ievietojiet tos futrālī un pēc tam pievienojiet korpusu lādētājam, izmantojot zibens kabeli.
-
Ieslēdziet Bluetooth. Lai AirPods varētu izveidot savienojumu, Bluetooth ir jābūt ieslēgtam.
-
Izslēdziet citas Bluetooth ierīces. Iespējams, sūtāt audio uz citu ierīci, piemēram, automašīnu vai ārējo Bluetooth skaļruni. Atvienojiet šīs ierīces un pēc tam vēlreiz pievienojiet AirPod.
-
Atbrīvojieties no AirPod. Ievietojiet AirPods korpusā uz 10 līdz 15 sekundēm. Pēc tam atkārtoti pievienojiet tos savai ierīcei. Īss pārtraukums var būt viss, kas nepieciešams AirPod atiestatīšanai un pareizai savienošanai.
Ko darīt, ja AirPods rada sliktu audio
AirPod lietotāji ir saskārušies ar audio problēmām, piemēram, sprakšķēšanu, statisku, zemu skaļumu un skaņu, kas vienā ausī ir skaļāka nekā otrā. Ja jūsu AirPods rada vāju skaņu, veiciet tālāk norādītās darbības.
-
Pārvietojieties tuvāk ierīcei. Atrodoties pārāk tālu no ierīces, var rasties Bluetooth savienojuma problēmas, kas izraisa sliktu audio kvalitāti.
-
Notīriet AirPods. Ja skaņa ir apslāpēta, iespējams, ir pienācis laiks notīrīt ausu sēru no AirPod. Izmantojiet mīkstu drāniņu vai zobu suku, lai uzmanīgi notīrītu AirPods ārpusi, pēc tam mēģiniet vēlreiz atskaņot audio.
-
Pārbaudiet dzirdes līdzsvaru . Ja viens no jūsu AirPod ir skaļāks par otru, pārbaudiet līdzsvaru iestatījumos. Operētājsistēmā iOS dodieties uz Iestatījumi > Pieejamība > Audio/vizuāls , pēc tam pārliecinieties, vai slīdnis atrodas vidū.
-
Izslēdziet un atkal ieslēdziet Bluetooth. Ātra Bluetooth atiestatīšana dažkārt var novērst programmatūras traucējumus, kas izraisa sliktu audio kvalitāti.
-
Atvienojiet citas Bluetooth ierīces. Vai ar saviem AirPod klausītājiem izmantojat citas Bluetooth ierīces? Atvienojiet dažus no tiem, lai izvairītos no pārslodzes un Bluetooth traucējumiem.
-
Mainiet skaļuma līmeni . Klausoties audio, izmantojot AirPods, samaziniet skaļumu līdz nullei un atvienojiet AirPods no ierīces. Pēc tam atkārtoti pievienojiet AirPod un palieliniet skaļumu. Tas dažreiz novērš kļūdainos skaļuma regulatorus.
Ko darīt, ja automātiskā ausu noteikšanas sistēma pārstāj darboties
Viena no visnoderīgākajām AirPod funkcijām ir automātiska ausu noteikšana. Kad noņemat AirPods no ausīm, audio automātiski apstāsies. Ja automātiskā ausu noteikšana pārstāj darboties, varat izmēģināt dažas lietas.
-
Iespējojiet automātisko ausu noteikšanas funkciju . iOS ierīcē pārejiet uz Iestatījumi > Bluetooth > AirPods un pieskarieties informācijas ikonai (i). Pēc tam ieslēdziet Automātiska ausu noteikšana pārslēgt.
-
Notīriet AirPods. Ja tuvuma sensors, kas atrodas uz AirPods, ir netīrs, tas nedarbosies pareizi. Izmantojiet mīkstu drāniņu un uzmanīgi noslaukiet AirPods, pēc tam mēģiniet vēlreiz.
Ko darīt, ja AirPods netiek uzlādēts
Vai šķiet, ka jūsu AirPods darbojas tukšā stāvoklī? Varat izmantot AirPods līdz piecām stundām starp uzlādēm, un korpusā var uzlādēt aptuveni 24 stundas. Ja šķiet, ka jūsu AirPods netiek pareizi uzlādēts, varat veikt tālāk norādītās darbības.
Statusa indikators uz uzlādes korpusa parāda AirPods uzlādes līmeni. Zaļā gaisma nozīmē, ka AirPods ir pilnībā uzlādētas. Dzintara gaisma nozīmē, ka tām ir mazāk nekā viena pilna uzlāde.
-
Uzlādējiet lietu. AirPods ir tas, kas uzlādē austiņas. Pārliecinieties, vai uzlādes korpusam ir pietiekami daudz jaudas, dažas stundas uzlādējot to ar zibens kabeli.
-
Notīriet korpusu. Ja korpusa iekšpusē ir putekļi vai kas cits, AirPods var neuzlādēties pareizi. Izmantojiet mīkstu drānu vai zobu suku, lai maigi notīrītu korpusu.
-
Pārbaudiet zibens kabeli. Ja zibens kabelis Ja korpuss ir bojāts, tas var neuzlādēties pareizi. Meklējiet, vai vads nav izliecies vai nobružājies. Ja atrodat bojājumus, izmetiet to un izmēģiniet jaunu.
Neizmantojiet ierīcē zemas kvalitātes zibens kabeļus. Tā vietā izmantojiet ierīces komplektācijā iekļauto kabeli vai Apple sertificētu kabeli.
Kā to novērst, ja Siri nedarbojas jūsu AirPods
Otrās paaudzes AirPods ir aprīkots ar Hey Siri funkciju, kas ļauj runāt komandas tieši Apple virtuālajam asistentam, nēsājot AirPods. Ja Hey Siri nedarbojas, vispirms apstipriniet, ka izmantojat otrās paaudzes AirPods. Ja tā, veiciet tālāk norādītās darbības.
-
Ieslēdziet Hei Siri. Šo funkciju nevar izmantot, ja tā nav iespējota jūsu ierīcē. Dodieties uz Iestatījumi > Siri un meklēšana iOS ierīcē, pēc tam ieslēdziet Klausieties 'Hey Siri' pārslēgt.
Iekš Siri un meklēšana sadaļu, ieslēdziet Atļaut Siri, kad tas ir bloķēts pārslēdziet, lai izmantotu Siri funkciju pat tad, ja ierīce ir bloķēta.
-
Iespējot mikrofona pārslēgšanu . Ja jūsu mikrofoni nepārslēdzas uz jūsu AirPods, kad tos izmantojat, Siri nezinās, kā klausīties. Iet uz Iestatījumi > Bluetooth , pēc tam pieskarieties informāciju ikona (i) blakus AirPods. Tālāk pieskarieties Mikrofons , pēc tam ieslēdziet Automātiski pārslēdziet AirPods pārslēgt.
-
Atjauniniet iOS programmatūru. Novecojusi programmatūra var izraisīt Siri darbības traucējumus. Tāpēc pirms Hey Siri funkcijas lietošanas noteikti atjauniniet savas ierīces.
Lai Hey Siri darbotos, ierīcē ir jābūt vismaz iOS 12.2, watchOS 5.2, tvOS 12.2 vai macOS 10.14.4.
-
Atiestatiet ierīces iestatījumus. Iespējams, ka Hey Siri funkcija nedarbojas pareizi iekšēja iestatījuma dēļ. Lai atrisinātu problēmu, varat atiestatīt visus ierīces iestatījumus. Lai to izdarītu, dodieties uz Iestatījumi > Ģenerālis > Atiestatīt > Atiestatīt visus iestatījumus .
kā atinstalēt kodi būvējumu
Lai gan jūs nezaudēsit nekādus datus vai saturu, jūs zaudēsit visus pašlaik ierīcē esošos iestatījumus, veicot atiestatīšanu.
Sazinieties ar Apple klientu atbalsta dienestu
Ja izmēģinājāt visus labojumus un jūsu AirPods joprojām nedarbojas pareizi, sazinieties ar Apple, lai saņemtu atbalstu. Jūs varat apmeklējiet Apple atbalstu tiešsaistē vai zvaniet 800-692-7753. Jūs varat arī iestatiet remontu tiešsaistē lai paātrinātu jūsu pakalpojumu vai ieplānojiet Genius Bar tikšanos un apmeklējiet vietējo Apple veikalu.