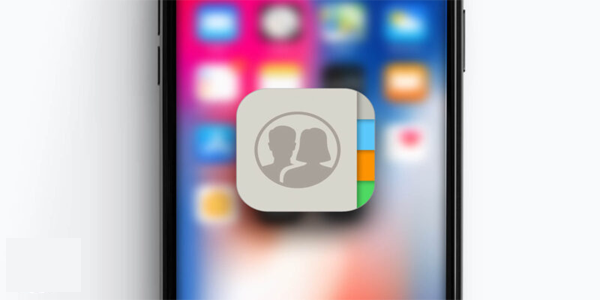Ja bieži lietojat sistēmu Windows, iespējams, esat iepazinies ar vienu no visbiežāk redzamajiem un šķietami neizskaidrojamajiem kļūdu ziņojumiem, kas jebkad parādījušies: RPC serveris nav pieejams. Kaut arī šī kļūda var radīt neskaidrības nepieredzējušiem Windows lietotājiem, tā nav nopietna vai bīstama kļūda, tas nozīmē, ka parasti jūs nezaudēsit datus vai programmas. To, par laimi, ir diezgan viegli salabot, ja zināt, ko darāt.

Pirmkārt, parunāsim par to, kas ir RPC, lai mazinātu neskaidrības un noslēpumus. RPC nozīmē attālās procedūras izsaukumu, un tā ir metode, kuru datori burtiski gadu desmitiem ir izmantojuši, lai sazinātos savā starpā. Nedaudz mulsinošs ir tas, ka ar moderniem personālajiem datoriem, veicot daudzuzdevumus un vienlaikus darbinot daudzas programmas, RPC ir kļuvusi par metodi, kuru dažas lietojumprogrammas izmanto, lai sazinātos ar citām lietojumprogrammām, kas darbojas tajā pašā datorā. RPC būtībā ir tikai sistēma, kas ļauj dažādiem procesiem sazināties savā starpā, lai veiktu uzdevumu. Tas darbojas mazliet kā tīkls, jo RPS serveris atvērs portu, sazināsies ar galamērķa pakalpojumu vai serveri, gaidīs atbildi, nosūtīs paketi, kad tai būs atbilde, un pēc tam pārsūtīs uzdevuma datus uz galamērķa serveri vai pakalpojumu. Viss process darbojas pretēji, kad galamērķa pakalpojums vai serveris ir paveicis savu darbu, un ir dati, kurus nosūtīt atpakaļ iniciēšanas programmai.
Lai gan šajā rakstā mēs runāsim par RPC Windows sistēmās, jums jāapzinās, ka RPC metodoloģija tiek izmantota gandrīz visu veidu datorsistēmās, kuras šodien tiek izmantotas. Tā ir metodika, nevis Windows specifisks process. Lielākā daļa RPC servera kļūdu rodas vienā datorā, taču problēmas cēlonis var būt kaut kas šajā datorā vai kaut kas tīklā kopumā. Šajā rakstā es jums parādīšu, kā noskaidrot abu veidu problēmas.
RPC servera kļūdas nav pieejamas
Tātad, kas izraisītu RPC servera nepieejamu kļūdu? Pieņemsim, ka vienam jūsu datora pakalpojumam ir jāsazinās ar citu, tāpēc tas sazinās ar datora RPC serveri, lai sāktu apmaiņu. RPC serveris izmanto datora porti, lai klausītos un runātu, un tieši serveris faktiski veic sakarus starp pakalpojumiem neatkarīgi no tā, vai tie ir tīklā vai lokāli. Ja zvans uz RPC serveri neizdodas, jo serveris nav pieejams, nereaģē, nevar rakstīt atmiņā vai nevar atvērt portu, tiek aktivizēta kļūda RPC serverī.
Kā novērst RPC serveri nav pieejamas kļūdas
Windows 10 datorā šim kļūdas ziņojumam ir trīs galvenie potenciālie cēloņi. Vai nu RPC pakalpojums nedarbojas, ir problēmas ar tīklu, vai arī ir bojāti daži svarīgi reģistra ieraksti, kas kontrolē RPC pakalpojumu. Operētājsistēmā Windows 10 visbiežāk sastopamais kļūdas cēlonis ir tas, ka RPC pakalpojums vienkārši nedarbojas.
Pirmā lieta, kas jāmēģina ar jebkuru Windows kļūdu, ir pilnīga atsāknēšana. Ja RPC pakalpojums pārtrauca darbu īslaicīgas problēmas dēļ, atsāknēšana to restartēs kopā ar pārējo datoru, tāpēc tas ir pirmais, kas jāmēģina. Ja atsāknēšana neatrisina kļūdu, mēģiniet veikt šādus labojumus. Ņemiet vērā, ka šie labojumi ir rakstīti tieši Windows 10 datoriem, taču tos pašus vispārīgos procesus var izmantot iepriekšējās Windows versijās.
RPC serviss
Ja atsāknēšana problēmu neatrisina, vispirms jāpārbauda, vai RPC pakalpojums patiešām darbojas.
izslēgt mantotās atļaujas
- Ar peles labo pogu noklikšķiniet uz Windows uzdevumjoslas un atlasiet Uzdevumu pārvaldnieks.
- Atlasiet cilni Pakalpojumi un pēc tam saiti Atvērt pakalpojumus.
- Pārejiet uz pakalpojumu Remote Procedure Call. Pārliecinieties, vai tā darbojas, un iestatiet to uz Automātiski.
- Pārejiet uz DCOM servera procesu palaidēju. Pārliecinieties, ka tā darbojas un iestatīta uz Automātiska.
Ja abi pakalpojumi ir iestatīti uz citu, nevis automātisku un darbojas, mainiet tos. Atkarībā no sistēmas atļaujām varat arī restartēt šos pakalpojumus. Ja esat jau restartējis datoru, tas neko nedos, jo tie jau būs restartēti.

Tīkla problēmas, kas izraisa RPC servera kļūdas
Pat ja konkrēts RPC zvans, iespējams, pilnībā darbojas jūsu datorā, saziņai tas joprojām izmanto tīkla kaudzīti. Tas nozīmē, ka problēmas ar TCP vai ugunsmūri var apturēt RPC darbību.
- Windows meklēšanas lodziņā ierakstiet “control” un atlasiet Control Panel.
- Atlasiet Tīkls un internets, kā arī Tīkla un koplietošanas centrs.
- Izvēlieties Ethernet saiti centrā un pēc tam uznirstošajā lodziņā Rekvizīti.
- Pārliecinieties, vai ir iespējoti gan IPv6, gan Microsoft Networks failu un printeru koplietošana.
Ja gan IPv6, gan Microsoft Networks failu un printeru koplietošana jau ir atzīmēta, jums būs jāpārbauda ugunsmūris.
- Ja izmantojat Windows ugunsmūri, atlasiet to vadības panelī.
- Atrodiet attālo palīdzību un pārliecinieties, vai tā ir iespējota domēna, privātajā un publiskajā tīklā.
- Saglabājiet visas izmaiņas, ja tās esat veicis.
Ja izmantojat trešās puses ugunsmūri, iespējams, būs jāveic eksperimenti, lai iespējotu šo iestatījumu. Jums nevajadzēs neko mainīt, ja kādu laiku izmantojāt ugunsmūri, taču pārbaudiet tikai katram gadījumam.
Reģistra kļūdas, kas izraisa RPC servera kļūdas
Labi, tāpēc atsāknēšana nepalīdzēja, jūsu RPC un DCOM pakalpojumi darbojas nevainojami, un tīkla kaudze turpina darboties. (Jūs, iespējams, vienalga nelasītu šo rakstu, ja tā nebūtu.) Pēdējā lieta, ko varat darīt, ir pārbaudīt reģistra ierakstus, kas kontrolē RCP un DCOM pakalpojumus, lai pārliecinātos, ka tie nav bojāti. Sazināšanās ar reģistru nav domājama par vāju sirdi, taču, ja vispirms izveidojat tā dublējumu, jūs vienmēr varat atsaukt visu, ko maināt. Tāpēc vispirms atjaunosim reģistru.
kur es varu izmantot datoru un printeri
- Meklēšanas lodziņā ierakstiet regedit.
- Kreisajā pusē atlasiet Dators.
- Dodieties uz File-> Export.
- Dialoglodziņā Eksportēt reģistra failu ierakstiet dublējuma faila nosaukumu un nospiediet Saglabāt.
Tagad, kad jums ir droša reģistra kopija, varat pārbaudīt RPC un DCOM pakalpojumu ierakstus.
- Pārejiet uz vietni HKEY_LOCAL_MACHINESYSTEMCurrentControlSetservicesRpcSs.
- Labajā rūtī atlasiet taustiņu Sākt un pārliecinieties, vai vērtība ir iestatīta uz (2).
- Pārejiet uz vietni HKEY_LOCAL_MACHINESYSTEMCurrentControlSetservicesDcomLaunch.
- Labajā rūtī atlasiet taustiņu Sākt un pārliecinieties, vai vērtība ir iestatīta uz (2).
- Pārejiet uz vietni HKEY_LOCAL_MACHINESYSTEMCurrentControlSetservicesRpcEptMapper.
- Labajā rūtī atlasiet taustiņu Sākt un pārliecinieties, vai vērtība ir iestatīta uz (2).
Ja esat izmēģinājis visus šos labojumus un joprojām parādās RPC servera kļūdas, ir pienācis laiks atjaunot no atjaunošanas punkta vai atsvaidzināt Windows. Vienkārši pārliecinieties, ka atlasāt opcijas, kas nepārraksta jūsu failus un iestatījumus, ja dodaties uz atsvaidzināšanu!
***
Nepieciešams iztīrīt reģistru? Apskatiet mūsu rakstu par labākie reģistra tīrīšanas līdzekļi operētājsistēmai Windows 10 . Nepieciešams atturēt bērnus vai kolēģus iekļūt jūsu reģistra iestatījumos? Mēs esam apskatījuši mūsu apmācību par bloķējot piekļuvi reģistra redaktoram . Un, ja jums ir nepieciešams paātrināt savu mašīnu, skatiet mūsu rakstu par reģistra izmantošanu padariet savu Windows 10 datoru ātrāku .