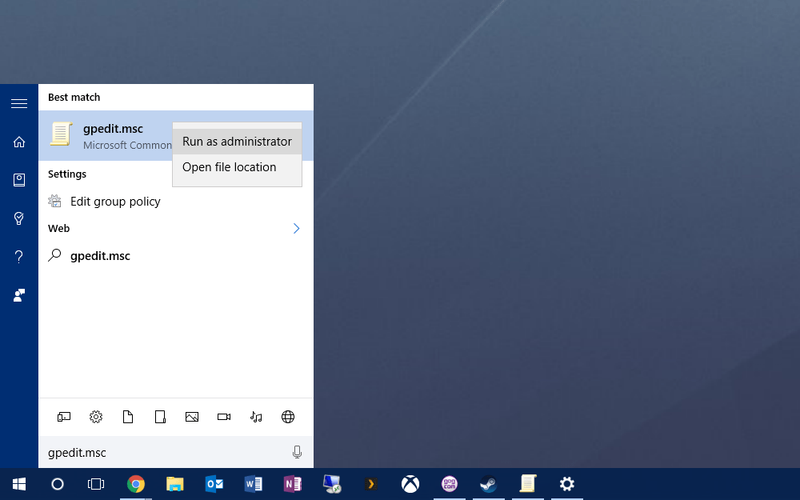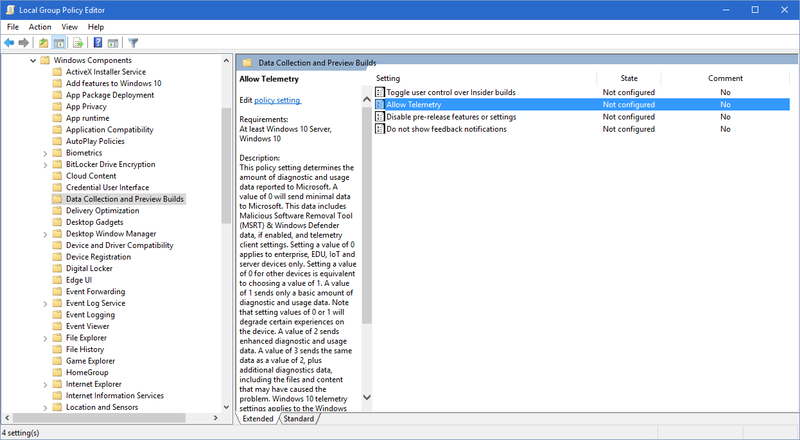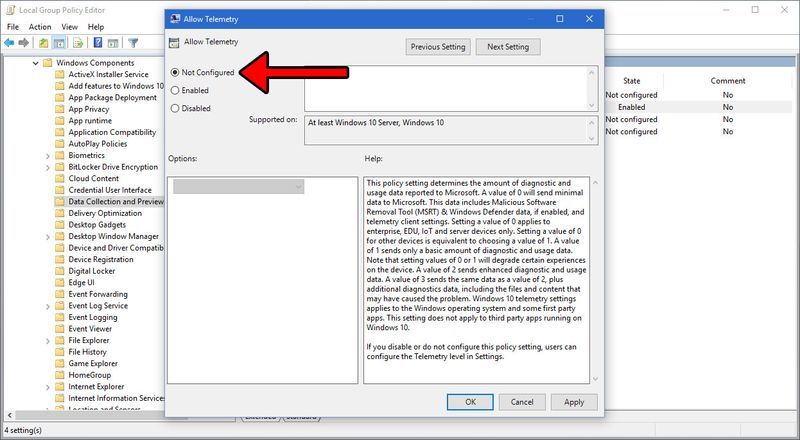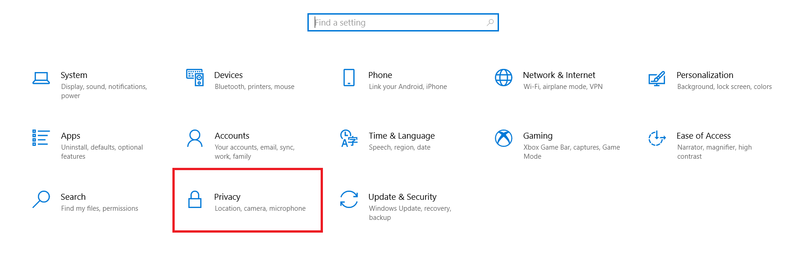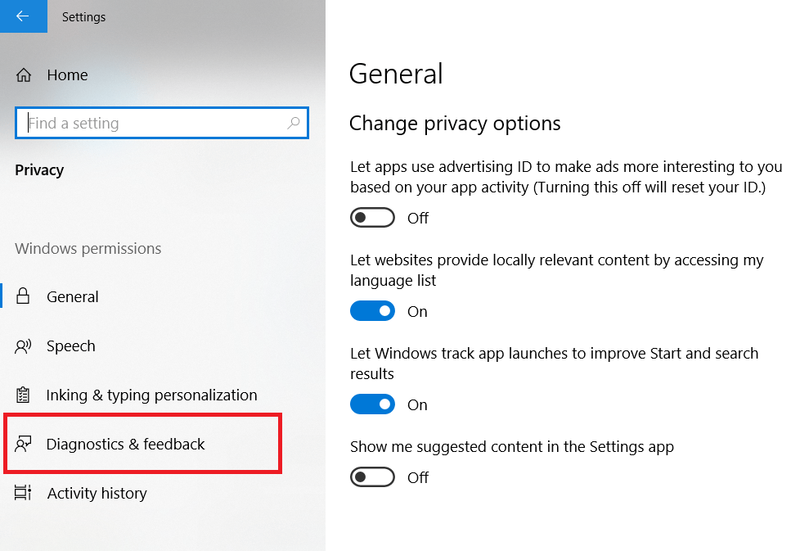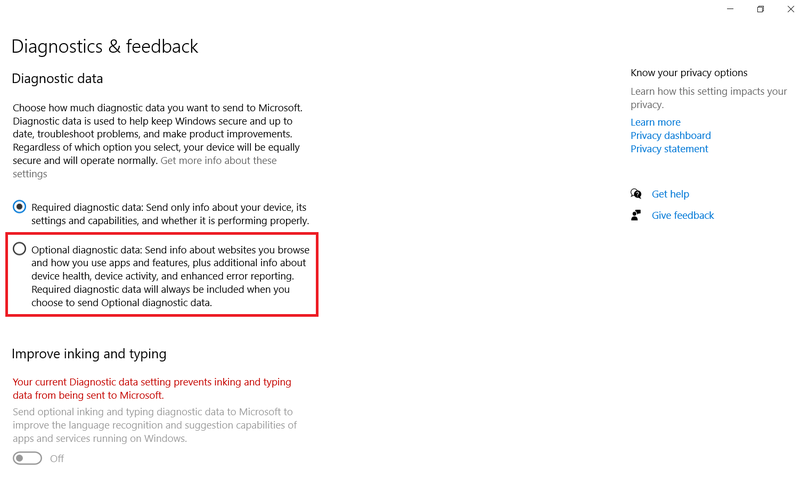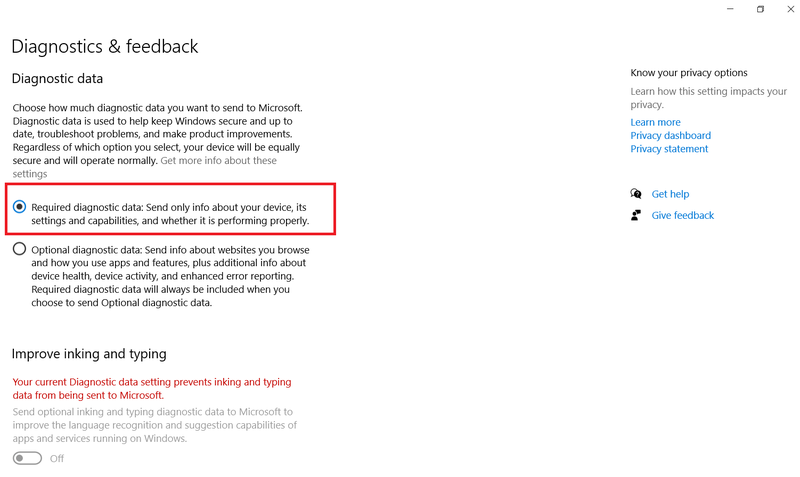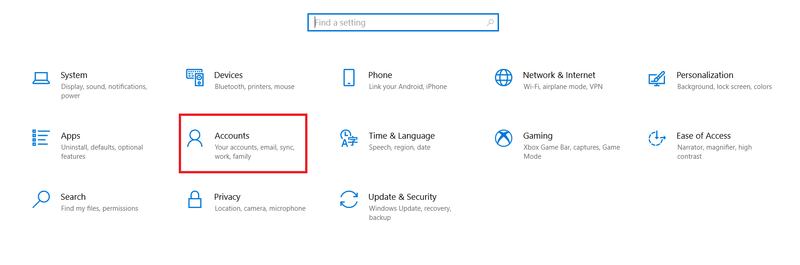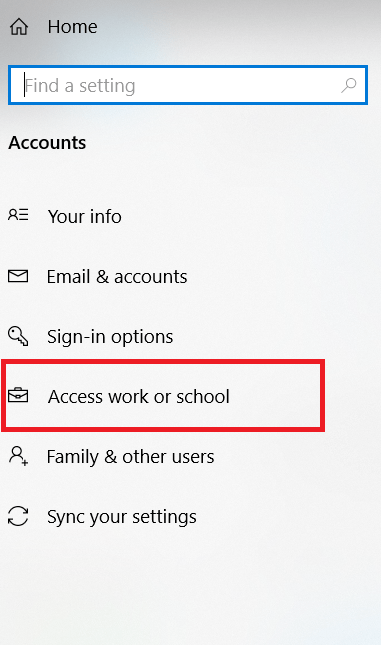Tāpat kā tās priekšgājējus, Windows 10 organizācijas var konfigurēt, lai ierobežotu lietotāju piekļuvi noteiktiem iestatījumiem un līdzekļiem. No patērētāja viedokļa, iespējams, esat saskāries ar kādu no šīm uzņēmumam raksturīgajām opcijām, kad Windows 10 jaunināšanas procesa laikā jums tika jautāts, kam pieder šis dators? kā iespējamās atbildes jūs vai jūsu organizācija.

Diemžēl dažas kļūdas un iestatījumi var nepareizi konfigurēt jūsu datoru kā neeksistējošas organizācijas bloķētu, kas ierobežo jūsu piekļuvi noteiktiem operētājsistēmas iestatījumiem.
Ja rodas šī problēma, vairākās vietās (galvenokārt lietotnē Iestatījumi) pamanīsit, ka dažus iestatījumus pārvalda jūsu organizācija. Ja jūsu dators ar operētājsistēmu Windows 10 pieder tikai jums (tas ir, jums ir datora administratora kontrole), tālāk ir norādīts, kā varat pārkonfigurēt sistēmu Windows 10, lai novērstu problēmu. Dažus iestatījumus pārvalda jūsu organizācijas problēma.
Problēmas risināšana, izmantojot grupas politikas redaktoru
Diemžēl šī opcija ir pieejama tikai Windows 10 Pro un Enterprise lietotājiem, mājas lietotāji var izlaist šo sadaļu.
Šīs problēmas risinājumu var atrast Grupas politikas redaktors , taču jums būs jāpalaiž šī utilīta ar administratora privilēģijām.
kā izmantot staru izsekošanu minecraft
- Lai to izdarītu, noklikšķiniet uz izvēlnes Sākt un ierakstiet gpedit.msc . Labākajam rezultātam jābūt vietējās grupas politikas redaktoram, kā parādīts tālāk esošajā ekrānuzņēmumā.
- Ar peles labo pogu noklikšķiniet uz gpedit.msc rezultātu un atlasiet Izpildīt kā administratoram .
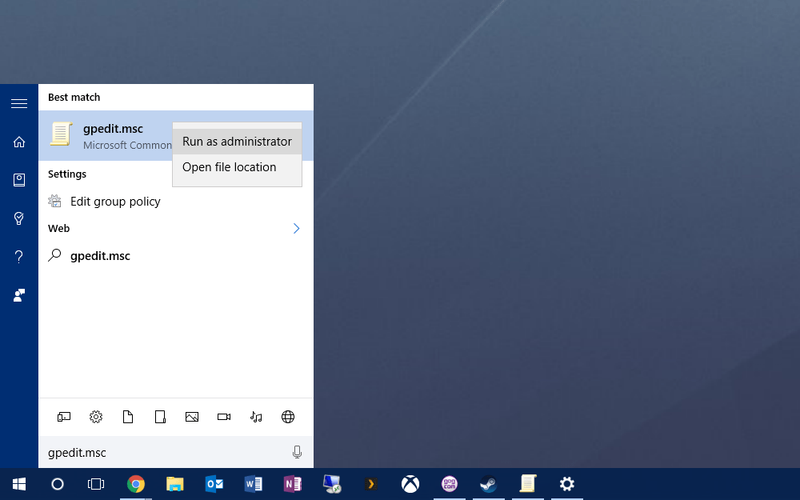
- Grupas politikas redaktorā izmantojiet hierarhisko opciju sarakstu loga kreisajā pusē, lai pārietu uz to Datora konfigurācija > Administratīvās veidnes > Windows komponenti > Datu apkopošanas un priekšskatījuma būves .
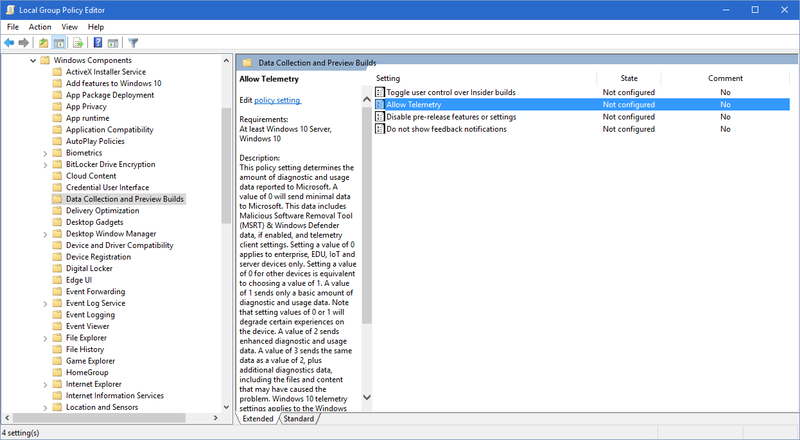
- Ar Datu apkopošana un priekšskatījuma būves atlasīts, jūs redzēsit opciju ar apzīmējumu Atļaut telemetriju loga labajā pusē. Veiciet dubultklikšķi uz tā, lai mainītu tā opcijas.
- Augšpusē Atļaut telemetriju opciju logā, noklikšķiniet uz Iespējots . Neuztraucieties, privātuma aizstāvji . Šīs ir pagaidu izmaiņas, un mēs drīzumā ieviesīsim Windows 10
- Ja telemetrija ir iespējota, sadaļā Opcijas noklikšķiniet uz nolaižamā lodziņa un izvēlieties 3 – pilns .
- Klikšķis labi lai saglabātu izmaiņas un aizvērtu logu. Pēc tam veiciet dubultklikšķi Atļaut telemetriju vēlreiz grupas politikas redaktorā, lai atkal atvērtu to pašu konfigurācijas logu.
- Šoreiz atlasiet Nav konfigurēts Iespējota vietā. Visbeidzot noklikšķiniet uz labi lai saglabātu izmaiņas un aizvērtu logu. Tagad varat arī aizvērt grupas politikas redaktoru.
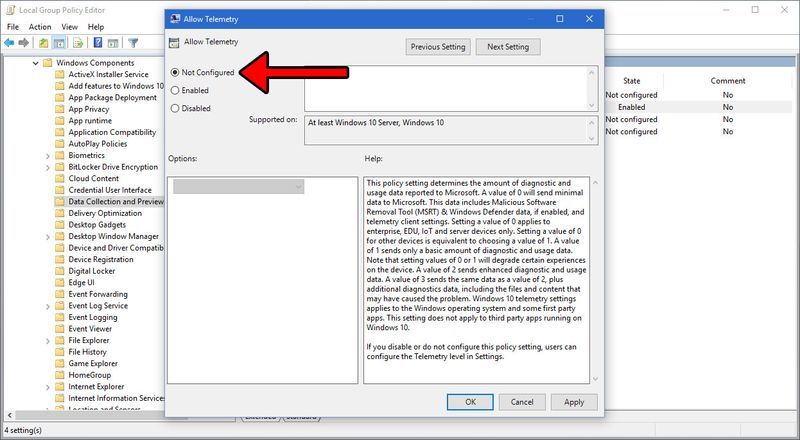
- Tagad dodieties atpakaļ uz vietu, kur iepriekš sastapāties ar dažiem iestatījumiem, kurus pārvalda jūsu organizācijas ziņojums. Jums vajadzētu redzēt, ka ziņojums tagad ir pazudis un jums ir pilna piekļuve saviem Windows 10 iestatījumiem.

Tomēr ņemiet vērā, ka šis labojums ir paredzēts individuāli piederošajiem patērētāju datoriem. Ja jūsu Windows 10 dators vai licence pieder jūsu uzņēmumam vai organizācijai (vai sākotnēji tā tika iestatīta šādā veidā), būs citi iestatījumi, kas turpinās ierobežot jūsu piekļuvi noteiktām funkcijām, un jums nevajadzētu mainīt grupas politikas iestatījumus bez konsultēšanās. jūsu IT administrators.
Pielāgojiet savu datu koplietošanas lietojumu
Tagad šo metodi faktiski var veikt Windows 10 mājas lietotāji, tāpēc jūs varat izlasīt šo metodi.
- Atveriet izvēlni Sākt un noklikšķiniet uz Iestatījumi .

- Tālāk noklikšķiniet uz Privātums .
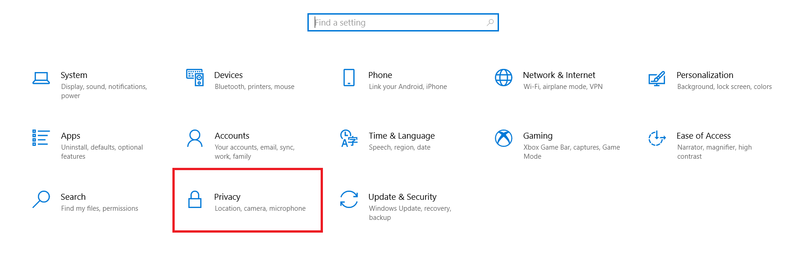
- Tagad noklikšķiniet uz Diagnostika un atsauksmes .
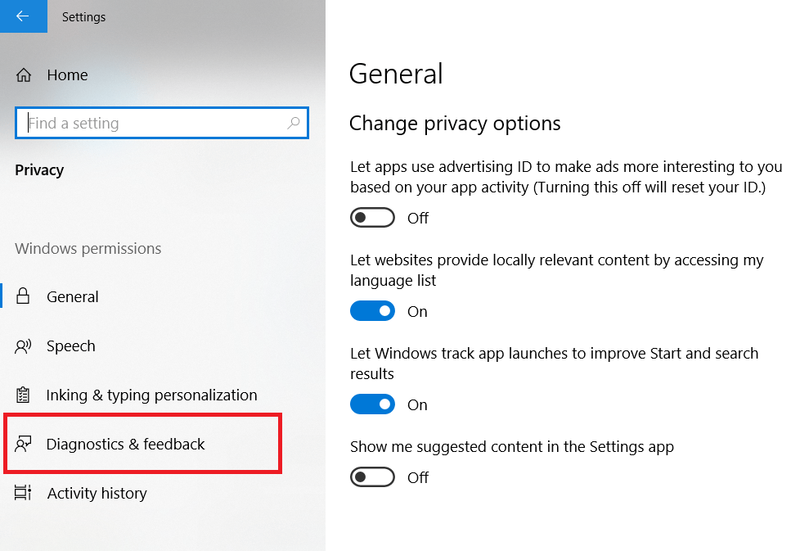
- Pēc tam, ja tā vēl nav, noklikšķiniet uz Diagnostikas dati pēc izvēles , agrāk tas tika apzīmēts kā Pilns . Kā norādīts, tas nosūtīs ievērojami vairāk datu, lai Windows varētu analizēt.
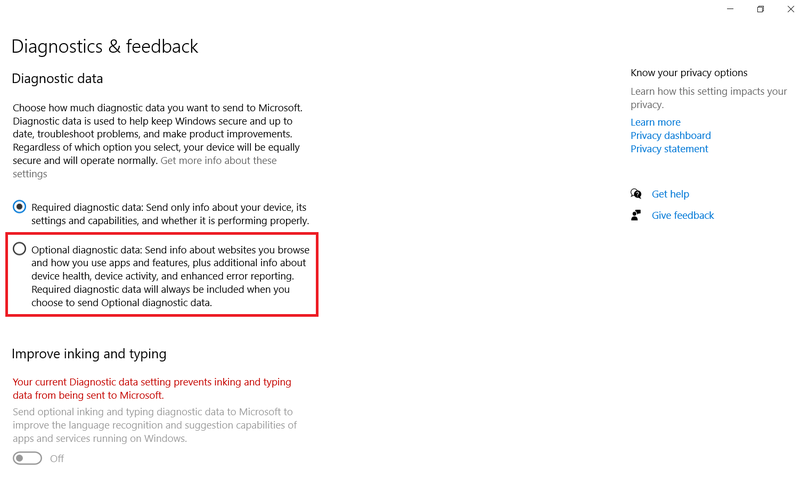
- Tālāk noklikšķiniet uz Nepieciešamie diagnostikas dati , tas agrāk bija marķēts Pamata .
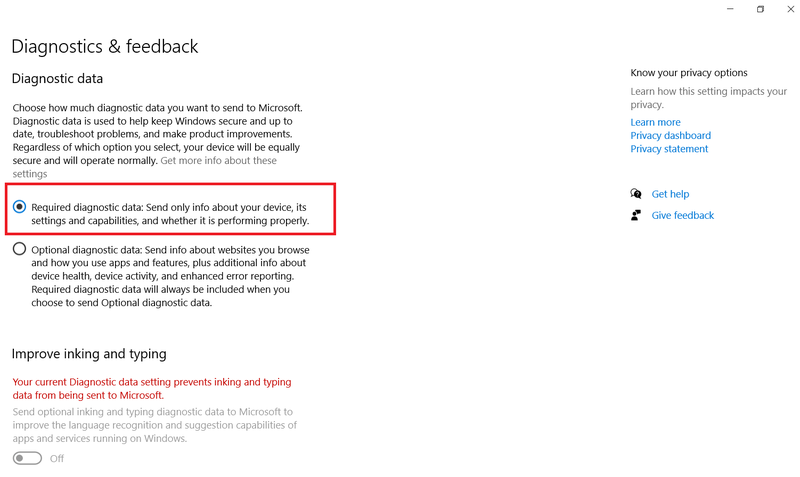
Darba vai skolas kontu noņemšana, lai novērstu kļūdu
Ja iepriekš minētās darbības neatrisināja jūsu problēmu, iespējams, jums būs jāizdzēš daži ar skolu vai darbu saistītie konti.
ko mēness nozīmē snapchat
- Vēlreiz noklikšķiniet uz izvēlnes Sākt un atlasiet Iestatījumi .

- Tālāk noklikšķiniet uz Konti .
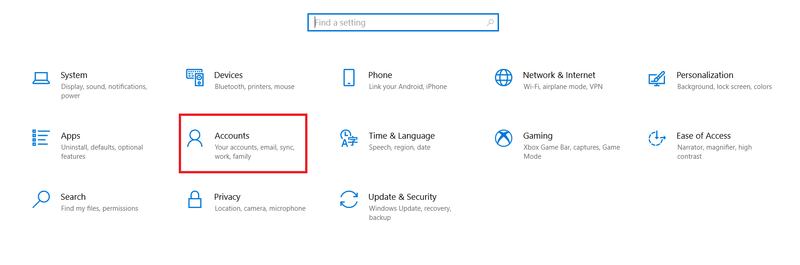
- Tagad noklikšķiniet uz Piekļūstiet darbam vai skolai .
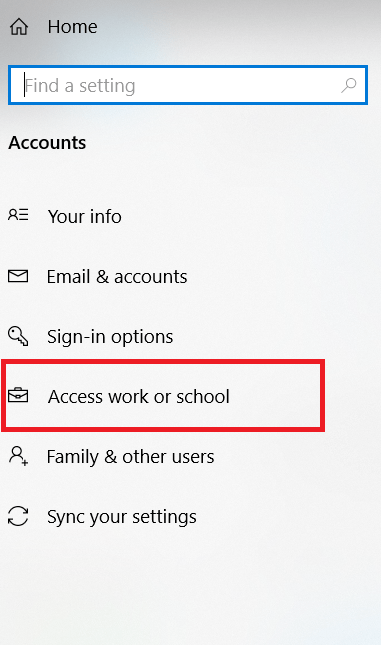
- Pēc tam atlasiet visus kontus, kas saistīti ar jūsu darbu vai skolu, un noņemiet tos. Ņemiet vērā, ka vēlēsities pārliecināties, vai konti joprojām nav nepieciešami un vai visi nepieciešamie dati ir dublēti.
Windows 10 kļūdu labošana
Diemžēl kļūdas un kļūdas rodas jebkurā operētājsistēmā, īpaši operētājsistēmā Windows 10. Taču, ja koda rindu skaits pārsniedz 40 miljonus, ir saprotams, ka lietas var noiet greizi.
Ja šis raksts jums šķita noderīgs, jums varētu patikt šīs citas TechJunkie apmācības:
- Kā savienot Bluetooth ierīci ar datoru
- Xbox Game Pass personālajam datoram — kas jums jāzina
- Apple Magic Trackpad izmantošana datorā
Vai esat saskāries ar kļūdu, kad saņēmāt ziņojumu, ka jūsu datoru pārvalda neeksistējoša organizācija? Kā jūs atrisinājāt problēmu savā Windows datorā? Lūdzu, pastāstiet mums par to komentārā zemāk!