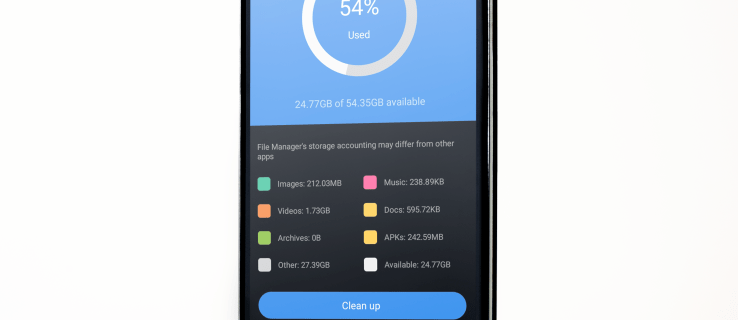Ir dažādi veidi, kā atinstalēt programmu operētājsistēmā Windows 10. Vienkāršākās metodes ir, izmantojot utilītu Pievienot vai noņemt programmas vai lietotni Iestatījumi. Tomēr dažreiz rodas problēmas, kas neļauj trešo pušu lietotnēm un programmām atinstalēt, izmantojot parastās metodes.

Šajā rakstā mēs apskatīsim piecus citus veidus, kā piespiest lietotni vai programmu atinstalēt operētājsistēmā Windows 10.
Kā piespiest programmu atinstalēt operētājsistēmā Windows 10
Lai piespiestu atinstalēt spītīgu trešās puses programmu vai programmu, izmēģiniet šādas metodes:
1. Izmantojiet lietotnes vai programmas atinstalētāju
Iespējams, ir noņemts tās programmas reģistra fails, kuru mēģināt atinstalēt. Par laimi, lielākajai daļai trešo pušu lietotņu un programmu ir pievienots to atinstalētājs. Šī utilīta būtībā ir atinstalēšanas vednis; Lūk, kā to izmantot:
- Dodieties uz direktoriju, kurā ir instalēta lietotne vai programma. Lielākajai daļai trešo pušu programmu noklusējuma direktorijs ir X:Program Files(Programmas vai lietotnes nosaukums) vai X:Program Files(x86)(Programmas vai lietotnes nosaukums).

- Direktorijā meklējiet utilītu. To parasti sauc par uninstall.exe vai uninstaller.exe, pēc tam veiciet dubultklikšķi uz tā.

- Izpildiet ekrānā redzamos norādījumus. Beigās vednis atinstalēs programmu.
2. Izmantojiet komandu uzvedni
Lai atinstalētu programmu vai lietotni, izmantojot komandu uzvedni, vispirms ir jāpalaiž komandu uzvedne kā administratoram.
- Windows meklēšanas lodziņā ierakstiet |_+_|.

- Atlasiet lietotni Komandu uzvedne.

- Ar peles labo pogu noklikšķiniet uz tā, pēc tam noklikšķiniet uz Palaist kā administratoram. Tiks atvērta komandu uzvedne ar administratora atļaujām.
Pēc tam, lai atinstalētu programmu:
- Uzvednē ierakstiet |_+_| pēc tam nospiediet taustiņu Enter.

- Tiks parādīta uzvedne wmic: rootclic>, lai apstiprinātu, ka Windows pārvaldības instrumentācijas procesi ir gatavi lietošanai.

- Lai iegūtu datorā instalēto programmu sarakstu, ierakstiet |_+_| pēc tam nospiediet taustiņu Enter.

- Tiks parādītas visas lietotnes un programmas. Lai atinstalētu programmu, palaidiet šo komandu: produkts, kur nosaukums = programmas nosaukums izsaukums uninstall. Programmas nosaukuma vietā ierakstiet programmas nosaukumu.

- Jums tiks lūgts apstiprināt, vai vēlaties izpildīt komandu. Izvēlieties Y, lai apstiprinātu, pēc tam Enter vai N, lai atceltu.

- Pēc neilga laika jūs saņemsit ziņojumu, kas apstiprinās, ka metode ir veiksmīgi izpildīta, tādējādi jūsu programma ir atinstalēta.
3. Izmantojiet reģistra redaktoru
Vēl viens veids, kā atinstalēt programmu vai lietotni, ir dzēst visas tās pēdas no datora reģistra. Lūk, kā izmantot reģistra redaktoru:
- Atveriet dialoglodziņu Palaist, nospiežot Windows logotipa taustiņu + R.

- Ierakstiet |_+_| pēc tam nospiediet taustiņu Enter.

- Reģistra redaktorā, izmantojot kreiso rūti, dodieties uz šo direktoriju: HKEY_LOCAL_MACHINE > PROGRAMMATŪRA > Microsoft > Windows > CurrentVersion > Atinstalēt.

- Kreisajā rūtī zem atinstalēšanas atslēgas atrodiet apakšatslēgu, kas attiecas uz programmu vai programmu, kuru vēlaties atinstalēt. Piezīme : apakšatslēgai var nebūt tāds pats nosaukums kā lietotnei vai programmai.

- Ar peles labo pogu noklikšķiniet uz tā un pēc tam atlasiet Dzēst.

- Apstiprinājuma uznirstošajā logā izvēlieties Jā.
- Kad apakšatslēga ir veiksmīgi izdzēsta, aizveriet reģistra redaktoru un pēc tam restartējiet datoru.

- Kad tā tiek restartēta, pārbaudiet, vai lietotne ir noņemta.
4. Izmantojiet drošo režīmu
Dažreiz trešo pušu iejaukšanās var būt iemesls, kāpēc nevarat atinstalēt noteiktu lietotni. Viens no labākajiem veidiem, kā to atrisināt, ir datora palaišana drošajā režīmā, kurā ir atļauts darboties tikai standarta lietotnēm.
- Atveriet dialoglodziņu Palaist, nospiežot Windows logotipa taustiņu + R.

- Ierakstiet |_+_| pēc tam nospiediet taustiņu Enter, lai atvērtu sistēmas konfigurācijas utilītu.

- Atlasiet cilni Sāknēšana.

- Sadaļā Sāknēšanas opcijas atzīmējiet opciju Droša sāknēšana.

- Noklikšķiniet uz Lietot un pēc tam uz Labi.

- Uznirstošajā dialoglodziņā atlasiet Restartēt, lai restartētu datoru.

Kad dators tiks restartēts, tas būs drošajā režīmā. Lai atinstalētu lietotni, veiciet darbības, kas norādītas jebkurai no trim iepriekš aprakstītajām metodēm.
5. Izmantojiet trešās puses lietotni
Ja neviena no iepriekšminētajām metodēm nedarbojas, varat izmēģināt trešās puses atinstalēšanas programmu. Ir dažādas programmas, kas īpaši paredzētas operētājsistēmai Windows 10, lai piespiestu atinstalēt pastāvīgās programmas un programmas. Viens no labākajiem ir Revo atinstalētājs.
kā padarīt gludu akmens plāksni
Programma Revo Uninstaller ir īpaši izstrādāta, lai atinstalētu programmas, kas ir instalētas datorā, bet nav norādītas instalētajās programmās. Lai atinstalētu, izmantojot Revo atinstalētāju:
- Instalējiet Revo atinstalētājs lietotne.

- Palaidiet lietotni, pēc tam noklikšķiniet uz pogas Piespiedu atinstalēšana kreisajā rūtī.

- Piespiedu atinstalēšanas logā programmas precīzā nosaukuma teksta laukā sāciet precīzi rakstīt programmas vai programmas nosaukumu. Varat arī norādīt uz faila vai mapes ceļu, noklikšķinot uz pogas Pārlūkot.

- Ja Revo atinstalētājs atrod iebūvētu atinstalētāju, tas parādīs tā ceļu kā citu atinstalēšanas iespēju. Lai izmēģinātu šo metodi (ja vēl neesat to izdarījis), atzīmējiet apakšējā kreisajā stūrī esošo opciju Palaist atlasīto iebūvēto atinstalētāju. Vai arī noņemiet atzīmi no opcijas, ja fails uninstall.exe nedarbojas.

- Ja cilnē Atrasts (numurs) žurnāls tiek atrasts izsekošanas žurnāls, varat to atlasīt, lai šādā veidā atinstalētu.

- Lai datorā skenētu atlikušos programmas vienumus, atlasiet vienu no trim režīmiem: drošs, mērens un uzlabots. Katram nākamajam režīmam ir nepieciešams vairāk laika, jo tiek veikta rūpīgāka pārpalikuma skenēšana.

- Noklikšķiniet uz Tālāk. Atkarībā no atlasītajām opcijām Revo atinstalētājs palaidīs iebūvēto atinstalētāju, izmantos izsekošanas žurnālu, lai dzēstu programmu, vai sāks atlikušo skenēšanu.
- Skenēšanai nepieciešamais laiks būs atkarīgs no datora aparatūras, kopējā instalēto programmu skaita un veida, kā arī no programmas, kuru atinstalējat.

- Skenēšanai nepieciešamais laiks būs atkarīgs no datora aparatūras, kopējā instalēto programmu skaita un veida, kā arī no programmas, kuru atinstalējat.
- Kad skenēšana ir pabeigta, tiks parādīts atlikušo reģistra ierakstu saraksts, kam sekos atlikušo failu saraksts.

- Atlasiet failus, kurus vēlaties dzēst, un pēc tam noklikšķiniet uz Dzēst.
- Tiks dzēsti tikai treknrakstā esošie ieraksti. Tie, kas nav treknrakstā un sarkani, tiek parādīti, lai jūs varētu saprast, kur atrodas treknrakstā norādītie ieraksti.
- Ja reģistra pārpalikumi nav atrasti, Revo atinstalētājs parādīs atlikušo mapju un failu sarakstu.
- Pārejiet cauri vienumiem, pēc tam noklikšķiniet uz pogas Atlasīt visu un pēc tam noklikšķiniet uz Dzēst.

Programma vai lietotne tagad ir atinstalēta.
Beidzot atbrīvojoties no pastāvīgām lietotnēm
Dažkārt nepietiek ar lietojumprogrammu Iestatījumi vai Programmu pievienošana vai noņemšana, lai atinstalētu dažas trešās puses lietotnes operētājsistēmā Windows 10. Šādai situācijai var būt vairāki iemesli. Par laimi, ir arī vairāki citi veidi, kā veiksmīgi atinstalēt grūti noņemamu lietotni.
Šīs metodes ietver komandas palaišanu, izmantojot komandu uzvedni, visu saistīto failu noņemšanu reģistra redaktorā vai, kā pēdējo līdzekli, trešās puses atinstalēšanas programmas izmantošanu.
Vai mēs beidzot varam atinstalēt programmu vai lietotni? Ja jā, kāda metode darbojās? Paziņojiet mums tālāk komentāru sadaļā.