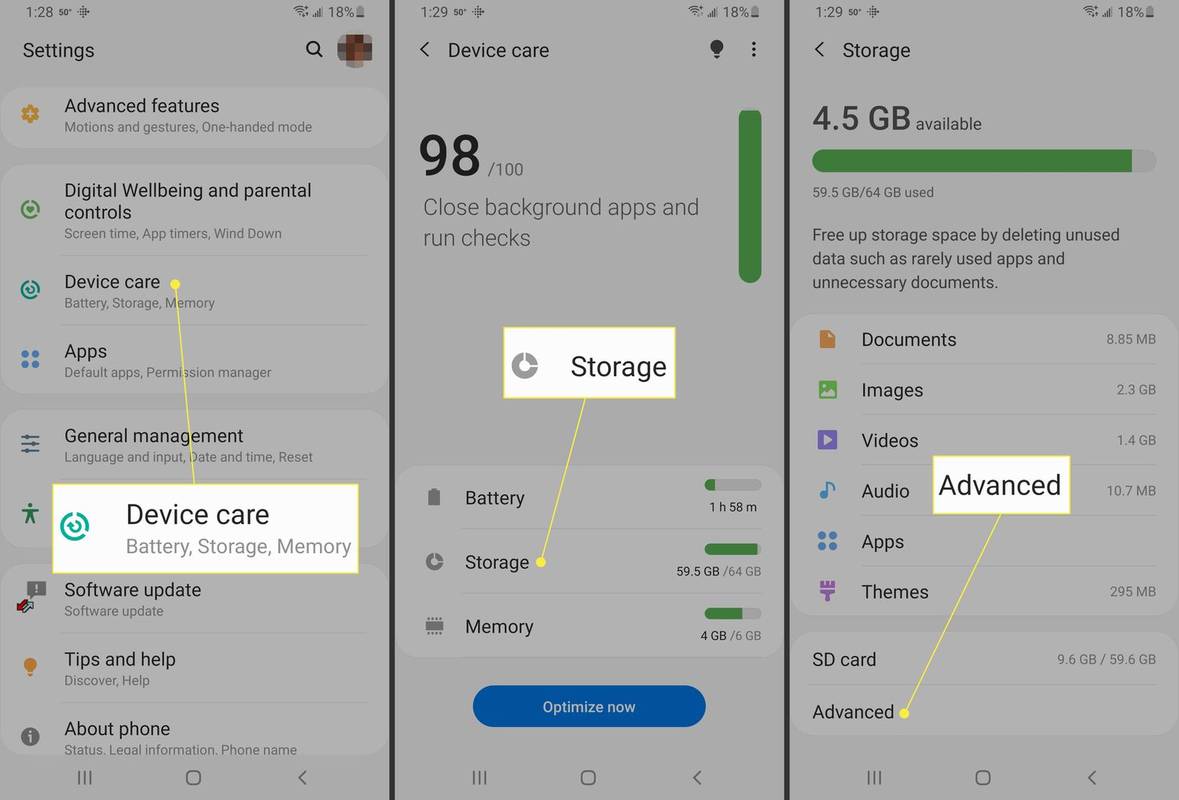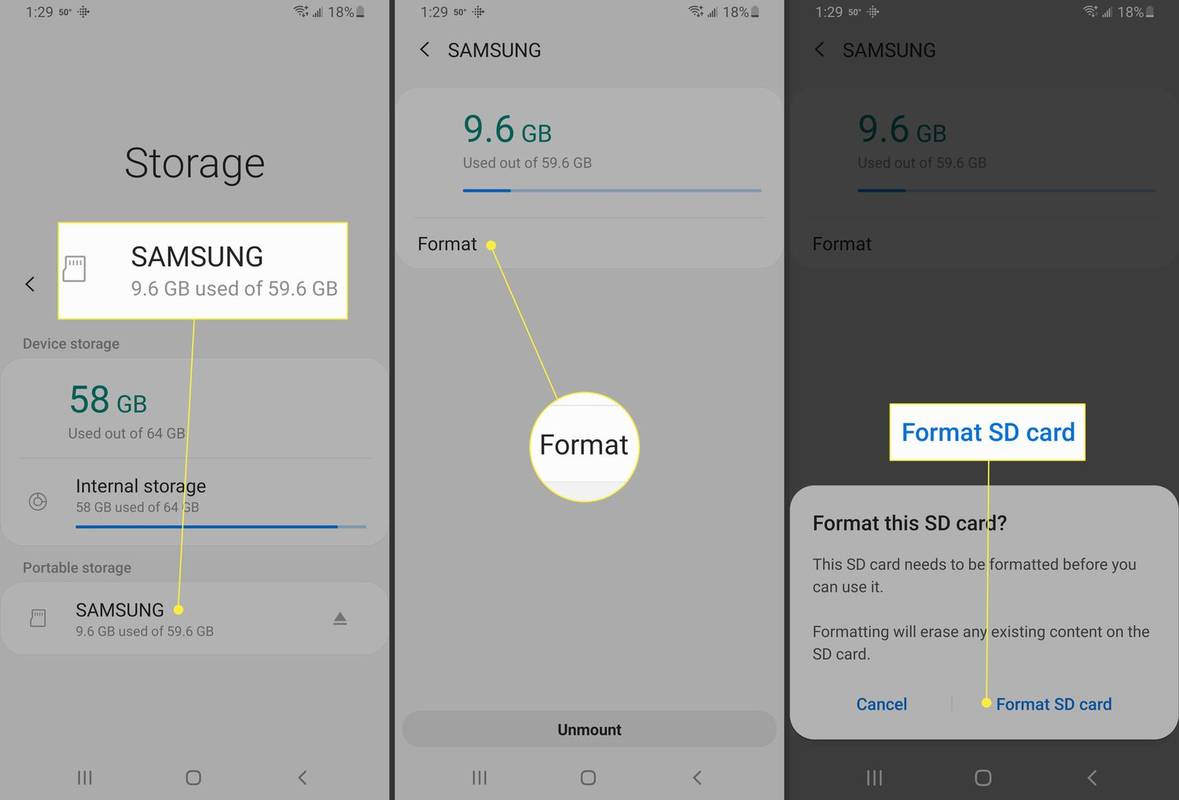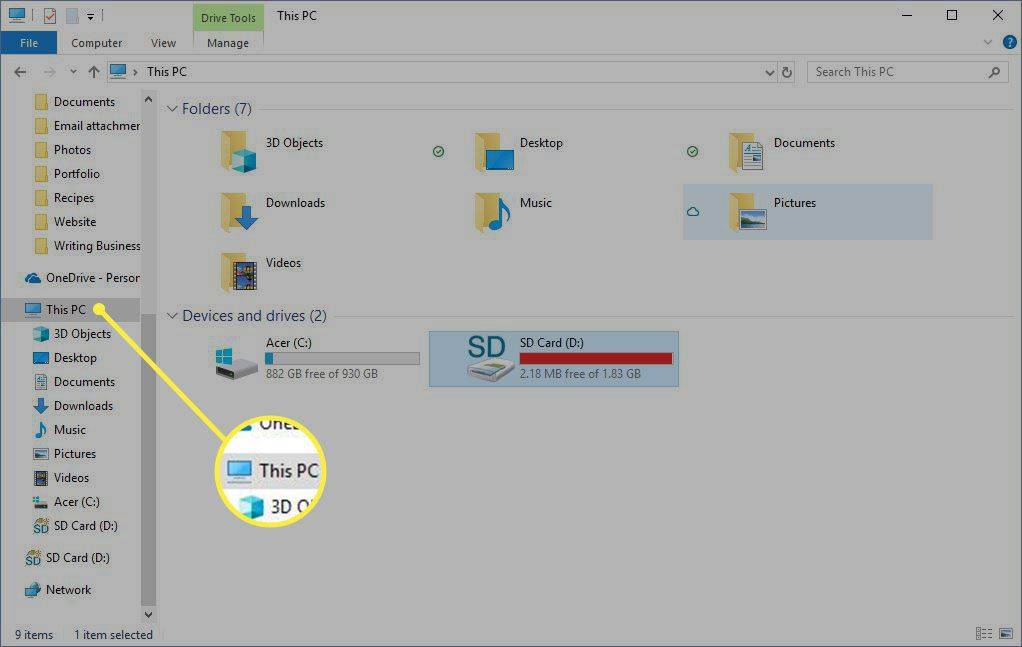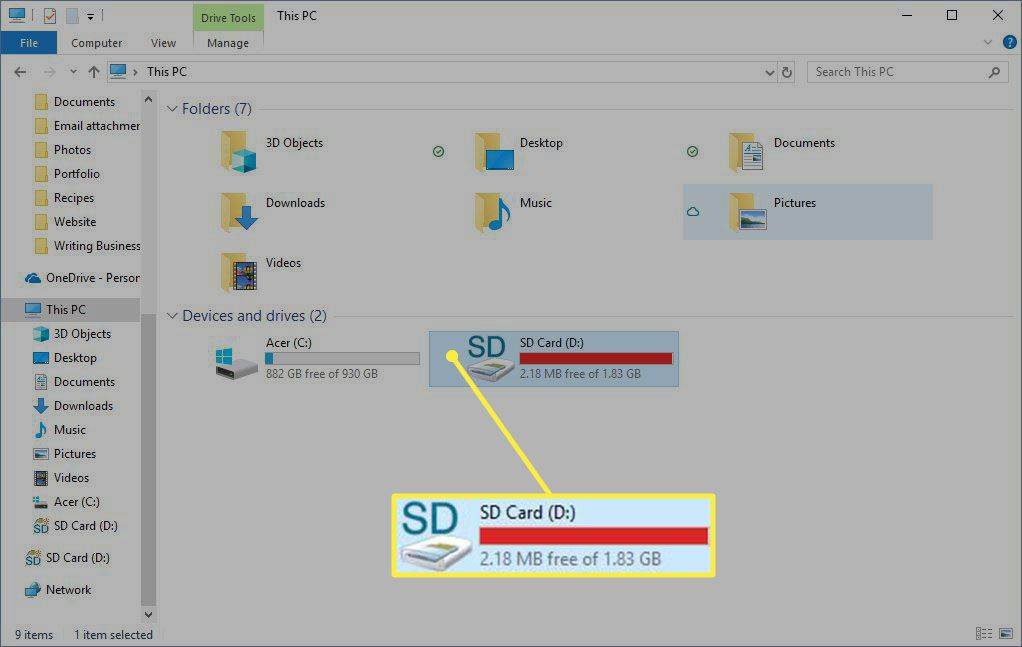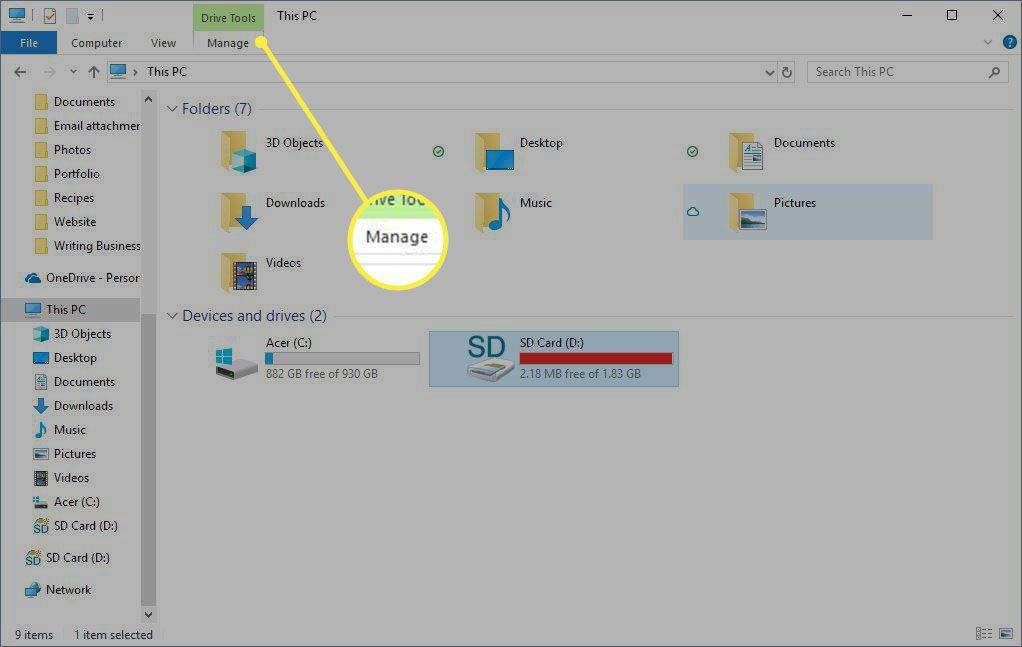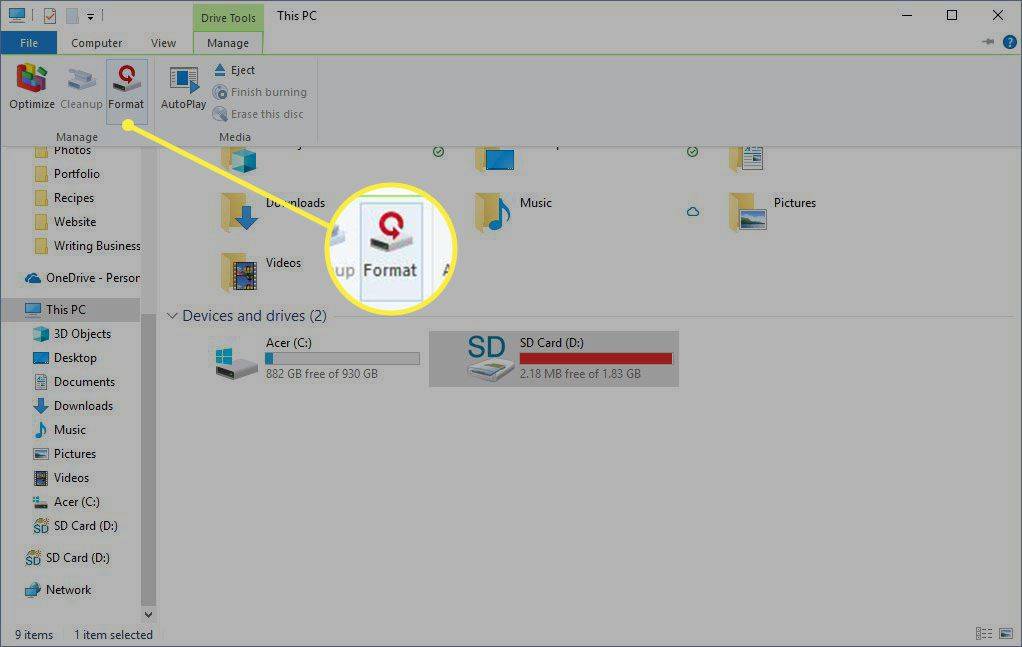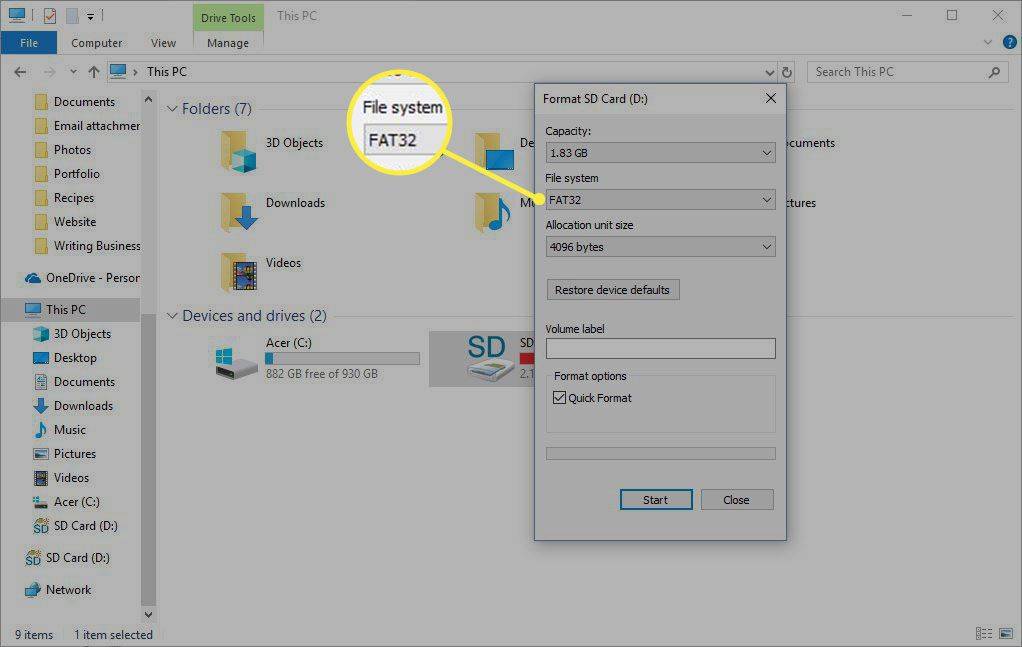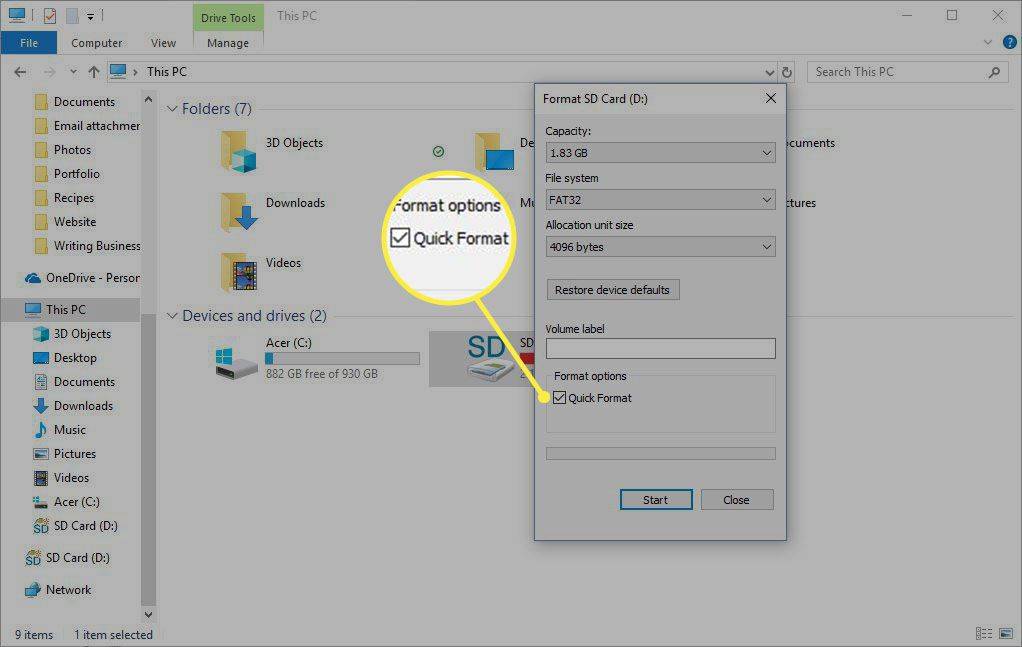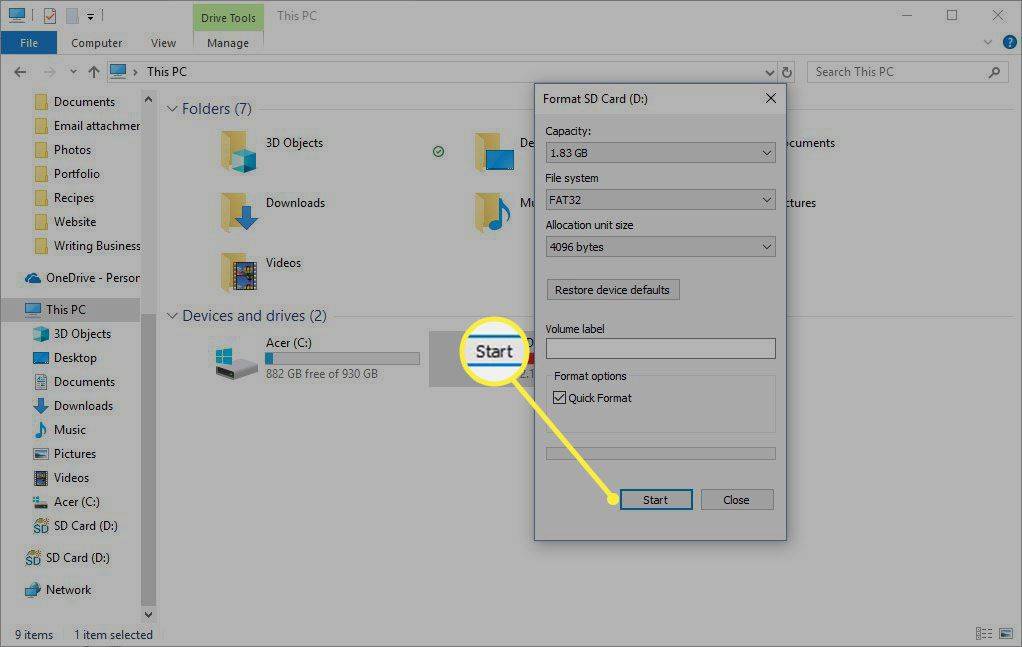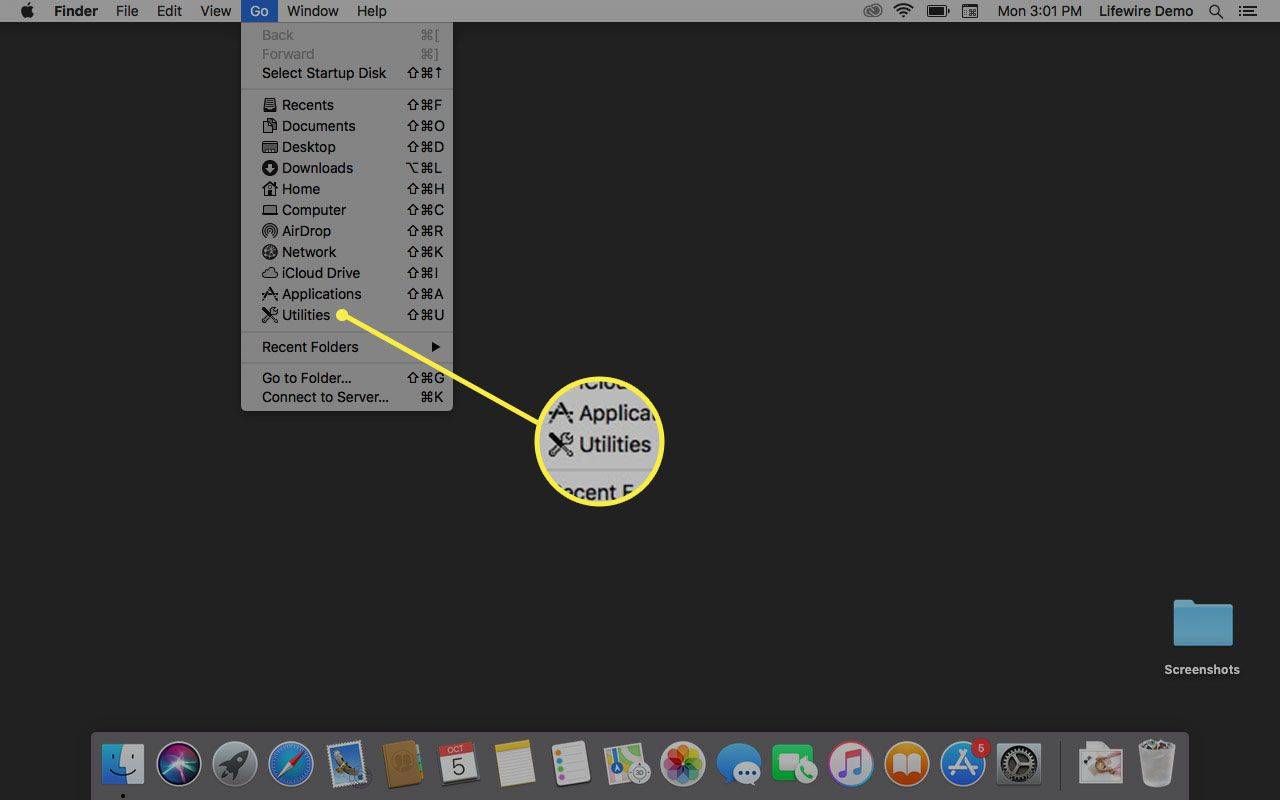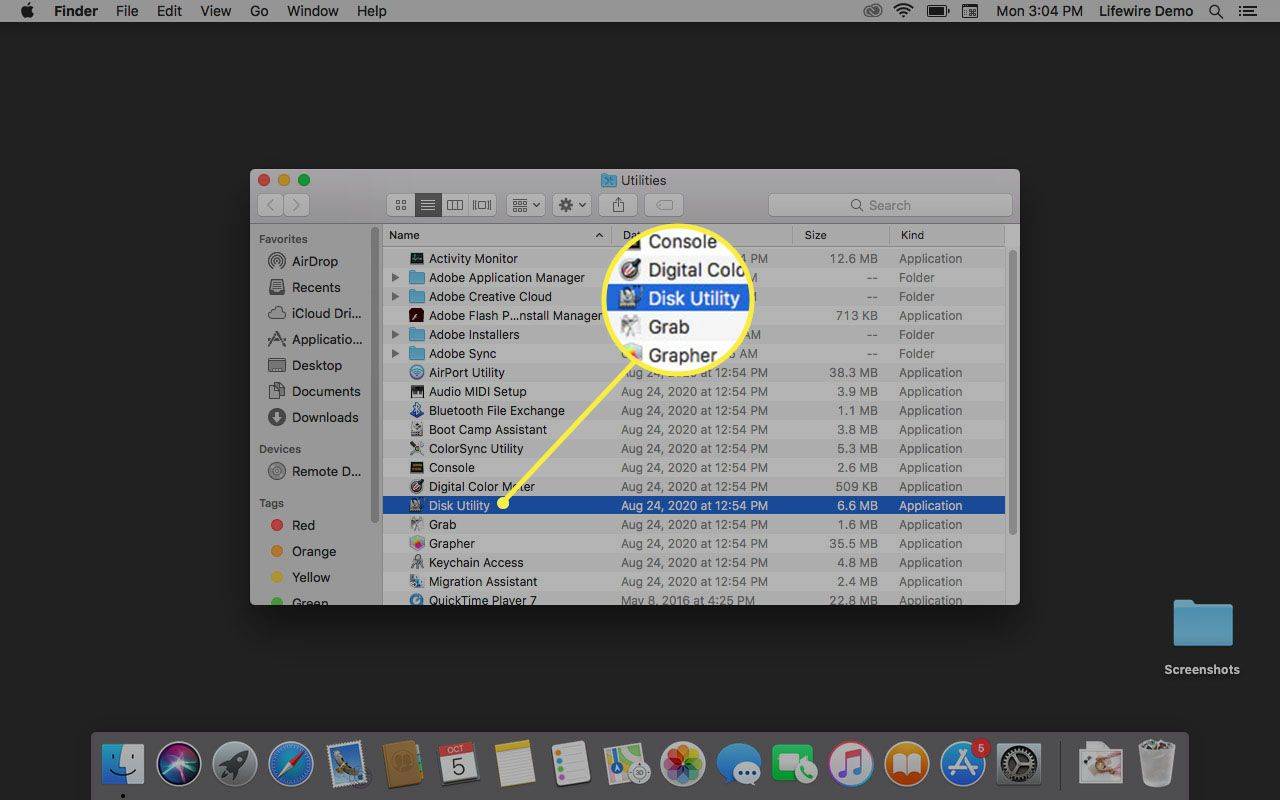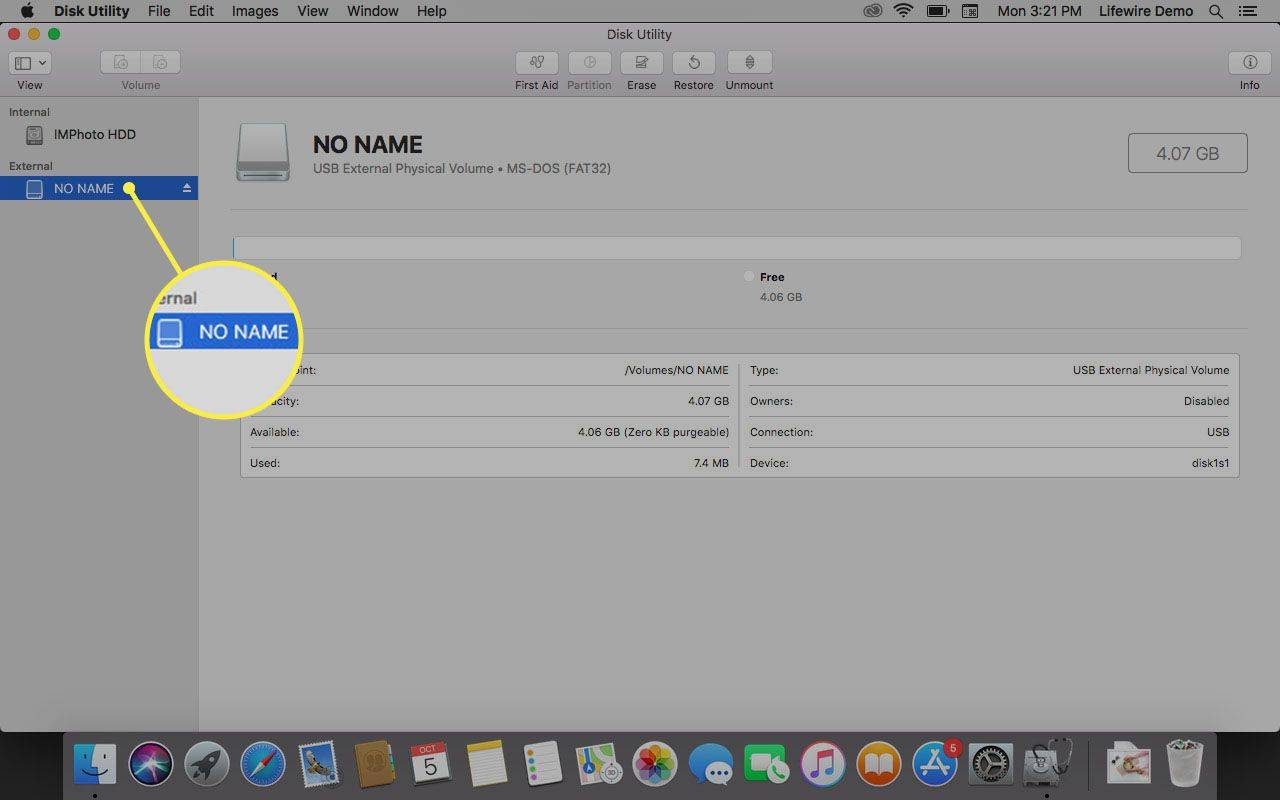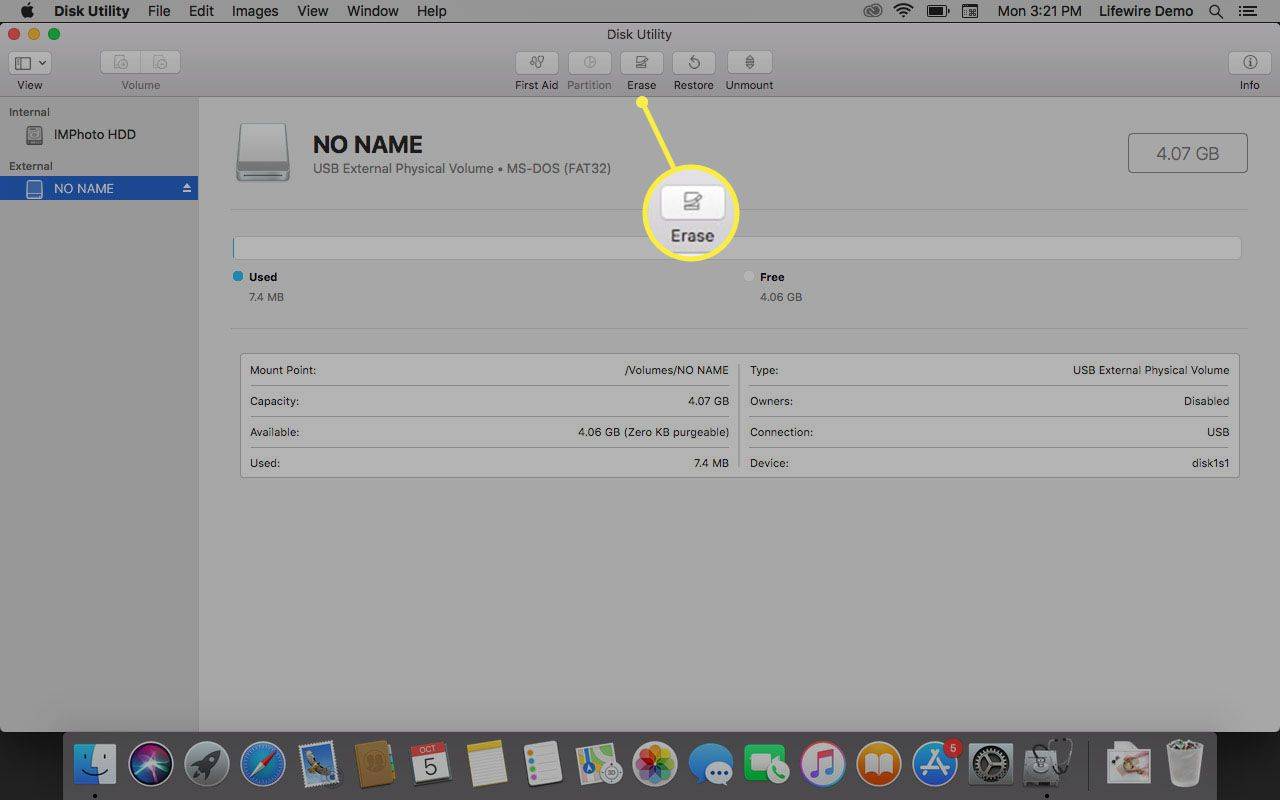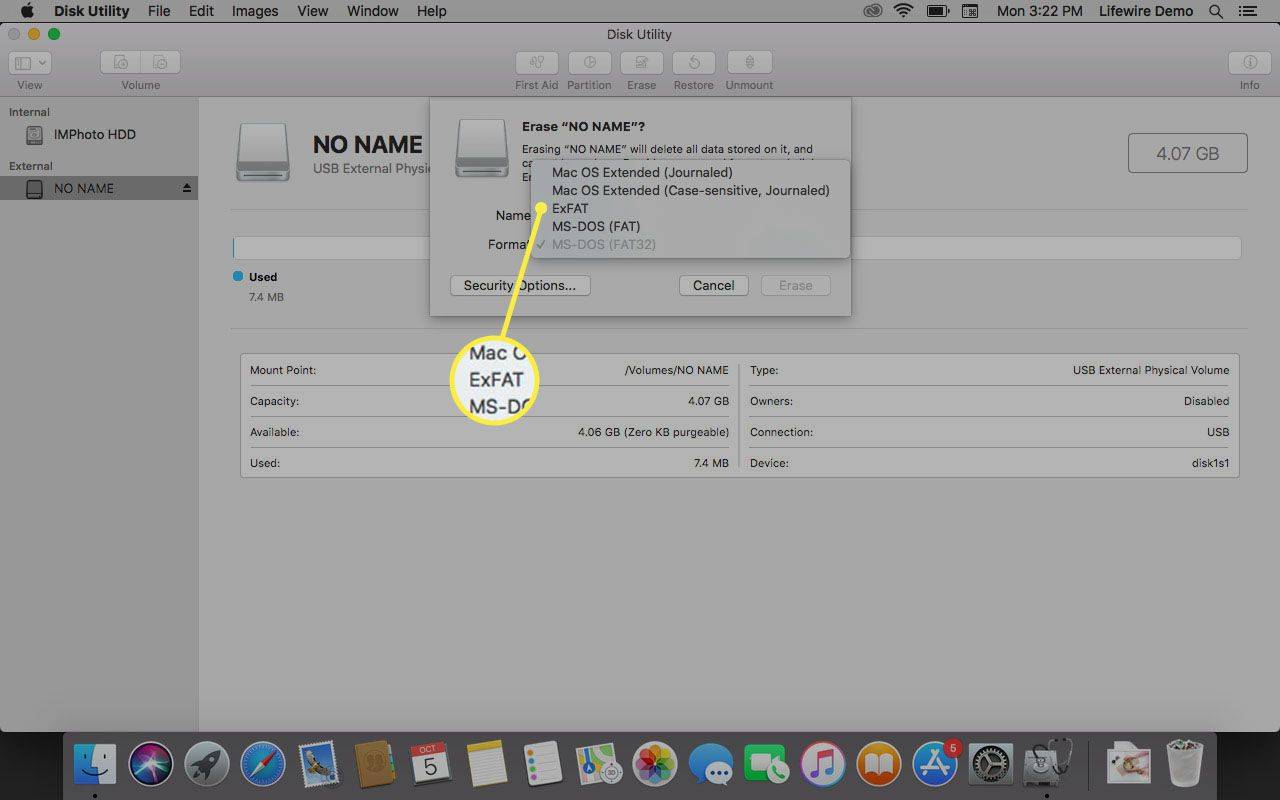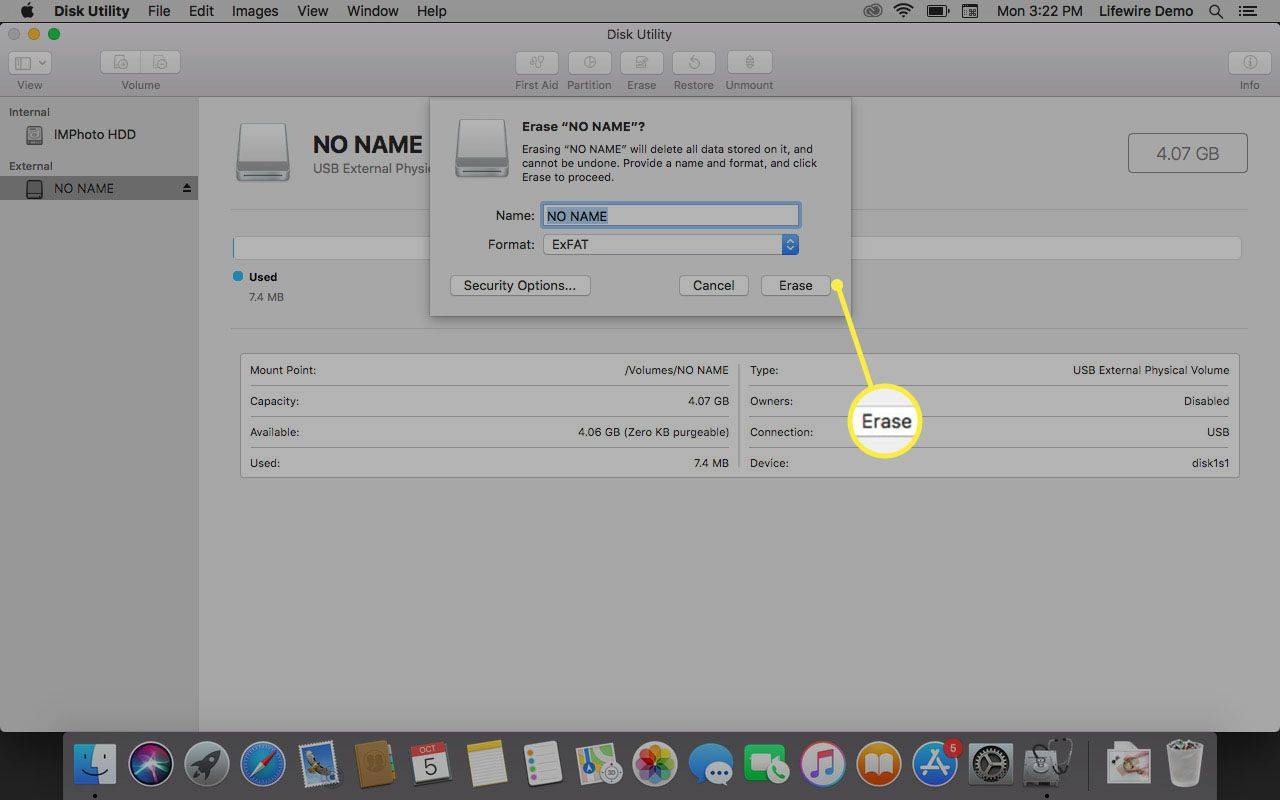Kas jāzina
- Kamerā: instalējiet karti un pēc tam meklējiet a Formāts opcija sadaļā Iestatījumi izvēlne.
- Android: Iestatījumi > Ierīces kopšana > Uzglabāšana > Pārnēsājama krātuve un pēc tam atlasiet karti > Formāts .
- Dators: instalējiet karti, atlasiet to, Pārvaldīt > Formāts ; Mac datorā izmantojiet Disk Utility.
Pēc kāda laika kameras SD karte var tikt piepildīta ar fotoattēliem un videoklipiem, tās failu sistēma var tikt bojāta vai SD karte var tikt inficēta ar vīrusu. Šīs problēmas ir viegli novērst, ja zināt, kā formatēt SD karti, lai noņemtu failus un sāktu ar jaunu SD karti savai kamerai.
Kā formatēt kameras SD karti
Visefektīvākais veids, kā formātā kameras SD karte ir kopā ar kameru. Kameras formatēšanas process samazina kļūdu iespējamību.
Kameras SD kartes formatēšanas darbības atšķiras atkarībā no kameras zīmola. Skatieties kameras lietošanas pamācībā vai ražotāja vietnē, lai atrastu informāciju par to, kā izmantot kameru SD kartes formatēšanai.
-
Dublējiet SD kartē esošos failus savā datorā vai mākoņkrātuves pakalpojumā.
-
Pārliecinieties, vai kameras akumulators ir pilnībā uzlādēts.
-
Izslēdziet kameru un ievietojiet SD karti pareizajā slotā.
-
Ieslēdziet kameru.
-
Kamerā atlasiet Izvēlne .

Creative Crop / Getty Images
-
Kameras displejā atlasiet Uzstādīt izvēlni un izvēlieties Formāts , Formatējiet atmiņas karti , vai ko līdzīgu.
-
Kamerā atlasiet labi .
-
Pagaidiet, kamēr kamera formatē SD karti. Kartes formatēšana var ilgt dažas minūtes.
-
Kad SD karte ir formatēta, izslēdziet kameru.
Kā formatēt SD karti savā Android ierīcē
Daudziem Android tālruņiem, planšetdatoriem un kamerām ir microSD karte. Ja SD kartē ir redzamas problēmu pazīmes, formatējiet SD karti savā Android ierīcē.
Pirms sākat, dublējiet SD kartē esošos failus.
-
Iet uz Iestatījumi > Ierīces kopšana .
-
Krāns Uzglabāšana .
-
Krāns Papildu .
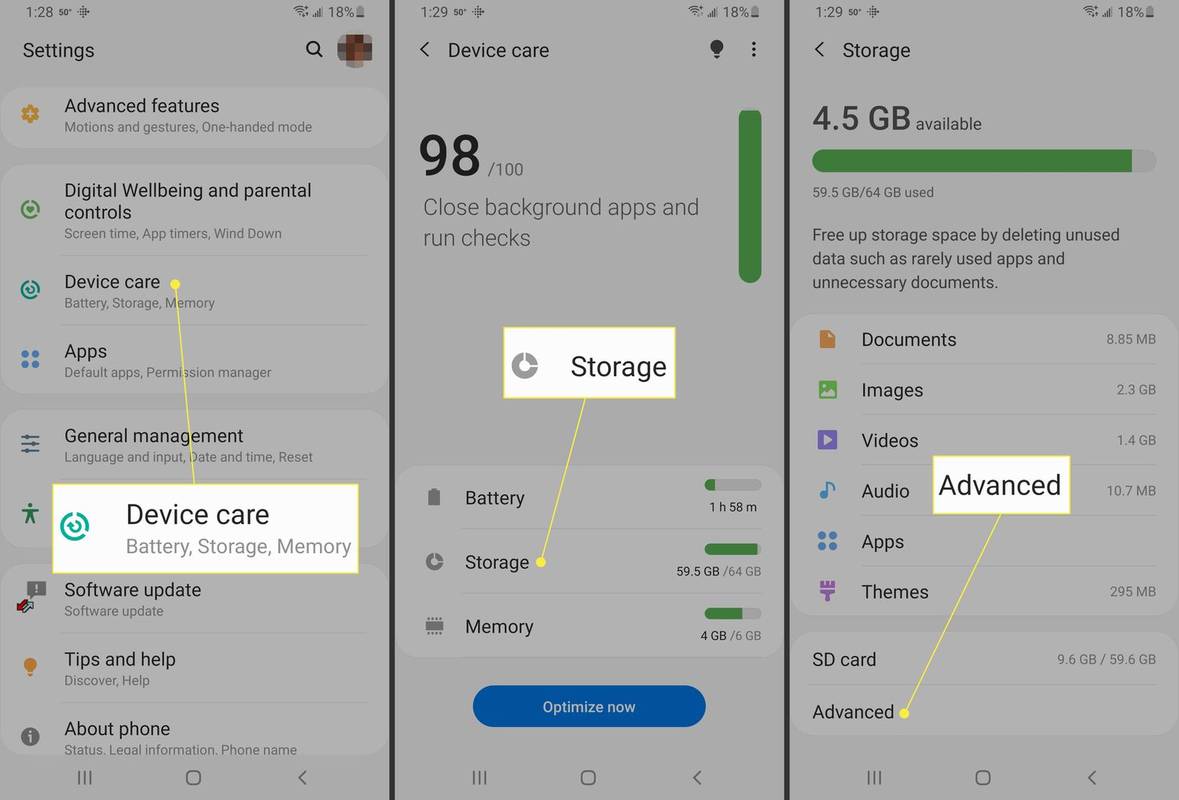
-
Zem Pārnēsājama krātuve , atlasiet savu SD karti.
-
Krāns Formāts .
-
Krāns Formatējiet SD karti .
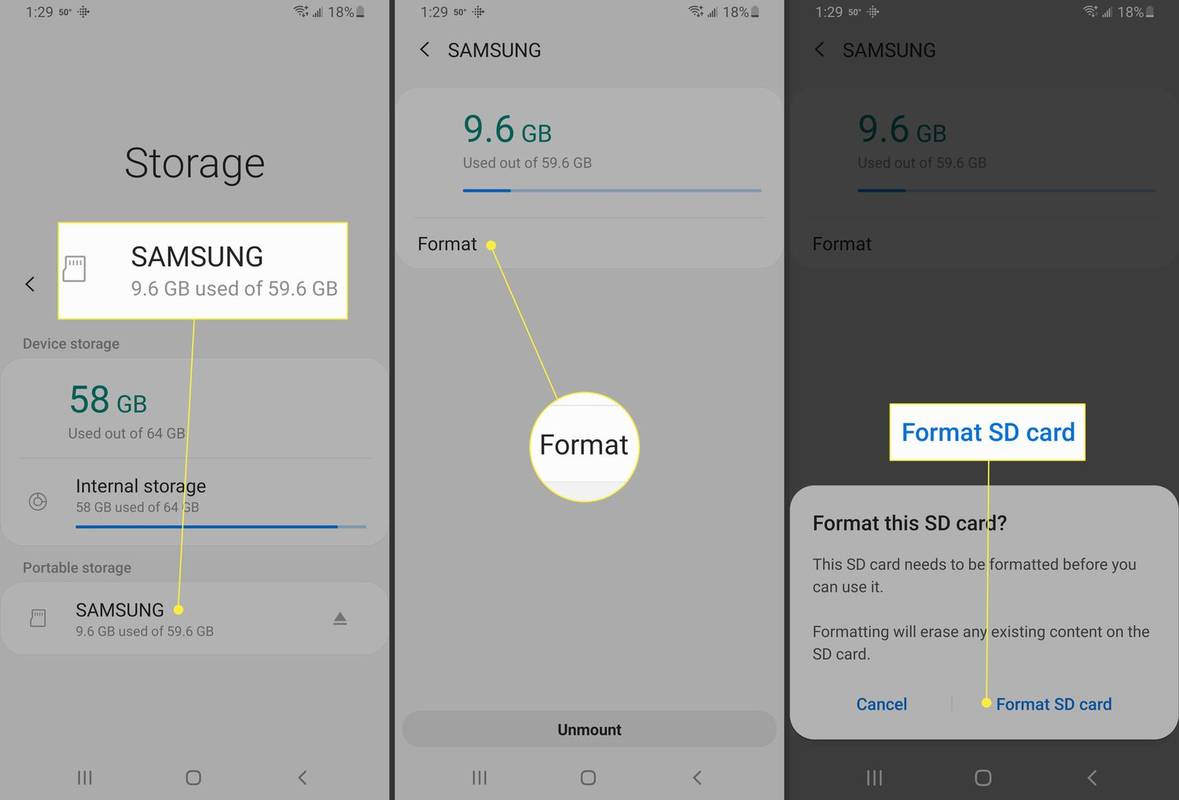
Kā pārformatēt SD karti, izmantojot Windows
Ja vēlaties pārformatēt SD karti, lai mainītu failu sistēmas veidu, ievietojiet SD karti savā Windows datorā un veiciet augsta līmeņa formatēšanu.
Izmantojot datoru, lai formatētu SD karti, ir ātrāk nekā ar kameru, lai formatētu SD karti. Tomēr kameras formatēšana optimizē kameras failu sistēmu.
-
Ievietojiet SD karti datora vai klēpjdatora SD kartes slotā.
-
Atvērt Windows failu pārlūks .
-
Rūtī Mape atlasiet Šis dators .
kā padarīt savu facebook privātu 2020. gadu
Vecākajās Windows versijās atlasiet Mans dators .
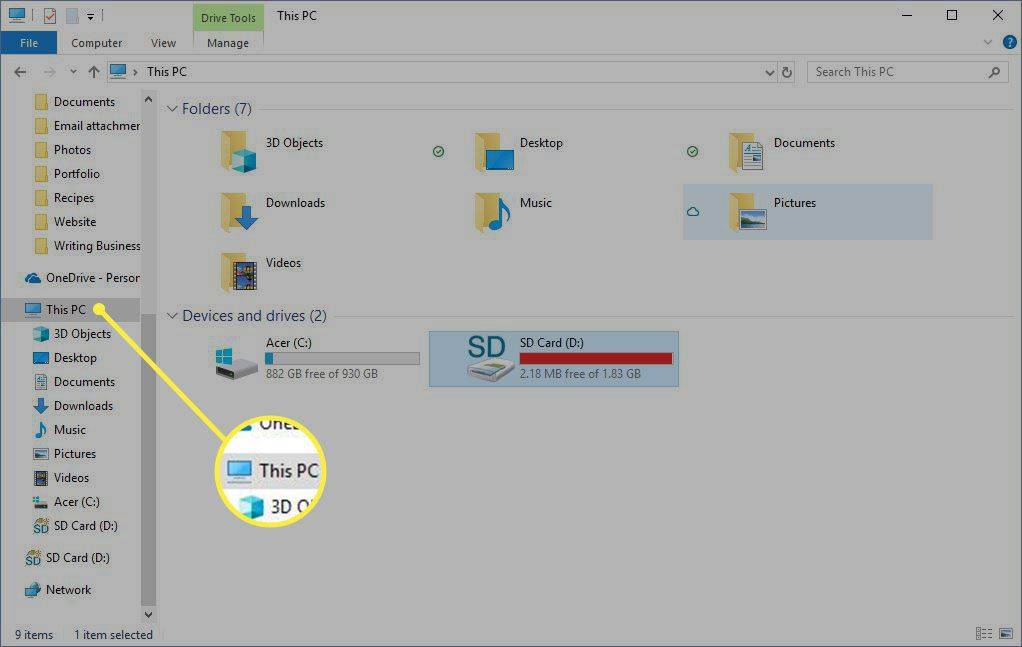
-
Izvēlieties SD karti.
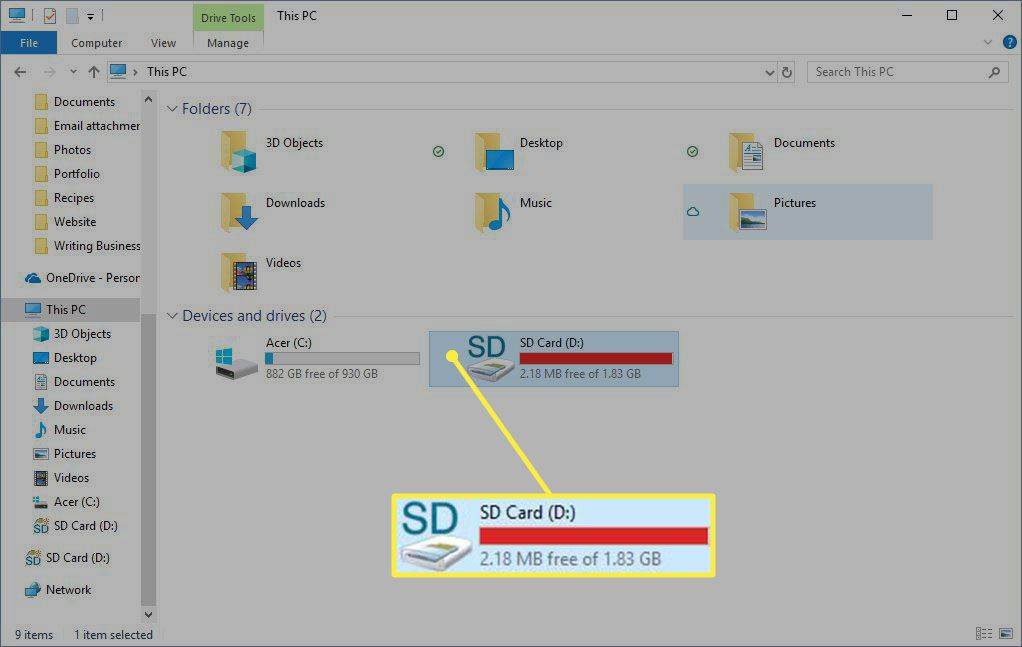
-
Izvēlieties Pārvaldīt .
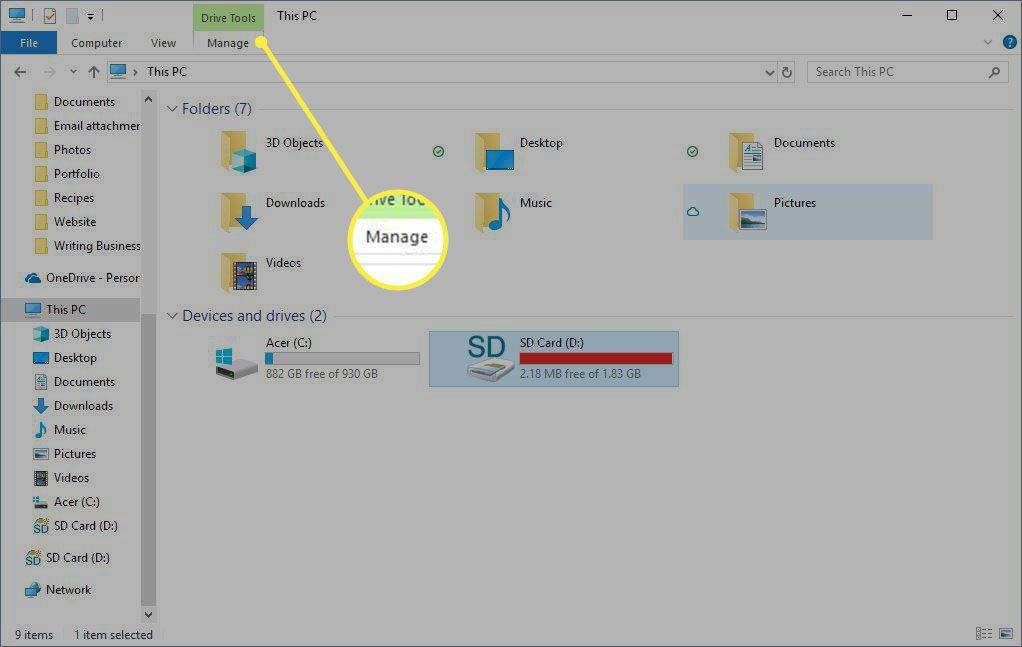
-
Izvēlieties Formāts .
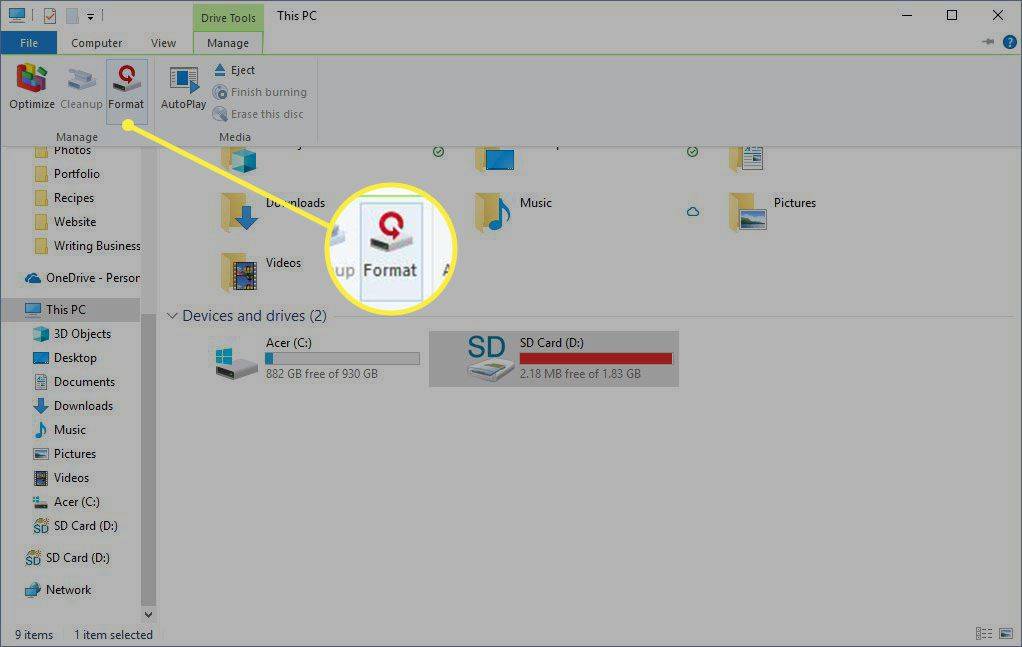
-
Iekš Formatējiet SD karti dialoglodziņā atlasiet Failu sistēma nolaižamās bultiņas un izvēlieties FAT32 .
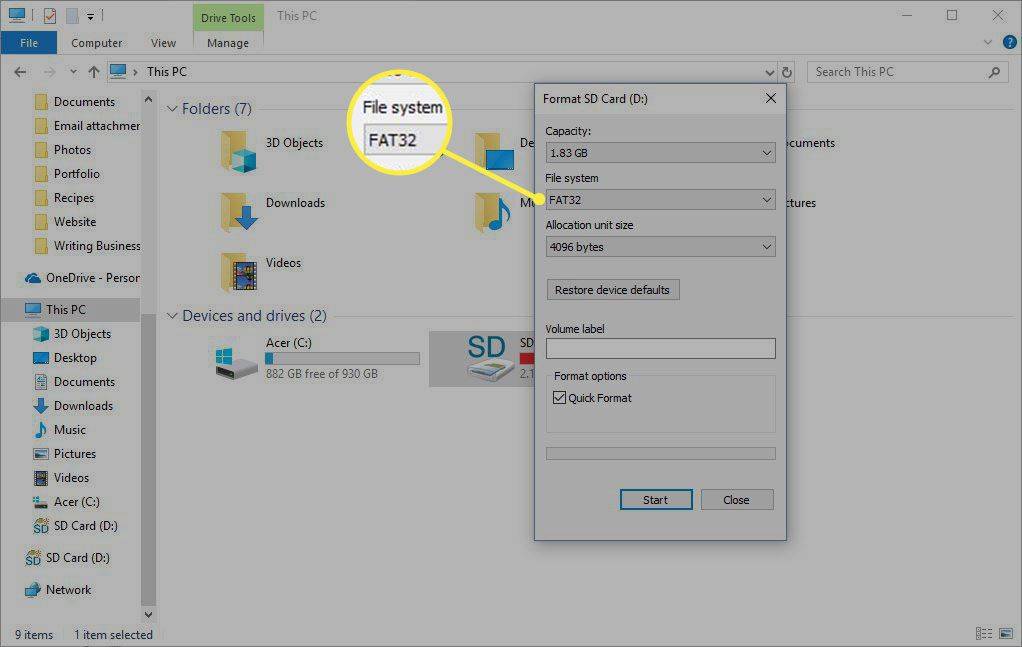
-
Vai nu atlasiet Ātrais formāts izvēles rūtiņa, ja esat iepriekš formatējis SD karti, vai notīriet Ātrais formāts atzīmējiet izvēles rūtiņu, lai pirmo reizi formatētu SD karti.
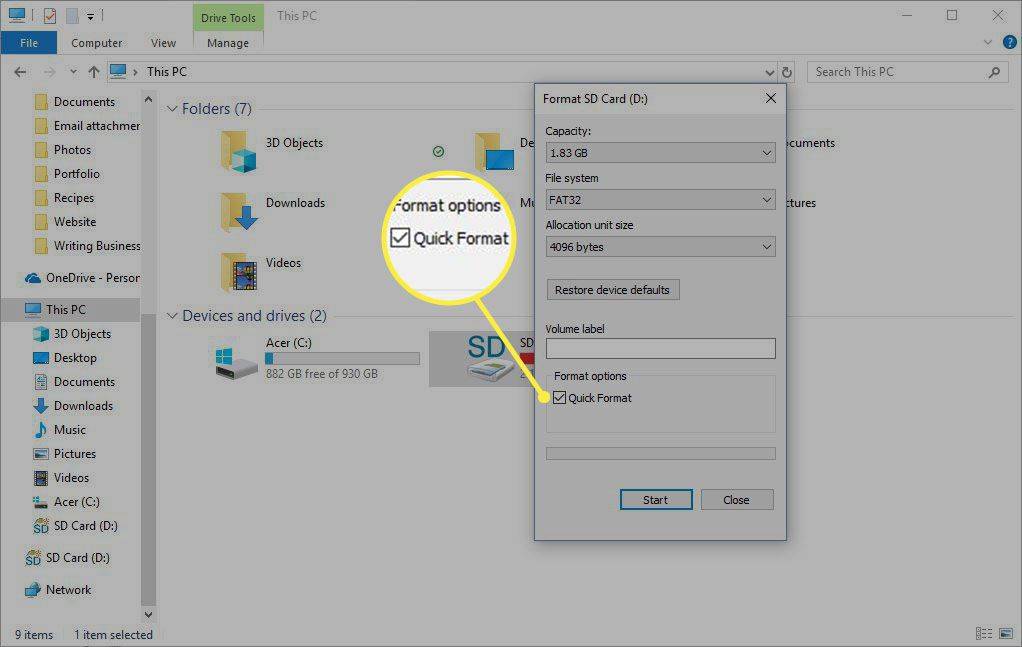
-
Izvēlieties Sākt .
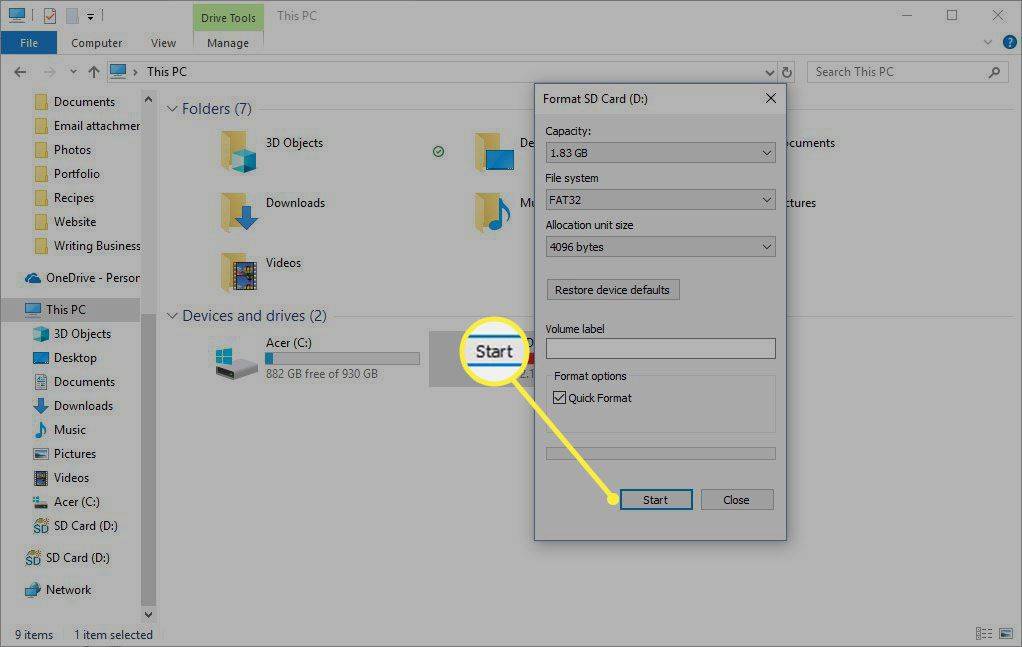
-
Iekš Brīdinājums dialoglodziņā atlasiet labi .
-
Izvēlieties labi .
Kā formatēt SD karti operētājsistēmā Mac
-
Ievietojiet SD karti SD kartes slotā.
-
Atvērt Meklētājs .
-
Klikšķis Aiziet un izvēlēties Komunālie pakalpojumi .
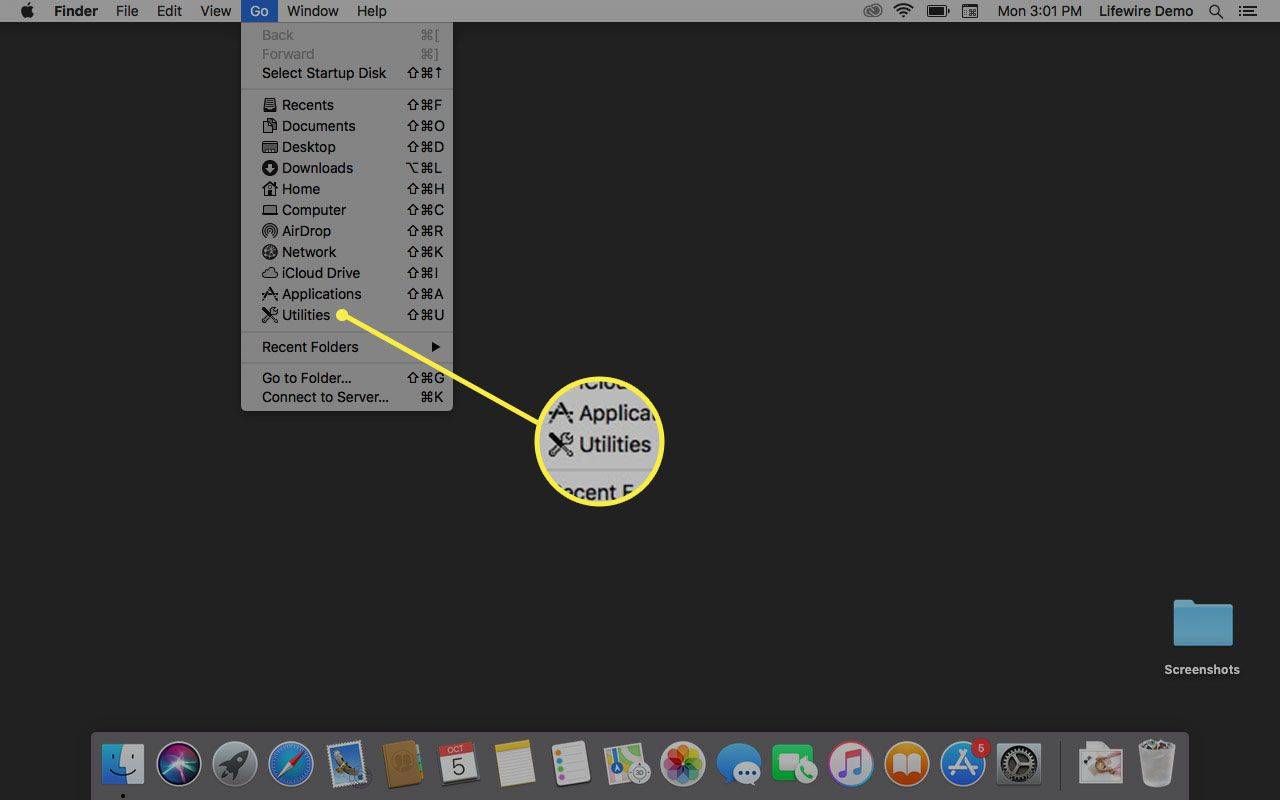
-
Dubultklikšķi Diska utilīta .
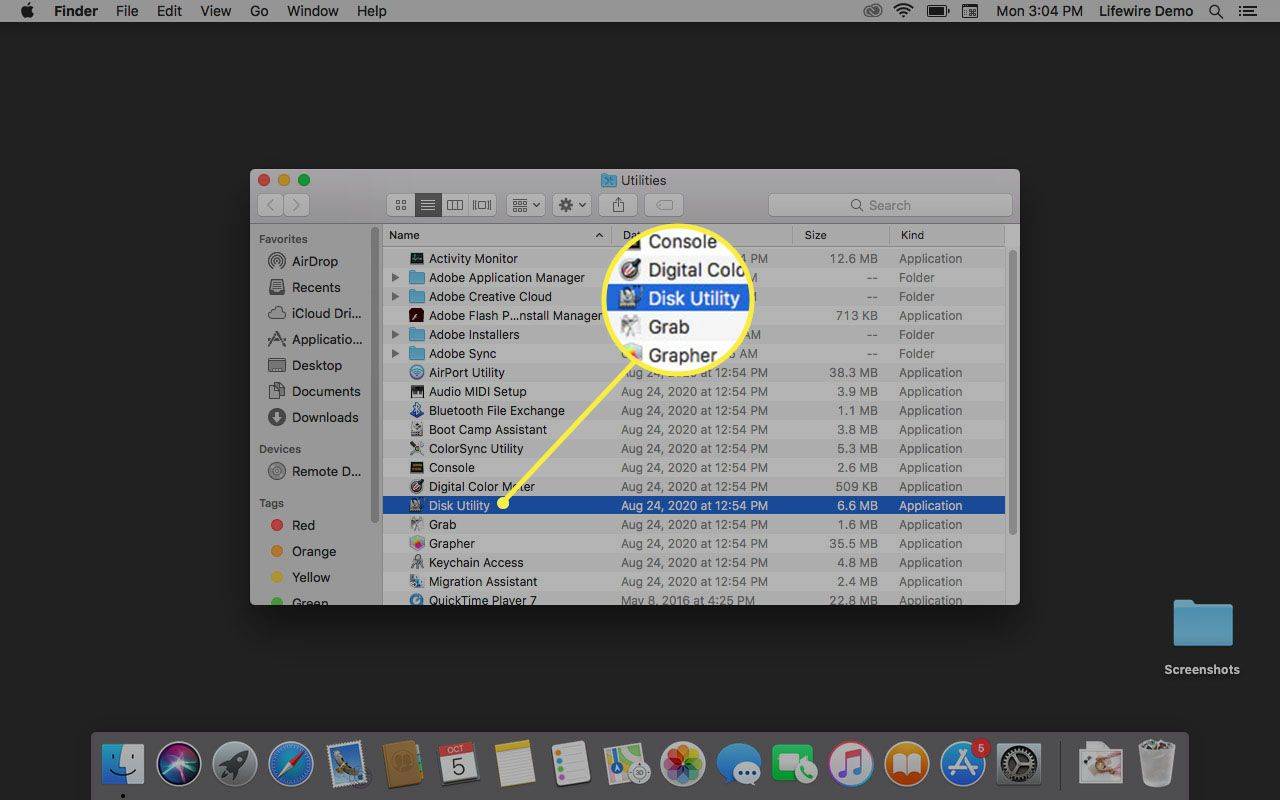
-
Izvēlieties SD karti.
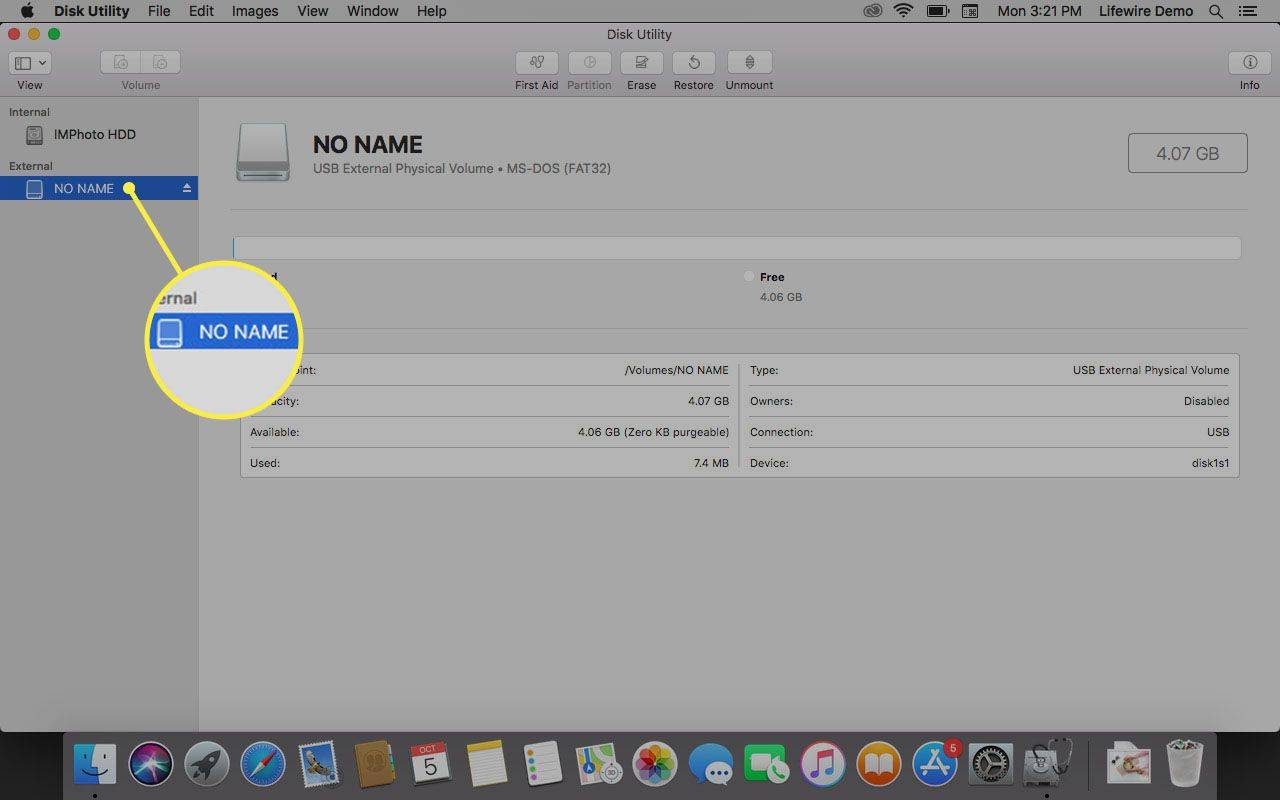
-
Noklikšķiniet uz Dzēst cilne.
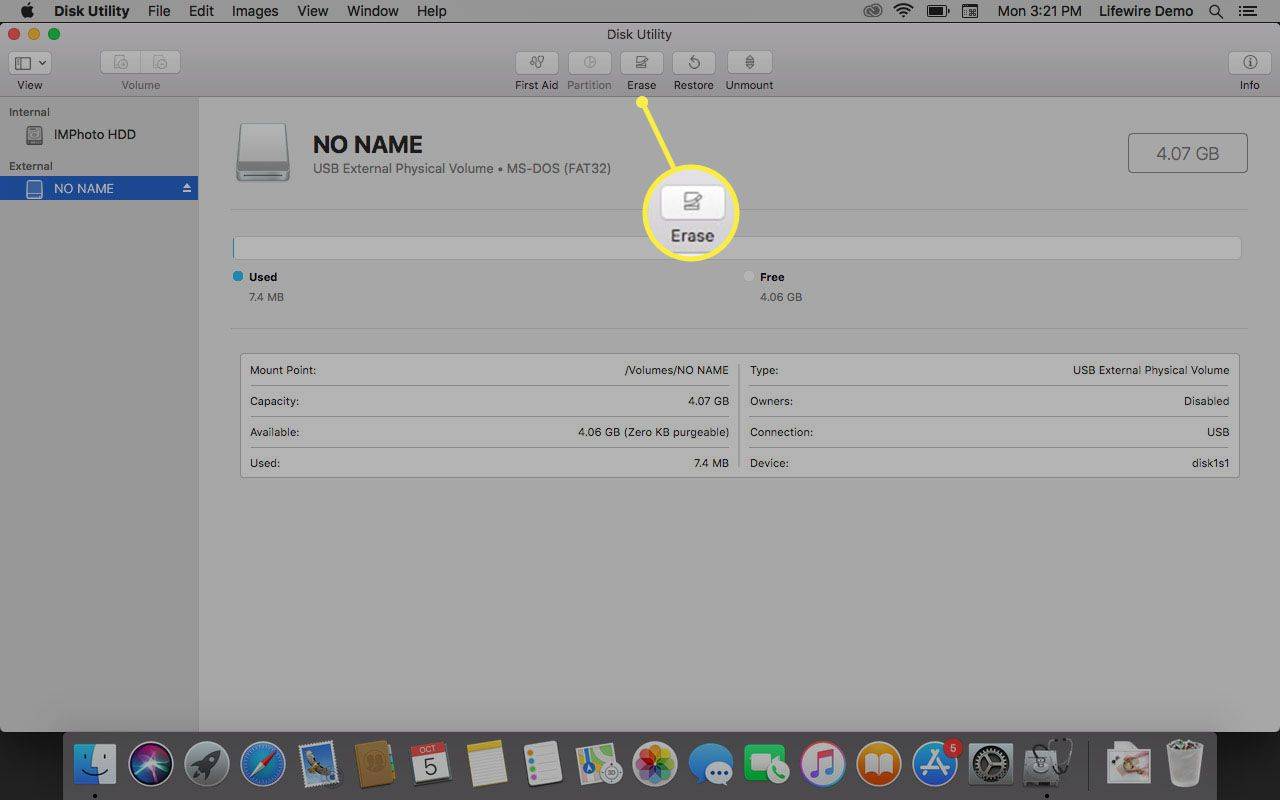
-
Noklikšķiniet uz Formāts nolaižamās bultiņas un izvēlieties ExFat lai formatētu SD karti, lai tā darbotos operētājsistēmās Windows un Mac.
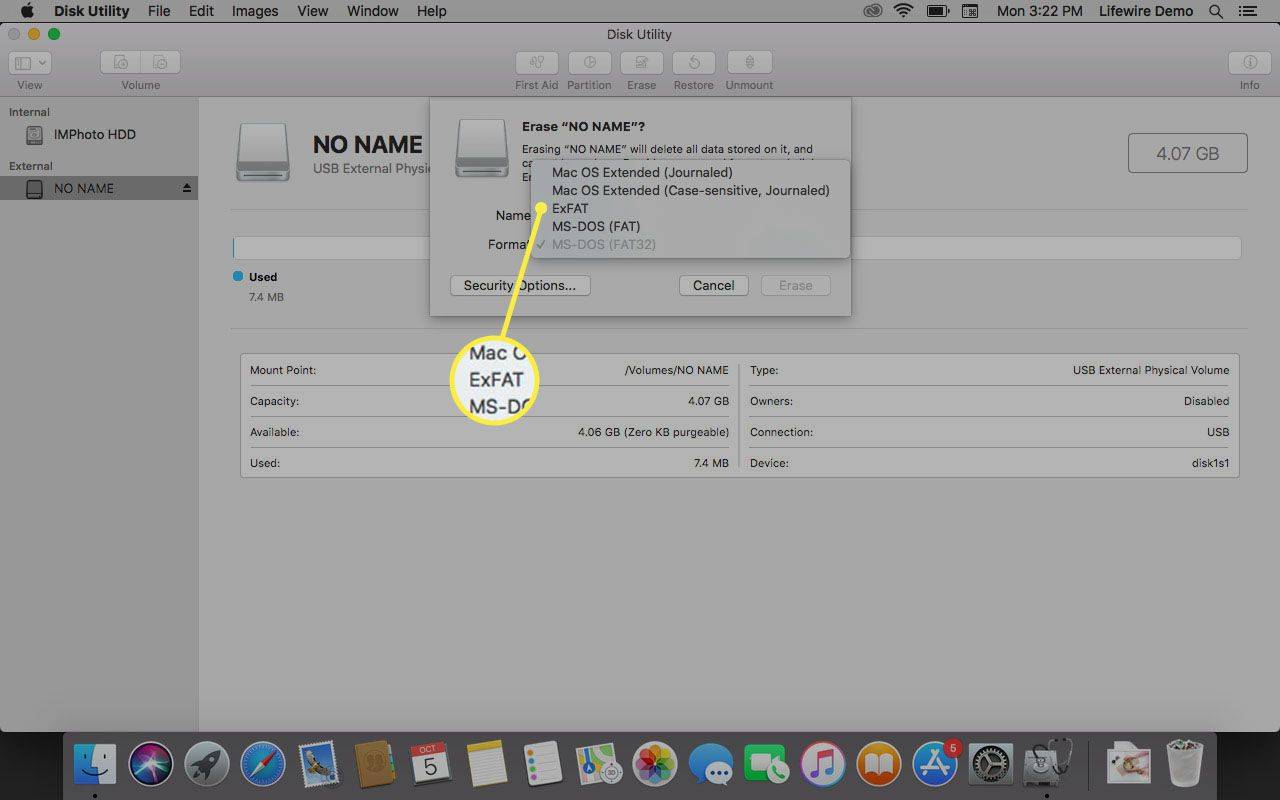
-
Iekš Dzēst dialoglodziņā noklikšķiniet uz Dzēst .
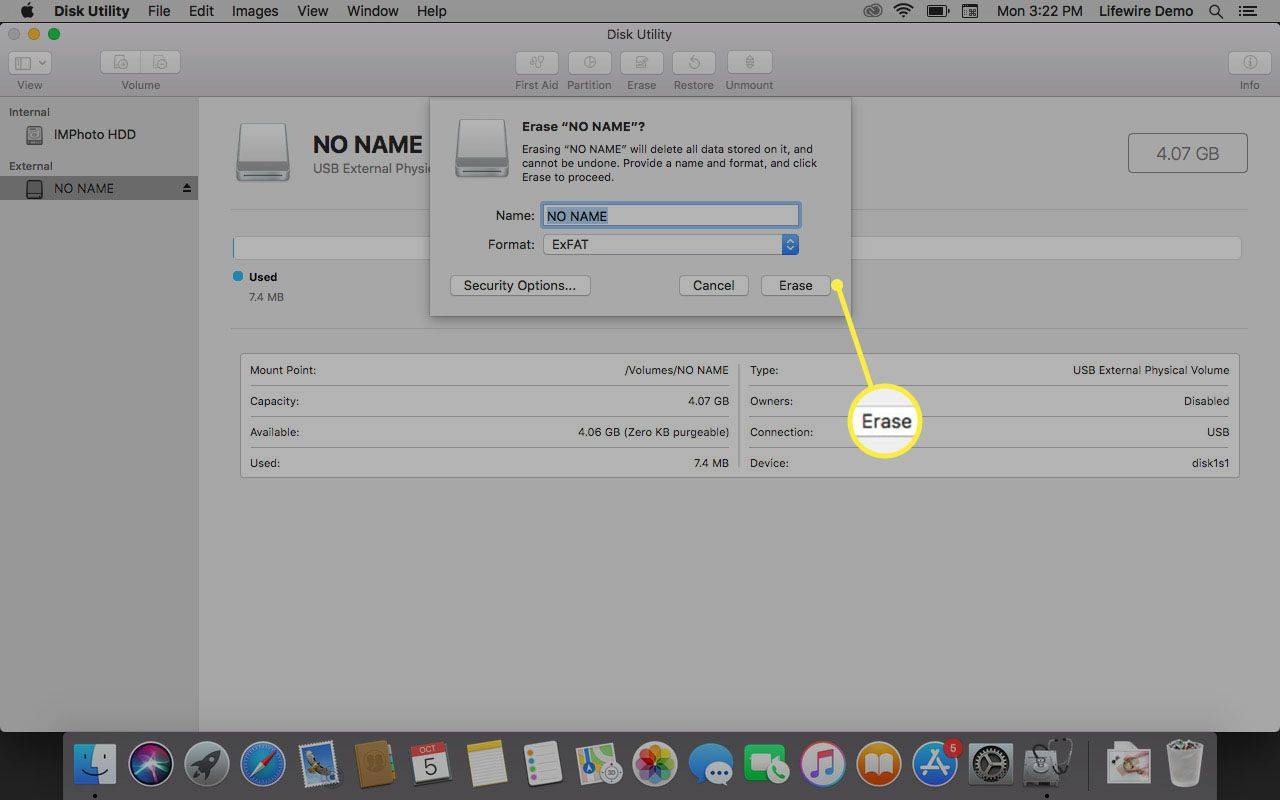
Kad formatēt un kad pārformatēt
Ikdienā formāts un pārformatēšana nozīmē vienu un to pašu. Atšķirība ir tāda, ka “formāts” attiecas uz pirmo reizi formatēt SD karti, savukārt “pārformatēšana” attiecas uz turpmākajām SD kartes formatēšanas reizēm.
Tehnoloģiju ziņā formātam un pārformatēšanai ir nedaudz atšķirīga nozīme.
SD kartes, tāpat kā visu veidu noņemamos diskus un citus datu nesējus, ir jāformatē, lai tās varētu izmantot kā atmiņas veidu. Šis formatēšanas process izveido failu sistēmu vai direktoriju struktūru failu glabāšanai. Kad SD karte tiek formatēta otrreiz, formatēšanai tiek izmantota tā pati failu sistēma, taču faili tiek dzēsti.
SD kartes tiek pārformatētas, lai mainītu kartes izmantotās failu sistēmas veidu. Piemēram, Windows datora SD karte ir jāpārformatē, lai tā darbotos Mac datorā.

MarkSwallow/Getty Images
Lūk, kad jums vajadzētu apsvērt iespēju formatēt vai pārformatēt SD karti:
- Ja uzņemat daudz attēlu un regulāri dzēšat vai pārsūtāt šos attēlus uz datoru, formatējiet SD karti apmēram reizi mēnesī. Regulāra formatēšana nodrošina jūsu SD kartes maksimālo veiktspēju un samazina iespēju, ka faili tiks bojāti.
- Ja, izmantojot SD karti, rodas problēma vai tiek parādīts kļūdas ziņojums, iespējams, SD kartē ir bojāta failu sistēma vai datorvīruss. Formatējiet SD karti, lai atjaunotu tās sākotnējo stāvokli.
- Ja vēlaties nodot SD karti kādam citam, formatējiet to divreiz un pārliecinieties, ka failus nevar atgūt. Formatējiet SD karti, piepildiet to ar publiskajiem attēliem un formatējiet to vēlreiz. Vai arī pārformatējiet SD karti, ja otra persona izmanto citu operētājsistēmu.
Formatējot SD karti, faili netiek pilnībā izdzēsti; formatēšana noņem tikai atsauci uz failiem. Ja nejauši formatējat SD karti, iespējams, varat izmantot datu atkopšanas programmatūras rīku, lai atgūtu failus.
FAQ- Kā es varu pārvietot programmas uz SD karti?
Lai pārvietotu lietotni uz SD karti operētājsistēmā Android 7.0 un jaunākā versijā, atveriet ierīces Iestatījumi un dodieties uz Lietotnes . Atlasiet lietotni > Uzglabāšana > Mainīt > SD karte .
- Kā pārsūtīt fotoattēlus uz SD karti?
Lai pārsūtītu failus (tostarp fotoattēlus) uz SD karti operētājsistēmā Android 7.0 un jaunākā versijā, atveriet Mani faili lietotne. Krāns Iekšējā glabātuve un atrodiet failus, kurus vēlaties pārvietot. Pieskarieties trīs punkti augšējā labajā stūrī > Rediģēt > atlasiet failus, kurus vēlaties pārsūtīt > pieskarieties pie trīs punkti > Kustēties > SD karte > Gatavs .
- Kā labot bojātu SD karti?
Daudzos gadījumos vienkārša traucējummeklēšana atjauno piekļuvi kartei. Lai labotu bojātu SD karti, ievietojiet to atkārtoti, meklējiet bloķēšanas slēdzi, pārbaudiet, vai karte nav bojāta, vai pārformatējiet to.