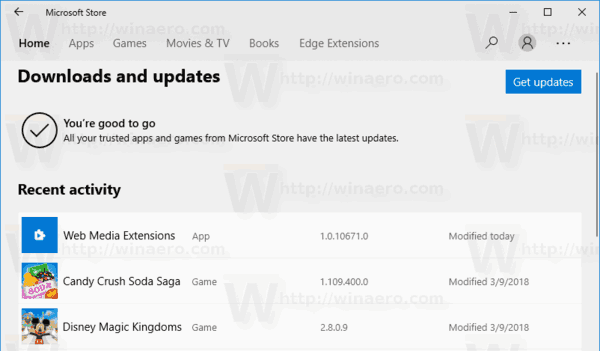Kas jāzina
- Operētājsistēmā Windows 11 ir komplektā Edge, kurā tiek izmantota tā pati tehnoloģija kā pārlūkā Chrome.
- Ja vēlaties pārlūku Chrome, izmantojiet Edge, lai pārietu uz Google Chrome lejupielādes lapu, un noklikšķiniet uz Lejupielādējiet pārlūku Chrome .
- Iestatīt Chrome kā noklusējuma pārlūkprogrammu: Iestatījumi > Lietotnes > Noklusējuma lietotnes > meklēt Chrome . Izvēlieties Iestatīt noklusējumu .
Šajā rakstā ir paskaidrots, kā instalēt pārlūkprogrammu Google Chrome operētājsistēmā Windows 11, tostarp to, kā iestatīt Chrome par noklusējuma tīmekļa pārlūkprogrammu.
Kā lejupielādēt Google Chrome operētājsistēmā Windows 11?
Operētājsistēmā Windows 11 ir iepriekš instalēta pārlūkprogramma Edge. Edge ir veidota, izmantojot to pašu tehnoloģiju kā Chrome, tāpēc abas pārlūkprogrammas izskatās un darbojas līdzīgi. Ja tā vietā vēlaties izmantot pārlūku Chrome, varat izmantot pārlūkprogrammu Edge, lai lejupielādētu Chrome savā datorā.
Lūk, kā lejupielādēt Google Chrome operētājsistēmā Windows 11:
kā mainīt savu nat veidu
-
Noklikšķiniet uz Mala ikonu uzdevumjoslā.

Edge pēc noklusējuma ir uzdevumjoslā. Ja jūs to neredzat, nospiediet Windows atslēga, meklēt Mala un atlasiet Microsoft Edge rezultātos.
-
Dodieties uz Google Chrome lejupielādes lapa Edge.

-
Izvēlieties Lejupielādējiet pārlūku Chrome .

-
Klikšķis Saglabāt kā .

-
Klikšķis Saglabāt .

Ja vēlaties, šajā logā varat noklikšķināt uz alternatīvas lejupielādes mapes, pirms noklikšķināt uz Saglabāt.
-
Pagaidiet, līdz lejupielāde ir pabeigta, un pēc tam atlasiet Atver failu lai sāktu instalēšanas procesu.

Kā instalēt Google Chrome operētājsistēmā Windows 11?
Kad esat lejupielādējis Google Chrome, varat sākt instalēšanas procesu tūlīt pēc lejupielādes, noklikšķinot uz Atver failu pogu Edge vai izmantojiet File Explorer, lai pārietu uz vietu, kur lejupielādējāt pārlūku Chrome.
Lūk, kā instalēt Google Chrome operētājsistēmā Windows 11:
-
Ja tikko lejupielādējāt pārlūku Chrome, izmantojot operētājsistēmu Windows 11, noklikšķiniet uz Atver failu lai sāktu instalēšanas procesu.

Ja lejupielādes uznirstošais logs pazūd pārāk ātri, izmantojiet trīs punkti Edge augšējā labajā stūrī, lai atlasītu Lejupielādes . Tur atveriet iestatīšanas failu.
-
Ja to pieprasa lietotāja konta kontrole (UAC), izvēlieties Jā . Chrome instalēšanas programma automātiski lejupielādēs un instalēs nepieciešamos failus.
-
Kad tas būs izdarīts, tiks palaists pārlūks Chrome. Varat sākt to lietot uzreiz, URL joslā ierakstot vietnes adresi.
Lai konfigurētu pārlūkprogrammu ar savām personīgajām preferencēm, noklikšķiniet uz Sāc ja jūs nekad neesat izmantojis pārlūku Chrome vai Ielogoties ja iepriekš esat izmantojis pārlūku Chrome, un pēc tam izpildiet norādījumus.
Kā iestatīt Google Chrome par noklusējuma pārlūkprogrammu operētājsistēmā Windows 11?
Tas ir viegli mainiet noklusējuma pārlūkprogrammu operētājsistēmā Windows 11 . Nav tik vienkārši nodrošināt, ka Chrome būs noklusējuma pārlūkprogramma, lai atvērtu visu failu tipi ko jūs varētu vēlēties tajā atvērt.
Pamata lietošanai Chrome būs jāiestata kā noklusējuma lietotne .htm un .html failus. Uzlabotai lietošanai ir vairāk nekā duci failu tipu, kas jums būs jākonfigurē.
Tālāk ir norādīts, kā iestatīt Google Chrome par noklusējuma pārlūkprogrammu.
-
Atveriet pārlūku Chrome un noklikšķiniet uz Iestatīta pēc noklusējuma .

Šis ir īsceļš, lai ātrāk sasniegtu nepieciešamo izvēlni. Ja tas darbojas, pārejiet uz 6. darbību. Ja neredzat iestatīta pēc noklusējuma pogu, atverot pārlūku Chrome, pēc tam pārejiet uz 2. darbību un manuāli piekļūstiet izvēlnei.
-
Ar peles labo pogu noklikšķiniet uz Sākt poga uzdevumjoslā.

-
Izvēlieties Iestatījumi .

-
Izvēlieties Lietotnes .

-
Izvēlieties Noklusējuma lietotnes .

-
Tips Chrome iekšā Iestatiet lietojumprogrammu noklusējuma iestatījumus meklēšanas lauks un izvēlieties Google Chrome no rezultātiem.

-
Noklikšķiniet uz lodziņa zem .htm .

-
Izvēlieties Google Chrome un atlasiet Iestatīt noklusējumu .
Pirms tam var parādīties uznirstošais logs, kurā tiek lūgts pārslēgties uz Edge. Vienkārši atlasiet Jebkurā gadījumā pārslēdzieties .

-
Atkārtojiet pēdējās divas darbības, bet .html . Varat arī iestatīt pārlūku Chrome par noklusējuma lietotni, lai atvērtu citus failu veidus, piemēram, PDF, SVG utt.
- Kā instalēt Google Chrome operētājsistēmā Windows 10?
Lai instalētu pārlūkprogrammu Google Chrome operētājsistēmā Windows 10, atveriet tīmekļa pārlūkprogrammu, piemēram, Edge, ierakstiet google.com/chrome meklēšanas joslā un nospiediet Ievadiet . Izvēlieties Lejupielādējiet pārlūku Chrome > Pieņemt un instalēt > Saglabāt failu . Pārejiet uz instalēšanas programmu (iespējams, mapē Lejupielādes), veiciet dubultklikšķi Chrome iestatīšana , atlasiet Skrien un izpildiet norādījumus.
- Kā instalēt Google Chrome Mac datorā?
Lai instalētu Google Chrome Mac datorā , dodieties uz Chrome lejupielādes lapa savā Mac datorā un noklikšķiniet uz Lejupielādējiet Chrome operētājsistēmai Mac . Veiciet dubultklikšķi uz googlechrome.dmg failu, lai palaistu instalēšanas programmu, pēc tam velciet Chrome ikonu uz mapes Lietojumprogrammu ikonu. Dubultklikšķi Google Chrome lai sāktu lietot pārlūkprogrammu.
- Kā es varu instalēt Google Chrome Ubuntu?
Pārejiet uz Chrome lejupielādes lapu un noklikšķiniet uz Lejupielādējiet pārlūku Chrome . Izvēlieties 64 bitu .deb fails (Debian/Ubuntu), pēc tam noklikšķiniet uz Pieņemt un instalēt . Saglabājiet lejupielādes failu savā datorā, veiciet dubultklikšķi uz .deb failu lai atvērtu Ubuntu programmatūras centru, pēc tam noklikšķiniet uz Uzstādīt .



















![Jūsu OneDrive mapi nevar izveidot atlasītajā vietā [Labot]](https://www.macspots.com/img/windows-10/36/your-onedrive-folder-can-t-be-created-location-you-selected.jpg)