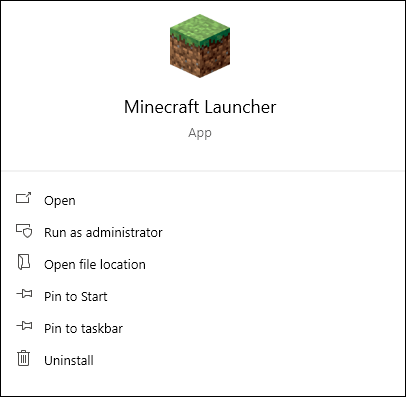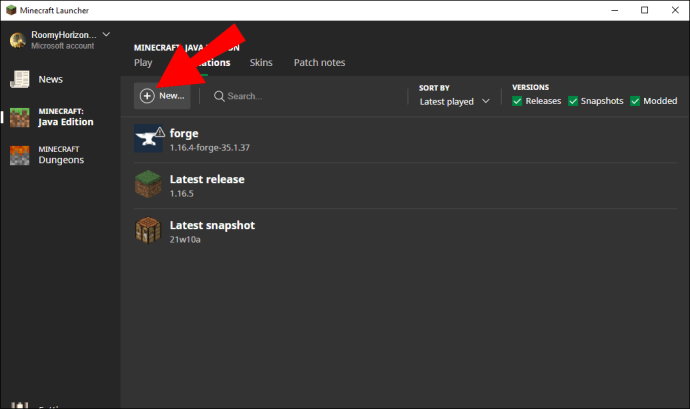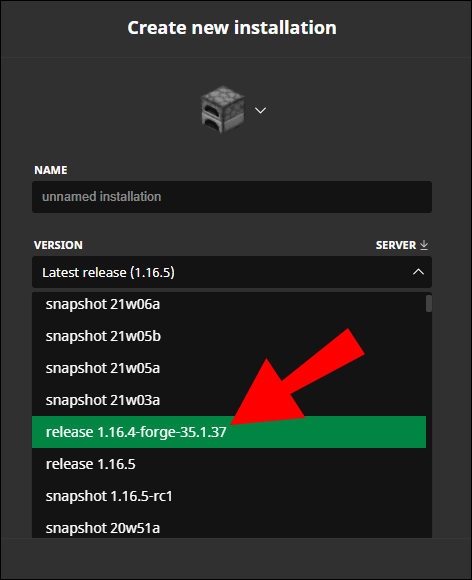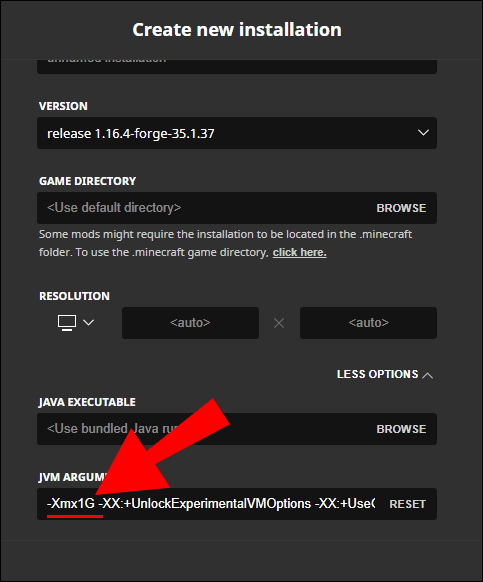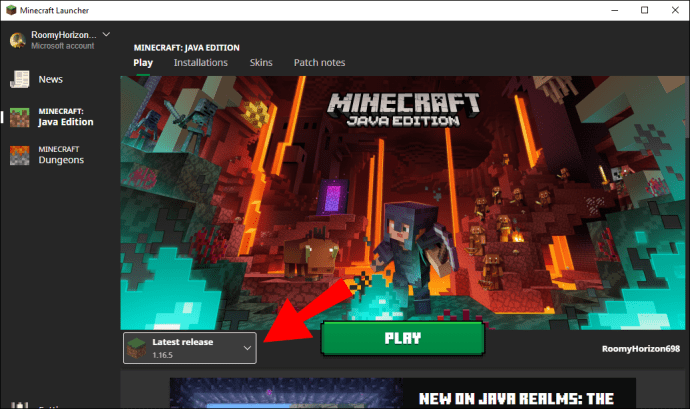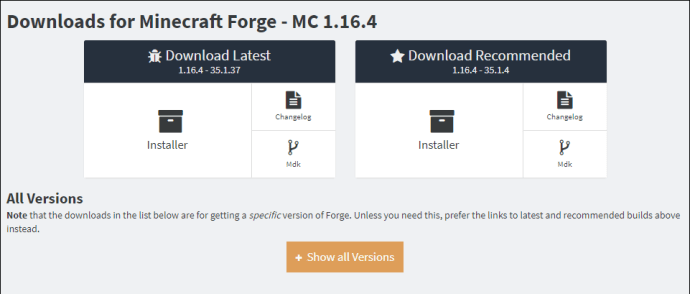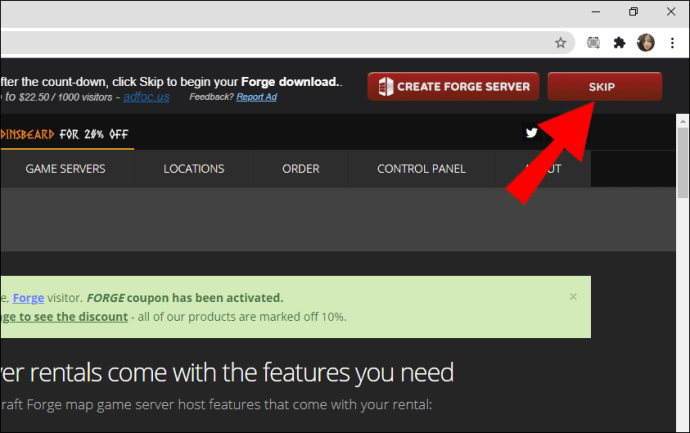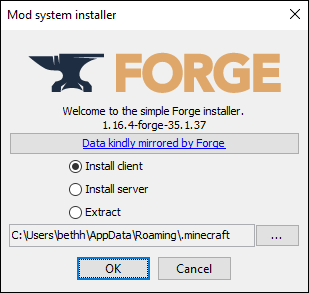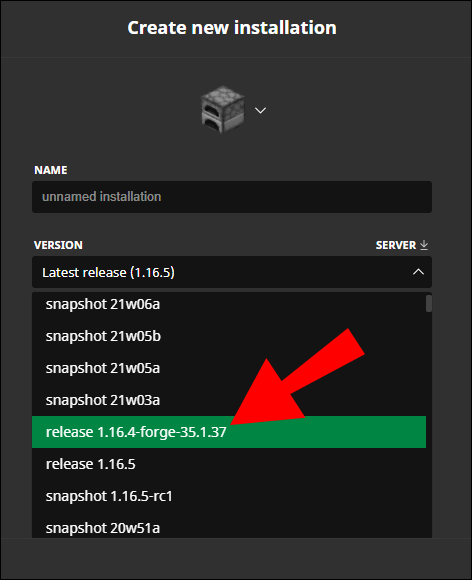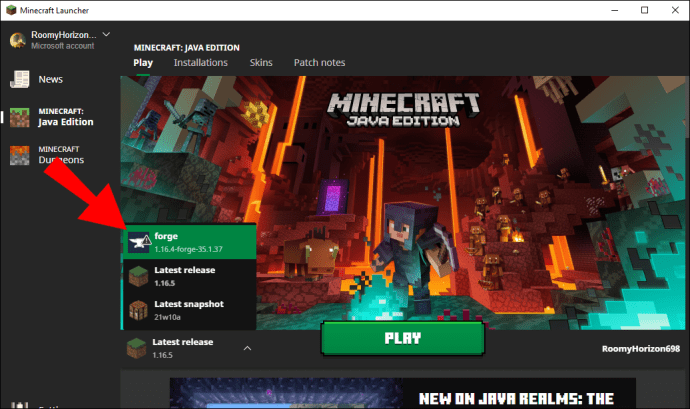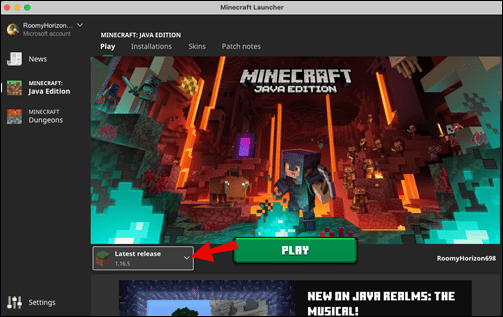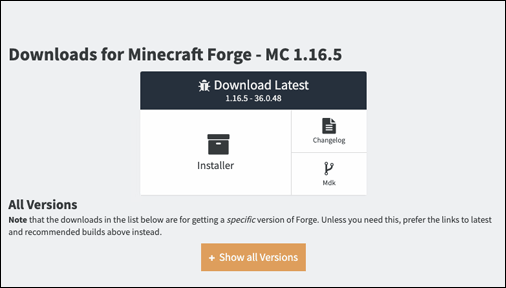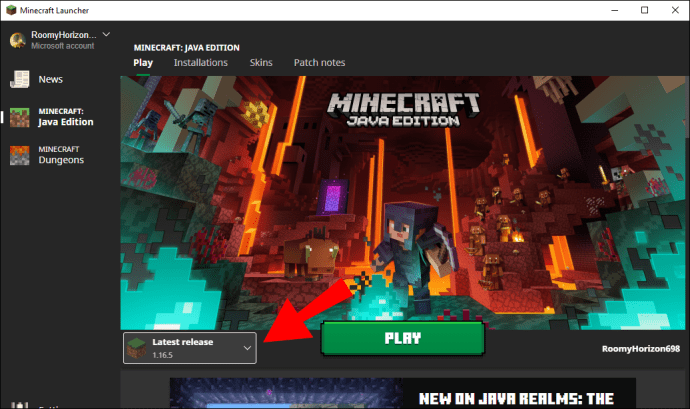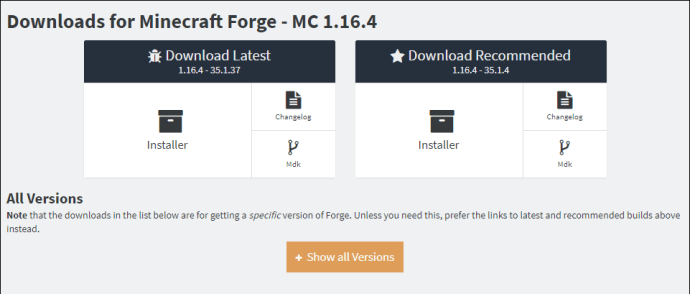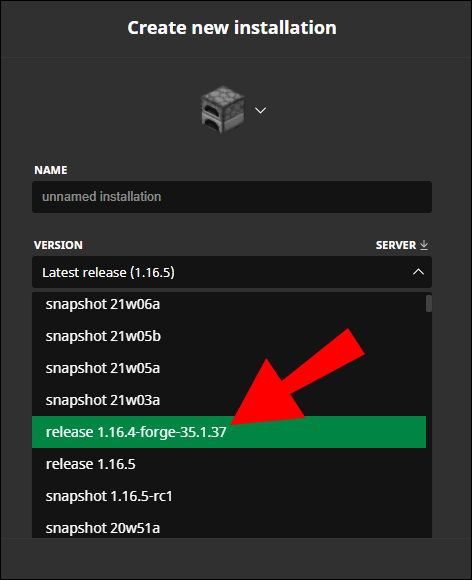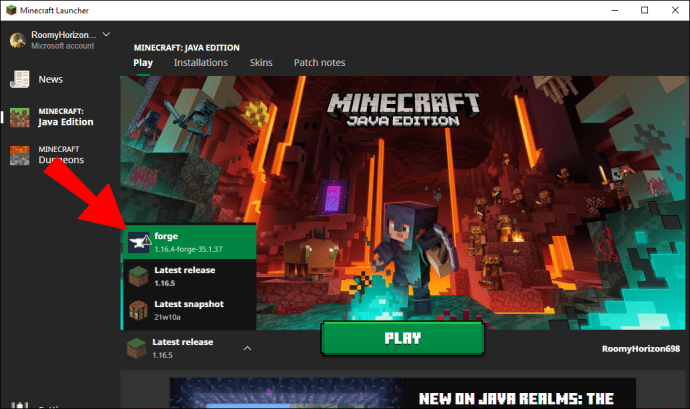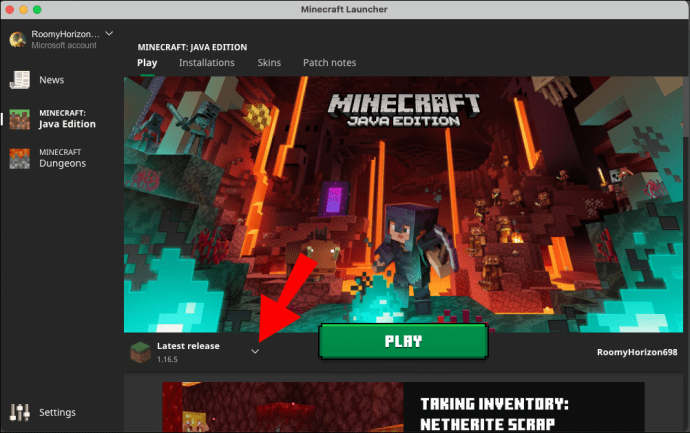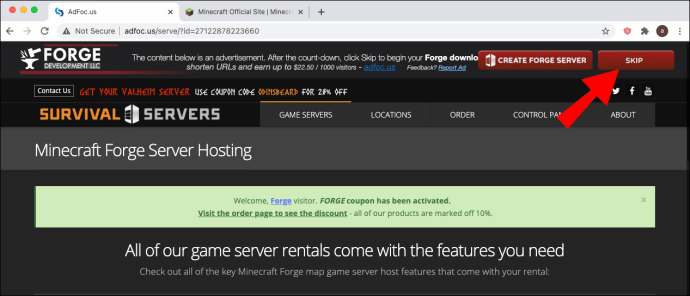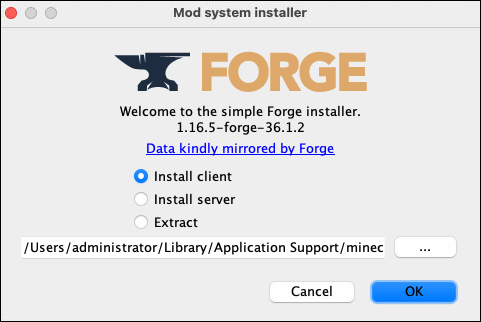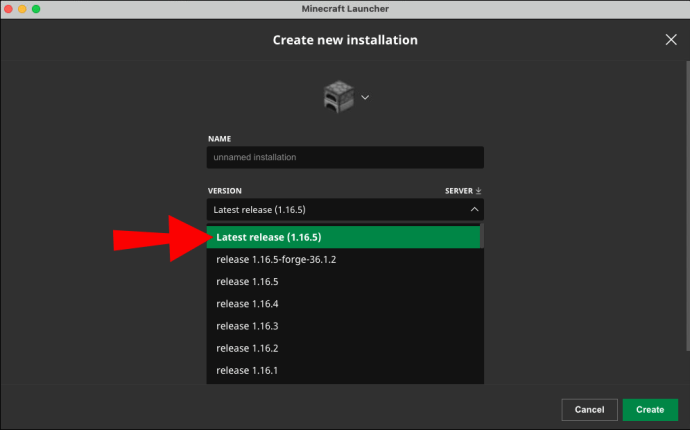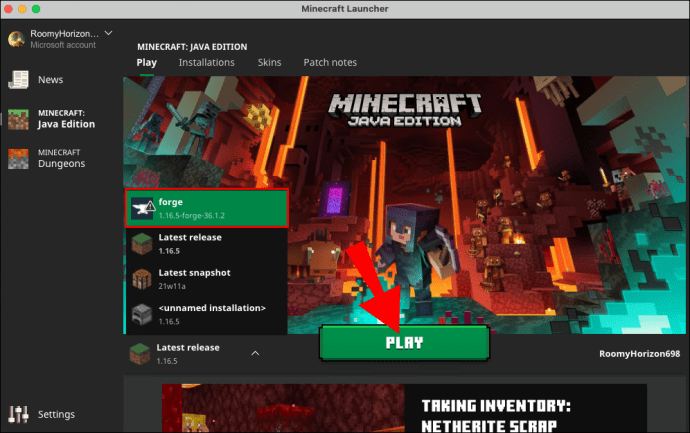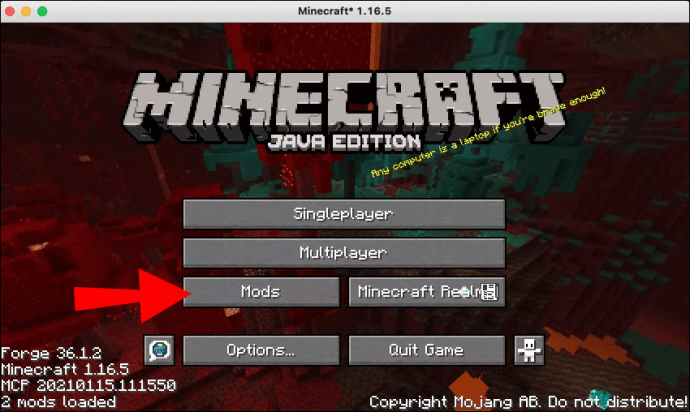Minecraft Forge ir atvērtā koda platforma, kas vienkāršo modu izmantošanu, padarot spēļu procesu jautrāku bez nepieciešamības pēc padziļinātām tehnoloģiskām zināšanām vai papildu programmatūras.

Ja vēlaties izmēģināt Minecraft modifikācijas, Forge ir pirmā lieta, kas jums jāielādē - un mēs esam šeit, lai paskaidrotu, kā to izdarīt.
Kā instalēt Minecraft Forge
Lai lejupielādētu Minecraft Forge, vispirms ir jāsagatavo Minecraft Launcher. Veiciet tālāk norādītās darbības, lai instalētu Forge bez problēmām:
- Atveriet Minecraft palaidēju un pēc tam pārejiet uz izvēlni ‘’ Launch Options ’’.
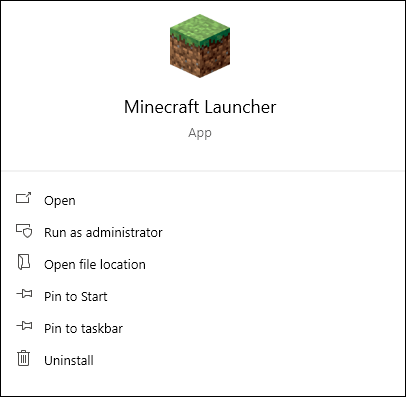
- Pārslēdziet pārslēgšanas pogu blakus Papildu iestatījumi pozīcijā Ieslēgts.
- Apstipriniet, noklikšķinot uz Labi.
- Noklikšķiniet uz “Pievienot jaunu.” ”
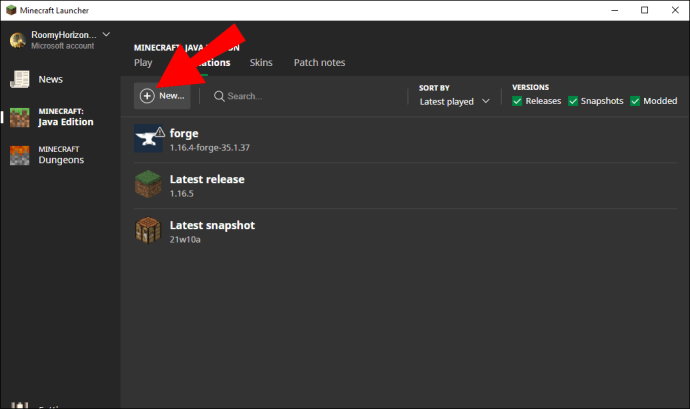
- Nolaižamajā izvēlnē izvēlieties instalētās spēles versiju.
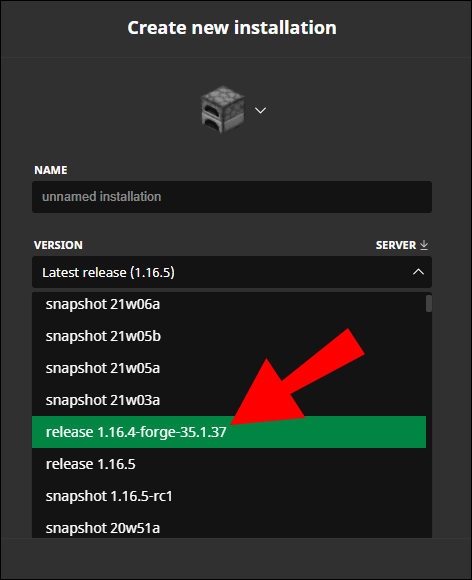
- Kreisajā sānjoslā pārslēdziet pārslēgšanas pogu blakus ‘’ JVM Arguments ’’.
- Tekstlodziņā blakus ‘’ JVM Arguments ’’ meklējiet 1G. Mainiet to uz citu vērtību atkarībā no jūsu RAM lieluma. Ieteicamā vērtība ir puse no jūsu RAM atmiņas, taču jūs varat izvēlēties to iestatīt kā ceturksni vai jebkuru citu vērtību.
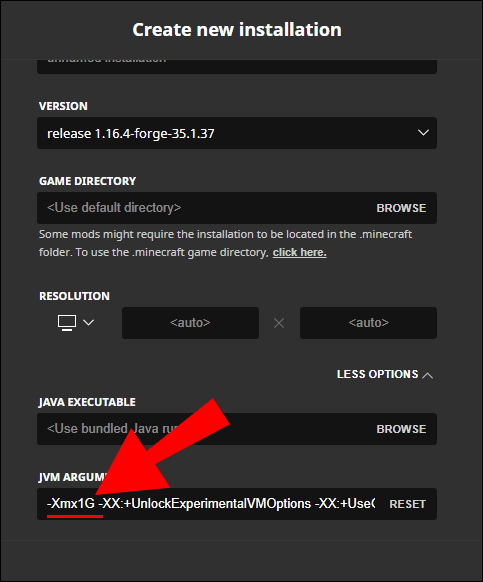
- Galvenās izvēlnes pogai ‘Play’ tagad jābūt blakus bultiņai.
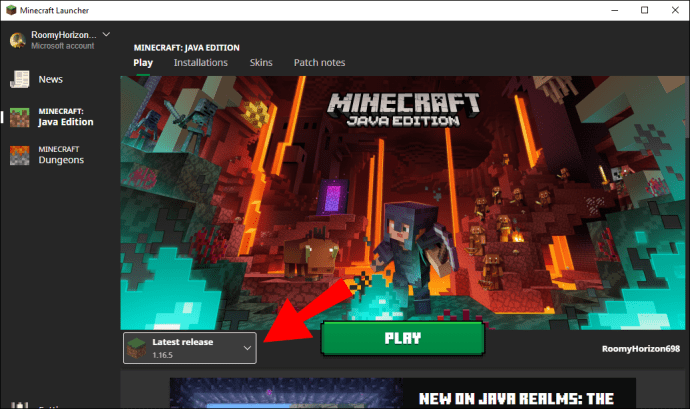
- Iet uz Viltot lejupielādi vietni un atlasiet operētājsistēmas versiju un Minecraft versiju.
- Atlasiet ‘’ Jaunākā ’’ vai ‘’ Ieteicamā. ’’ Jaunākā versija bieži netiek pilnībā pārbaudīta, tāpēc ieteicams izvēlēties ieteicamo versiju.
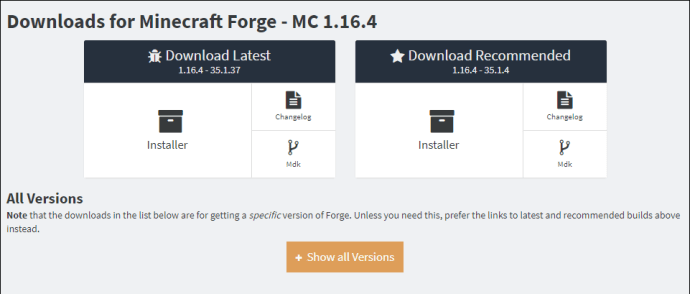
- Noklikšķiniet uz pogas Izlaist.
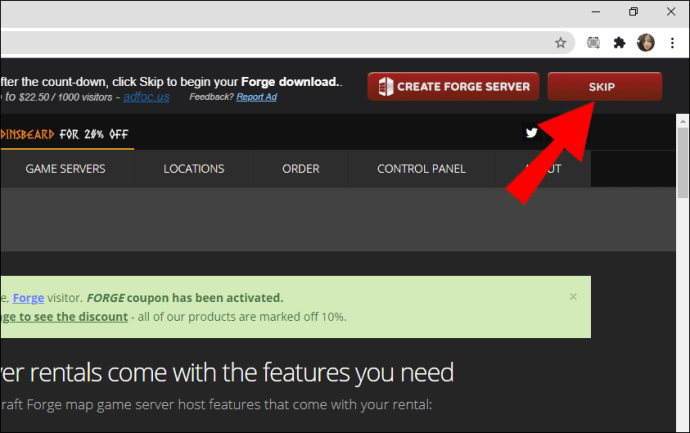
- Palaidiet instalēšanas programmatūru un noklikšķiniet uz “Instalēt klientu”.
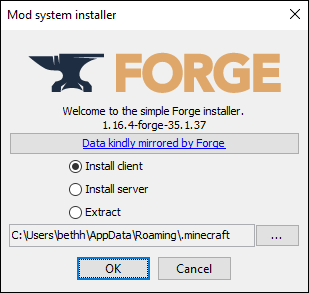
- Noklikšķiniet uz Labi un izpildiet ekrānā redzamos norādījumus.
- Vēlreiz atveriet Minecraft palaidēju un pēc tam ‘’ Launch Options ’’.
- Noklikšķiniet uz “Pievienot jaunu.” ”
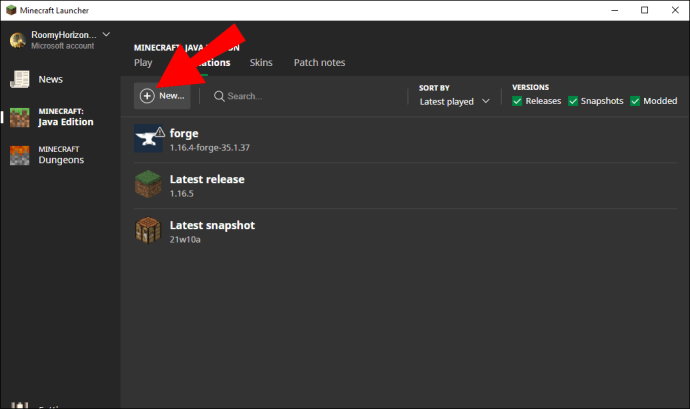
- Atveriet nolaižamo izvēlni blakus versijai Line un ritiniet uz leju, līdz atrodat izlaiduma [versija] kalumu, un atlasiet to.
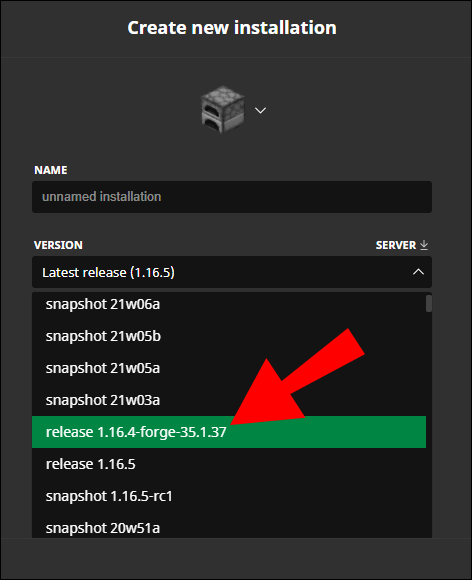
- Vēlreiz pielāgojiet vēlamo RAM lietojumu tekstlodziņā blakus JVM argumentiem un noklikšķiniet uz “Saglabāt”.
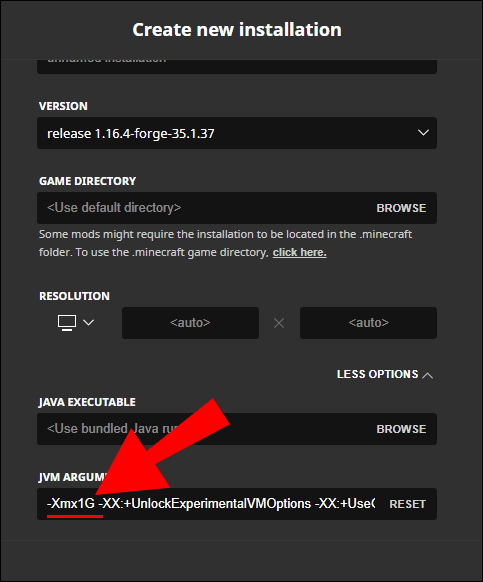
- Pārejiet uz galveno izvēlni un noklikšķiniet uz bultiņas blakus pogai “Atskaņot”.
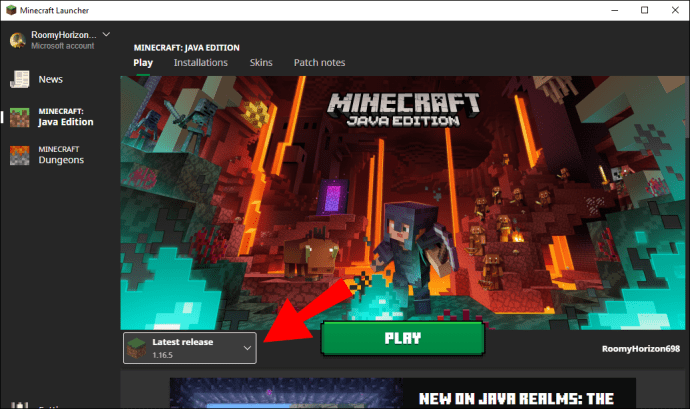
- Nolaižamajā izvēlnē atlasiet izlaišanas [version] forge opciju un noklikšķiniet uz Play.
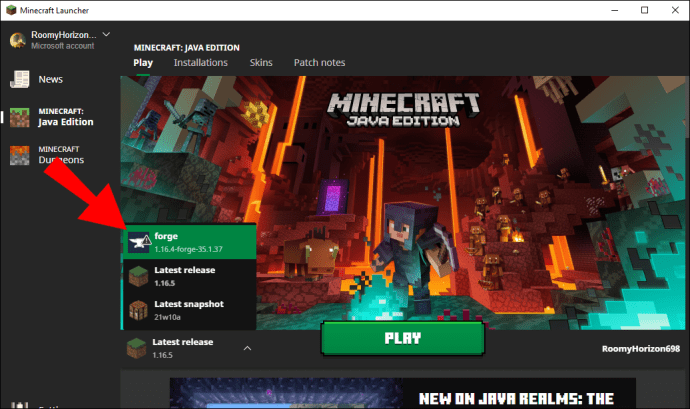
- Kad spēle būs palaista, jūs redzēsiet iespēju izmantot modifikācijas.
Kā instalēt Minecraft Forge operētājsistēmā Windows 10?
Minecraft Forge uzstādīšanas vispārīgie soļi ir vienādi jebkurai operētājsistēmai, tikai ar nelielām atšķirībām. Lai instalētu Forge operētājsistēmā Windows 10, izpildiet tālāk sniegtos norādījumus:
- Atveriet Minecraft palaidēju un pārliecinieties, vai pogai ‘Play’ blakus ir bultiņa.
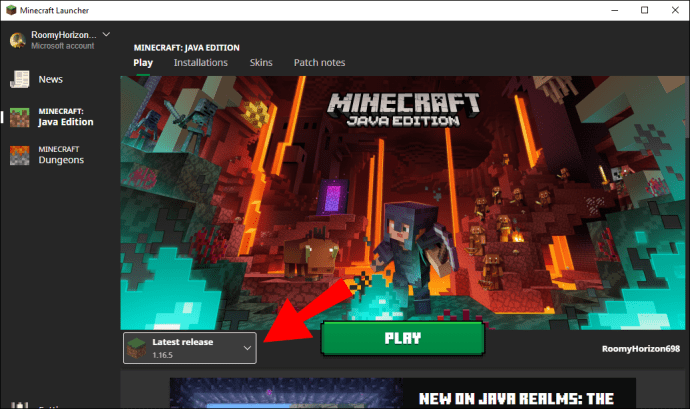
- Iet uz Viltot lejupielādi vietni un atlasiet Windows versiju.
- Atlasiet ‘’ Jaunākā ’’ vai ‘’ Ieteicamā. ’’ Jaunākā versija bieži netiek pilnībā pārbaudīta, tāpēc ieteicams izvēlēties ieteicamo versiju.
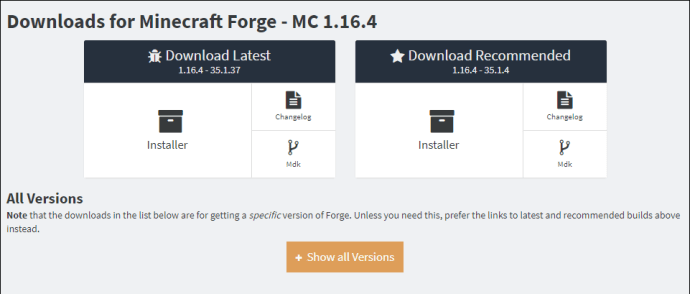
- Noklikšķiniet uz pogas Izlaist.
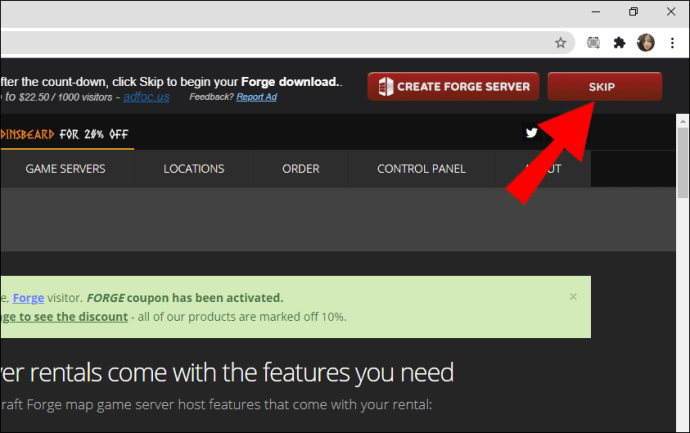
- Palaidiet instalēšanas programmatūru un noklikšķiniet uz “Instalēt klientu”.
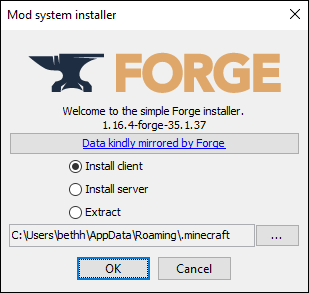
- Noklikšķiniet uz Labi un izpildiet ekrānā redzamos norādījumus.
- Vēlreiz atveriet Minecraft palaidēju un pēc tam ‘’ Launch Options ’’.
- Noklikšķiniet uz “Pievienot jaunu.” ”
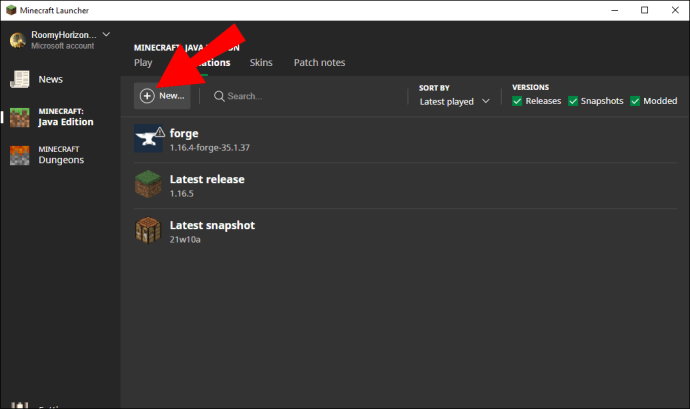
- Atveriet nolaižamo izvēlni blakus līnijai Versija un ritiniet uz leju, līdz atrodat izlaiduma [versija] kalumu, atlasiet to.
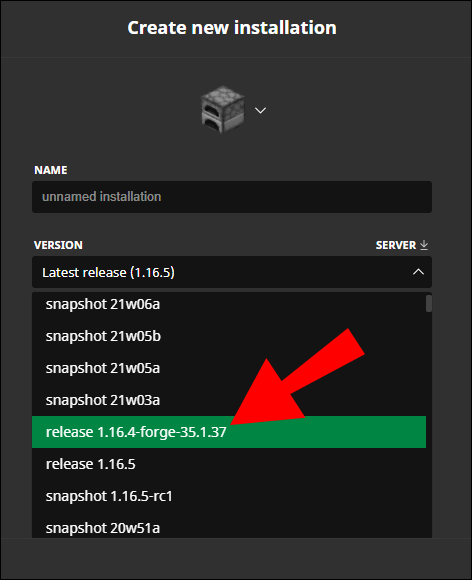
- Pārvietojiet pārslēgšanas pogu un tekstlodziņā blakus ‘’ JVM Arguments ’’ pielāgojiet vēlamo RAM lietojumu. Atrodiet 1G un mainiet vērtību uz pusi no savas RAM atmiņas.
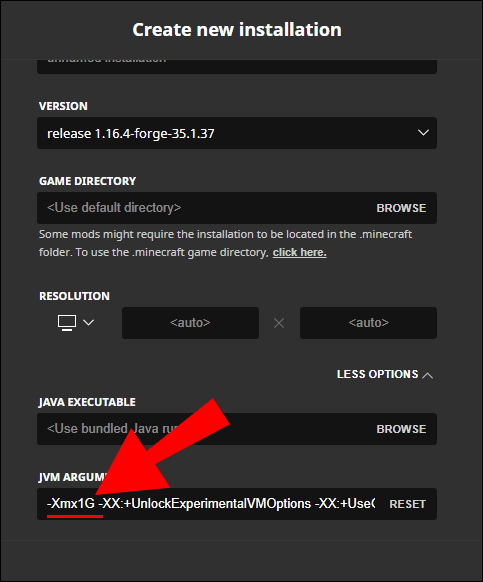
- Pārejiet uz galveno izvēlni un noklikšķiniet uz bultiņas blakus pogai “Atskaņot”.
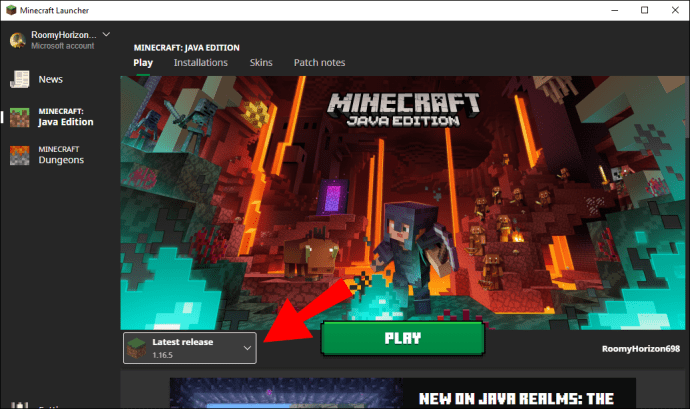
- Nolaižamajā izvēlnē atlasiet izlaišanas [version] forge opciju un noklikšķiniet uz “Play”.
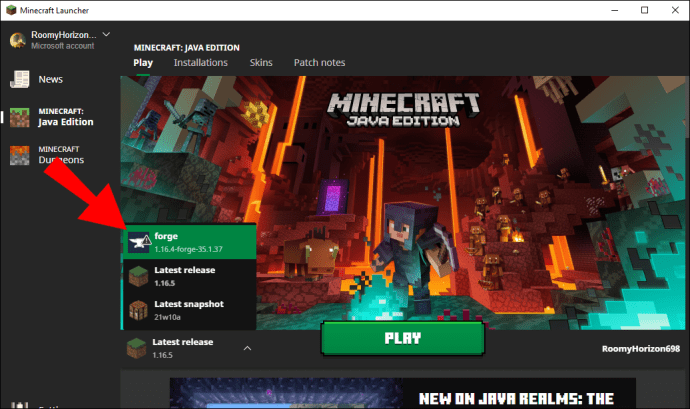
- Kad spēle būs palaista, jūs redzēsiet iespēju izmantot modifikācijas.
Kā instalēt Minecraft Forge uz Mac?
Lai instalētu Minecraft Forge uz Mac, rīkojieties šādi:
- Atveriet Minecraft palaidēju un pārliecinieties, vai pogai ‘Play’ blakus ir bultiņa.
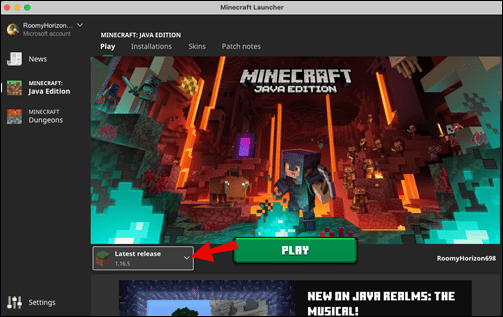
- Iet uz Viltot lejupielādi vietni un atlasiet Mac OS versiju.
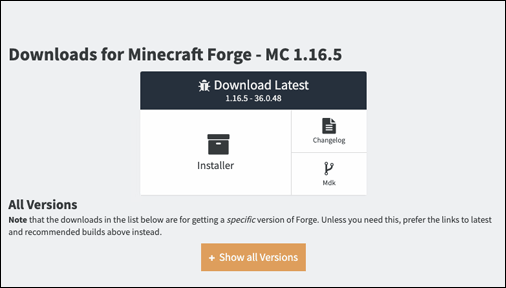
- No turienes veiciet tās pašas darbības, kas paredzētas operētājsistēmai Windows 10.
Kā instalēt Minecraft Forge 1.12.2?
Lai instalētu Forge for Minecraft 1.12.2 versiju, rīkojieties šādi:
kā mainīt lietotājvārdu tiktok
- Iet uz Viltot lejupielādi lappuse.
- Noklikšķiniet uz trīs līniju ikonas lapas augšējā kreisajā stūrī.
- Izvēlnē Minecraft version atlasiet 1.12.2.
- Lejupielādējiet Forge Installer savai operētājsistēmai.
- Atveriet Minecraft palaidēju un pēc tam pārejiet uz palaišanas opcijas. ’’
- Noklikšķiniet uz ‘’ Pievienot jaunu ’’ un atlasiet izlaišanas [versija] viltojuma opciju.
- Pārvietojiet pārslēgšanas pogu un tekstlodziņā blakus ‘’ JVM Arguments ’’ pielāgojiet vēlamo RAM lietojumu. Atrodiet 1G un mainiet vērtību uz pusi no savas RAM atmiņas.
- Pārejiet uz galveno izvēlni un noklikšķiniet uz bultiņas blakus pogai “Atskaņot”.
- Nolaižamajā izvēlnē atlasiet izlaišanas [version] forge opciju un noklikšķiniet uz “Play”.
- Kad spēle būs palaista, jūs redzēsiet iespēju izmantot modifikācijas.
Kā instalēt Minecraft Forge 1.16.4?
Forge Minecraft 1.16.4 versijai varat lejupielādēt, veicot šādas darbības:
- Iet uz Viltot lejupielādi lappuse.
- Noklikšķiniet uz trīs līniju ikonas lapas augšējā kreisajā stūrī.
- Izvēlnē Minecraft version atlasiet 1.16.4.
- Lejupielādējiet Forge Installer savai operētājsistēmai.
- Atveriet Minecraft palaidēju un pēc tam pārejiet uz sadaļu “Launch Options”.
- Noklikšķiniet uz ‘’ Pievienot jaunu ’’ un atlasiet izlaišanas [versija] viltojuma opciju.
- Pārvietojiet pārslēgšanas pogu un pielāgojiet vēlamo RAM lietojumu tekstlodziņā blakus ‘’ JVM Arguments ’’. Atrodiet 1Gt un mainiet vērtību uz pusi no RAM atmiņas.
- Pārejiet uz galveno izvēlni un noklikšķiniet uz bultiņas blakus pogai “Atskaņot”.
- Nolaižamajā izvēlnē atlasiet izlaišanas [version] forge opciju un noklikšķiniet uz “Play”.
- Kad spēle būs palaista, jūs redzēsiet iespēju izmantot modifikācijas.
Kā instalēt Minecraft Forge 1.16.3?
Izpildiet tālāk sniegtos norādījumus, lai instalētu Forge for Minecraft 1.16.3 versiju:
- Iet uz Viltot lejupielādi lappuse.
- Noklikšķiniet uz trīs līniju ikonas lapas augšējā kreisajā stūrī.
- Izvēlnē Minecraft version atlasiet 1.16.3.
- Lejupielādējiet Forge Installer savai operētājsistēmai.
- Atveriet Minecraft palaidēju un pēc tam pārejiet uz sadaļu “Launch Options”.
- Noklikšķiniet uz ‘’ Pievienot jaunu ’’ un atlasiet izlaišanas [versija] viltojuma opciju.
- Pārvietojiet pārslēgšanas pogu un tekstlodziņā blakus ‘’ JVM Arguments ’’ pielāgojiet vēlamo RAM lietojumu. Atrodiet 1G un mainiet vērtību uz pusi no savas RAM atmiņas.
- Pārejiet uz galveno izvēlni un noklikšķiniet uz bultiņas blakus pogai “Atskaņot”.
- Nolaižamajā izvēlnē atlasiet izlaišanas [version] forge opciju un noklikšķiniet uz “Play”.
- Kad spēle būs palaista, jūs redzēsiet iespēju izmantot modifikācijas.
Kā instalēt Minecraft Forge 1.16?
Jūs varat viegli lejupielādēt Forge jebkurai Minecraft versijai, ieskaitot 1.16. Lai to izdarītu, rīkojieties šādi:
- Dodieties uz Forge d o wnload lappuse.
- Noklikšķiniet uz trīs līniju ikonas lapas augšējā kreisajā stūrī. Izvēlnē Minecraft version atlasiet 1.16.
- Lejupielādējiet Forge Installer savai operētājsistēmai.
- Atveriet Minecraft palaidēju un pēc tam pārejiet uz sadaļu “Launch Options”.
- Noklikšķiniet uz ‘’ Pievienot jaunu ’’ un atlasiet izlaišanas [versija] viltojuma opciju.
- Pārvietojiet pārslēgšanas pogu un tekstlodziņā blakus ‘’ JVM Arguments ’’ pielāgojiet vēlamo RAM lietojumu. Atrodiet 1G un mainiet vērtību uz pusi no savas RAM atmiņas.
- Pārejiet uz galveno izvēlni un noklikšķiniet uz bultiņas blakus pogai “Atskaņot”.
- Nolaižamajā izvēlnē atlasiet izlaišanas [version] forge opciju un noklikšķiniet uz “Play”.
- Kad spēle būs palaista, jūs redzēsiet iespēju izmantot modifikācijas.
Kā instalēt Minecraft Forge ar modiem?
Minecraft Forge pastāv tikai tāpēc, lai atvieglotu modifikāciju lietošanu, tāpēc šeit ir norādīts, kā lejupielādēt Forge un pievienot tam modifikācijas:
- Atveriet Minecraft palaidēju un pārliecinieties, vai pogai ‘Play’ blakus ir bultiņa.
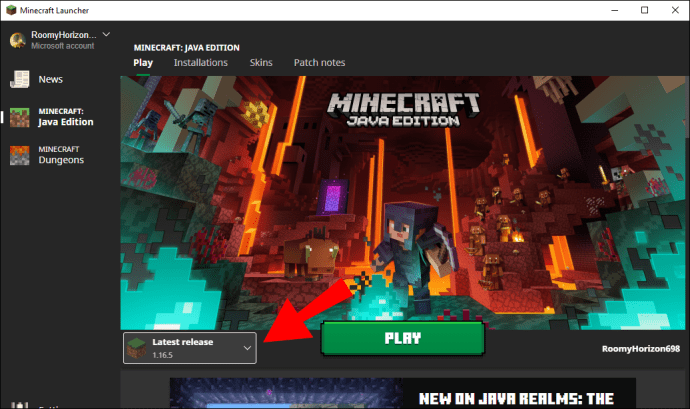
- Iet uz Viltot lejupielādi vietni un atlasiet savas OS versiju.
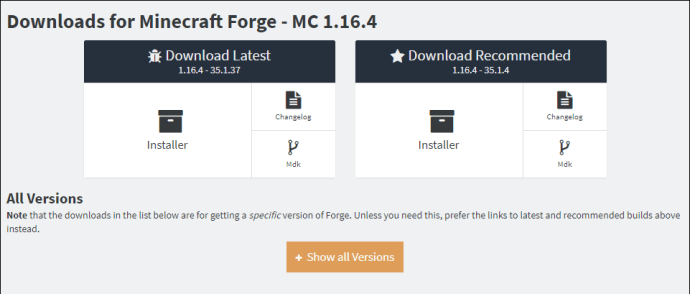
- Atveriet Minecraft palaidēju un pēc tam pārejiet uz sadaļu “Launch Options”.
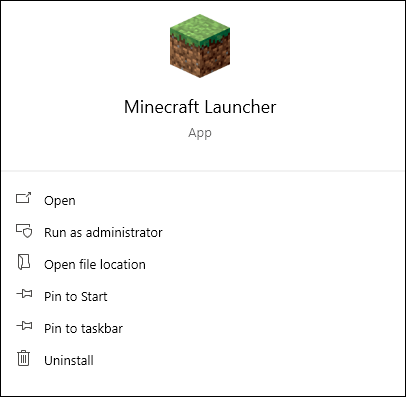
- Noklikšķiniet uz ‘’ Pievienot jaunu ’’ un atlasiet izlaišanas [versija] viltojuma opciju.
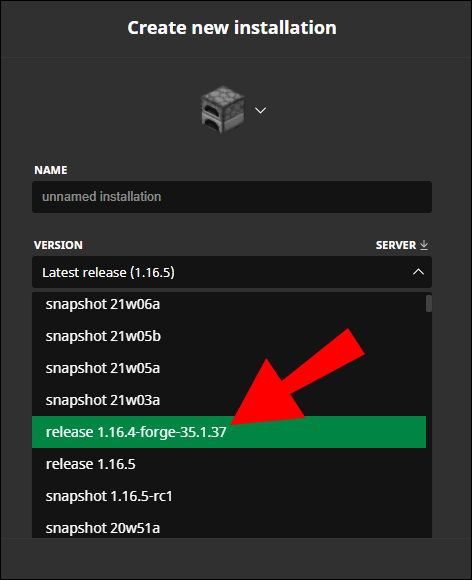
- Pārejiet uz galveno izvēlni un noklikšķiniet uz bultiņas blakus pogai “Atskaņot”.
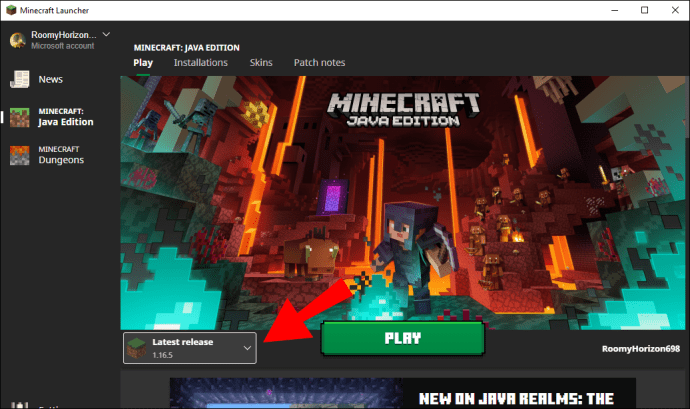
- Nolaižamajā izvēlnē atlasiet izlaišanas [version] forge opciju un noklikšķiniet uz “Play”.
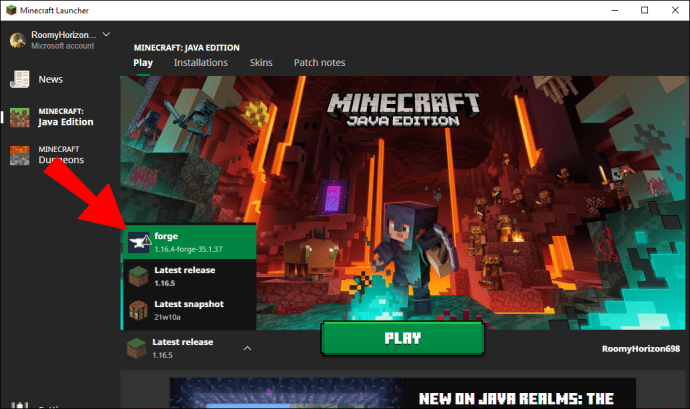
- Kad spēle būs palaista, jūs redzēsiet iespēju izmantot modifikācijas.
- Dodieties uz modifikāciju lapu un atrodiet to, kas jums patīk, pēc tam noklikšķiniet uz tā.
- Pārejiet uz cilni ‘Faili’ un lejupielādējiet versiju, kas atbilst jūsu Minecraft versijai.
- Atgriezieties modifikāciju sarakstā un pēc tam cilnē “Attiecības”. Lejupielādējiet failus, kas saistīti ar atlasīto mod.
- Datorā atrodiet mapi ‘’ .minecraft ’, pēc tam mapi mods.
- Pievienojiet mod mapi un saistītos failus šai mapei.
- Atveriet Minecraft palaidēju un noklikšķiniet uz bultiņas blakus pogai ‘Spēlēt’.
- Izvēlnē atlasiet mod versiju un nospiediet ‘Play’.
Kā instalēt Minecraft Forge JAR failu?
Minecraft Forge instalēšanas darbības, izmantojot JAR palaišanas programmu, ir tādas pašas kā jebkurai citai palaišanai, ar nedaudz atšķirīgu saskarni. Veiciet šādas darbības:
- Atveriet Minecraft palaidēju un pārliecinieties, vai blakus pogai Play ir bultiņa.
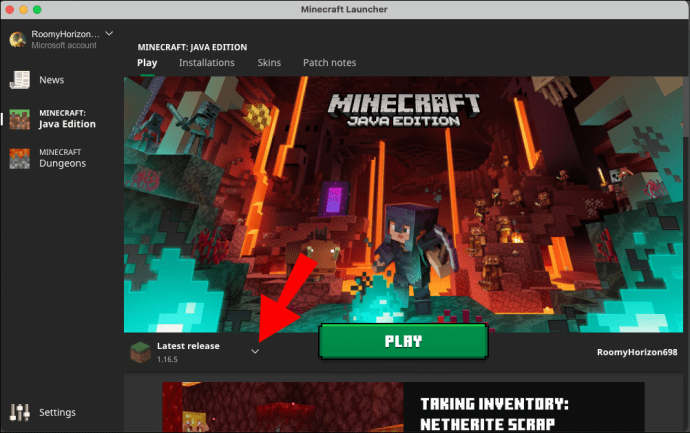
- Iet uz Viltot lejupielādi vietni un atlasiet Mac OS versiju.
- Atlasiet ‘’ Jaunākais ’’ vai ‘’ Ieteicamais ’’. Jaunākā versija bieži netiek pilnībā pārbaudīta, tāpēc ieteicams izvēlēties versiju ‘Ieteicamais’.
- Noklikšķiniet uz pogas Izlaist.
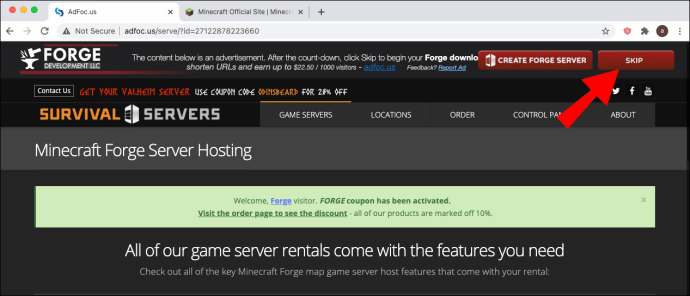
- Palaidiet JAR palaidēju un izpildiet ekrānā redzamos norādījumus, lai instalētu Forge failu.
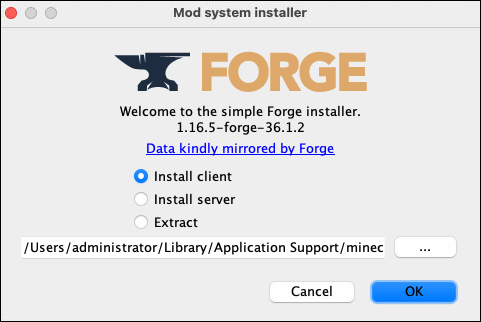
- Atveriet Minecraft palaidēju un pēc tam pārejiet uz sadaļu “Launch Options”.
- Noklikšķiniet uz ‘’ Pievienot jaunu ’’ un atlasiet izlaišanas [versija] viltojuma opciju.
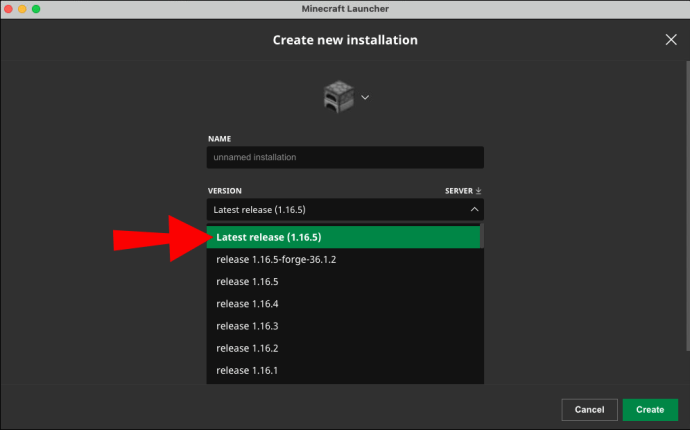
- Pārejiet uz galveno izvēlni un noklikšķiniet uz bultiņas blakus pogai “Atskaņot”.
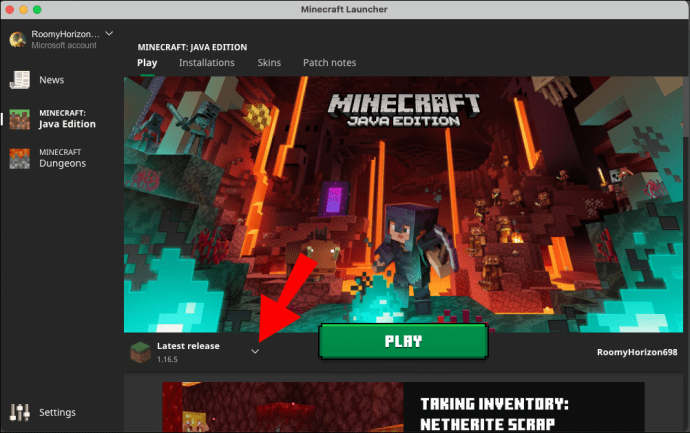
- Nolaižamajā izvēlnē atlasiet izlaišanas [version] forge opciju un noklikšķiniet uz “Play”.
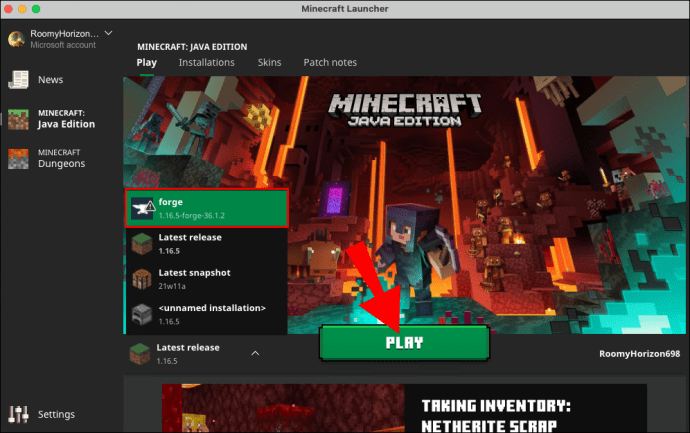
- Kad spēle būs palaista, jūs redzēsiet iespēju izmantot modifikācijas.
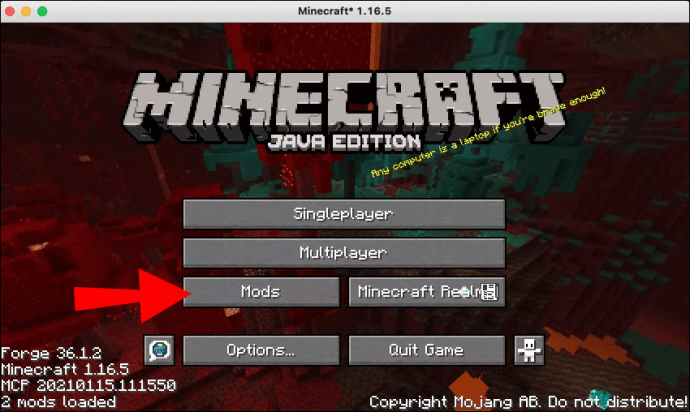
bieži uzdotie jautājumi
Lasiet tālāk, lai uzzinātu vairāk par Minecraft modifikācijām un Forge programmatūru.
Kas ir Minecraft modi?
Modifikācijas ir īss apraksts. Modi ir faili, kas ļauj nedaudz mainīt spēli, piemēram, pielāgot krāsas galvenajām, piemēram, mainīt rakstzīmju uzvedību.
Kā instalēt Forge ar McMyAdmin?
Vispirms dodieties uz spēles paneli un dodieties uz savu Minecraft spēļu serveri. Instalējiet vēlamos modifikācijas. Pēc tam pierakstieties vietnē McMyAdmin - ja neesat iestatījis pieteikuminformāciju un paroli, izmantojiet administratoru un Pingperfect.
Pārejiet uz “Konfigurācija”, pēc tam uz “Servera iestatījumi” un lodziņā Servera tips atlasiet instalēto mod. Restartējiet serveri un palaidiet spēli.
Kā es varu instalēt Minecraft serverī?
Lai Minecraft instalētu serverī, nepieciešama vismaz 4 GB RAM atmiņa un uzticams interneta savienojums. Pirmkārt, lejupielādēt Java . Pēc tam instalējiet Minecraft serveris , īpaši Minecraft Vanilla JAR fails. Palaidiet JAR failu un ļaujiet piekļūt savam tīklam.
Kad instalēšana ir pabeigta, palaidiet Minecraft un atlasiet daudzspēlētāju spēli. Noklikšķiniet uz “Pievienot serveri” un ierakstiet sava servera IP adresi, pēc tam noklikšķiniet uz “Gatavs” un nospiediet “Atskaņot”.
vizio tv pati izslēdzas un atkal ieslēdzas
Vai Minecraft Forge ir nelikumīga?
Minecraft Forge ir absolūti likumīgs. Pat Minecraft izstrādātāji nav pret spēles modifikācijām. Tomēr noteiktiem serveriem var būt atšķirīgi noteikumi, tāpēc pirms Forge palaišanas ieteicams tos pārbaudīt.
Kas ir Minecraft Forge?
Minecraft Forge ir platforma, kas paredzēta moduļu darbināšanai. Daži modi darbojas bez Forge, taču šis serveris uzlabo moduļu un ierīču saderību un var ievērojami atvieglot mod instalēšanas procesu.
Mainiet savu spēļu pieredzi
Forge ir ārkārtīgi noderīgs rīks tiem, kuriem ir garlaicīgi spēlēt parasto Minecraft spēli. Cerams, ka tagad jums ir instalēta Minecraft Forge neatkarīgi no operētājsistēmas un spēles versijas. Jauni modi tiek regulāri izstrādāti, tāpēc neaizmirstiet tos sekot, lai spēle būtu aizraujošāka.
Kādi ir jūsu iecienītākie Minecraft modi? Dalieties savos viedokļos komentāru sadaļā zemāk.