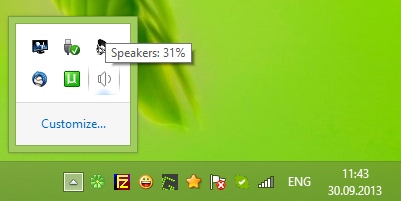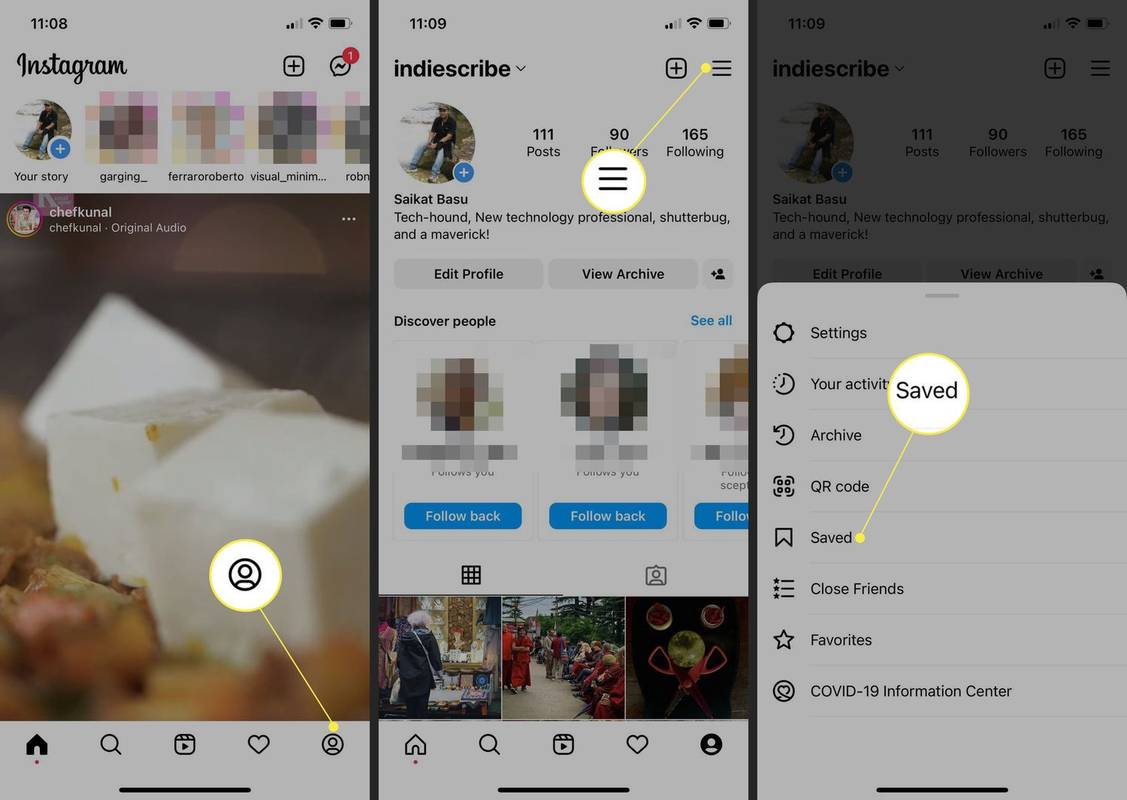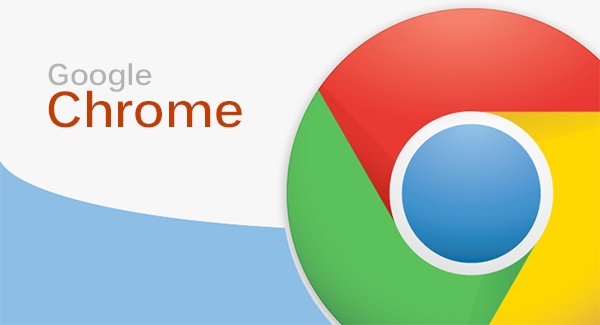Ir daudz veidu, kā pievienot printeri datoram vai klēpjdatoram. Piemēram, varat izmantot USB kabeli, Bluetooth, Wi-Fi savienojumu, koplietot cita datora printeri vai ar IP adresi.

Printera pievienošana ar IP adresi ir diezgan vienkārša, un to var izdarīt dažu minūšu laikā.
Šajā rokasgrāmatā mēs parādīsim, kā instalēt printeri datorā, izmantojot IP adresi operētājsistēmās Windows un Mac. Mēs arī veiksim jūsu printera IP adreses atrašanas procesu.
Kā instalēt printeri pēc IP adreses?
Neatkarīgi no tā, vai izmantojat Windows vai Mac, printera instalēšana, izmantojot tā IP adresi, ir samērā vienkāršs process.
Darbības, lai pievienotu printeri, izmantojot IP adresi operētājsistēmai Windows
Lai operētājsistēmā Windows 10 pievienotu printeri, izmantojot IP adresi, veiciet tālāk norādītās darbības.
- Noklikšķiniet uz palielināmā stikla ekrāna apakšējā kreisajā stūrī.

- Ierakstiet |_+_| un atveriet.

- Atlasiet Pievienot printeri vai skeneri.

- Pārejiet uz Printeris, kuru vēlos, nav norādīts tajā pašā cilnē.

- Noklikšķiniet uz Pievienot printeri, izmantojot TCP/IP adresi vai resursdatora nosaukumu.

- Dodieties uz Tālāk loga apakšējā labajā stūrī.

- Sadaļā Ierīces veids izvēlieties TCP/IP ierīce.

- Blakus resursdatora nosaukums vai IP adrese ierakstiet savu IP adresi.

- Izvēlieties Tālāk.

Piezīme : nenoņemiet atzīmi no izvēles rūtiņas Vaicājums par printeri un automātiski atlasiet izmantojamo draiveri.

Tas ir viss. Paies dažas sekundes, līdz sistēma Windows atradīs printeri. Kad abas ierīces ir savienotas, ierakstiet printera nosaukumu. Turklāt, ja vēlaties, lai šī ierīce tiktu iestatīta kā noklusējuma printeris, viss, kas jums jādara, ir jāatzīmē izvēles rūtiņa Iestatīt kā noklusējuma printeri. Pēc tam noklikšķiniet uz Pabeigt, un viss ir kārtībā.
kā pievienot fontus vārdam
Vēl viens veids, kā operētājsistēmā Windows 10 pievienot tīkla printeri, izmantojot IP adresi, ir vadības panelis. Lūk, kā tas tiek darīts:
- Pārejiet uz palielināmo stiklu ekrāna apakšējā kreisajā stūrī.

- Ierakstiet |_+_| un atveriet.

- Dodieties uz Aparatūra un skaņa.

- Dodieties uz sadaļu Ierīces un printeri loga augšdaļā.

- Noklikšķiniet uz Pievienot ierīci tieši sadaļā Ierīces un printeri.

- Vēlreiz pārejiet uz sadaļu Vēlamais printeris nav sarakstā.

- Noklikšķiniet uz lodziņa Pievienot vietējo printeri vai tīkla printeri ar manuāliem iestatījumiem.

- Atlasiet Tālāk.

- Dodieties uz Izveidot jaunu portu.

- Blakus opcijai Porta veids izvēlieties Standarta TCP/IP ports.

- Ievadiet IP adresi un porta nosaukumu un dodieties uz Tālāk.

- Ievadiet printera nosaukumu.
- Izvēlieties Nekoplietot šo printeri.
- Atzīmējiet izvēles rūtiņu Iestatīt kā noklusējuma printeri.
- Noklikšķiniet uz Pabeigt loga apakšējā labajā stūrī.
Ja jums ir Windows 7 vai Windows Vista, printeri var pievienot, izmantojot tā IP adresi, šādi:
- Ekrāna apakšējā kreisajā stūrī atveriet pogu Sākt.
- Uznirstošās izvēlnes labajā pusē atrodiet vienumu Ierīces un printeri.
- Pārejiet uz Pievienot printeri jaunās cilnes augšdaļā.
- Jaunajā logā atlasiet Pievienot vietējo printeri un pēc tam noklikšķiniet uz Tālāk.
- Blakus opcijai Izveidot jaunu portu izvēlieties Standarta TCP/IP ports.
- Vēlreiz dodieties uz Nākamo.
- Ievadiet printera IP adresi un noklikšķiniet uz Tālāk.
Tas arī viss. Pagaidiet dažas sekundes, līdz sistēma Windows instalē printeri. Nākamajā cilnē izvēlieties nekoplietot šo printeri, lai citi tīkli to nevarētu atrast un izmantot.
Šajā brīdī sistēma Windows piedāvā arī iespēju izdrukāt testa lapu. Lai pārliecinātos, ka viss darbojas pareizi, iesakām to izdarīt. Bet, ja vēlaties izlaist šo darbību, vienkārši dodieties uz Pabeigt.
Darbības, lai pievienotu printeri, izmantojot IP adresi operētājsistēmai Mac
Printera pievienošana, izmantojot Mac datora IP adresi, ir tikpat vienkārša. Lūk, kā tas tiek darīts:
- Virzieties uz ābola ikonu ekrāna augšējā kreisajā stūrī.

- Nolaižamajā izvēlnē izvēlieties Sistēmas preferences….

- Opciju sarakstā atrodiet Printeri un skeneri un noklikšķiniet uz tā.

- Jaunā loga apakšējā kreisajā stūrī atlasiet +.

Piezīme : Dažām vecākām Mac versijām pirms nākamās darbības ir jānoklikšķina uz Pievienot printeri. - Dodieties uz IP ikonu jaunā loga augšējā kreisajā daļā.

- Ievadiet sava printera IP adresi.

- Ievadiet pārējo informāciju, piemēram, printera nosaukumu un lietojumu.
- Kad esat pabeidzis, cilnes apakšējā labajā stūrī noklikšķiniet uz Pievienot.

Jums ir veiksmīgi izdevies savienot printeri ar Mac, izmantojot tā IP adresi. Tagad jūs varat sākt to lietot kā parasti.
Papildu bieži uzdotie jautājumi
Kā es varu atrast sava printera IP adresi?
Datora un printera savienošana ar printera IP adresi ir vienkāršs process. Bet, lai jūs to izdarītu, jums iepriekš būs jāzina IP adrese. Tā kā lielākajai daļai printeru nav ekrānu, jums varētu rasties jautājums, kā atrast nepieciešamo informāciju.
Labā ziņa ir tā, ka ir daži veidi, kā to izdarīt.
Ja jūsu printerim ir ekrāns, tas būs vienkāršs. Vienkārši dodieties uz izvēlni un tīkla iestatījumos atrodiet IP adresi.
Otra printera IP adreses noteikšanas metode ir konfigurācijas lapa. Viss, kas jums jādara, ir dažas sekundes nospiest barošanas pogu. Dažiem printeriem ir jānospiež un jātur poga Go. Ja tas nedarbojas ar jūsu printeri, iespējams, vispirms būs jāiet uz sistēmas izvēlni. Atveriet sadaļu Informācija un pēc tam atrodiet opciju Drukas konfigurācija. Kad papīra gabals ir izdrukāts, tur atradīsit sava printera IP adresi.
Trešā opcija darbojas tikai tad, ja printeris pašlaik ir savienots ar datoru. Ja tas tā ir, dodieties uz sadaļu Ierīces un printeri vai Ierīces un skeneri. Kad atrodat printeri, kas ir pievienots datoram, ar peles labo pogu noklikšķiniet uz tā un dodieties uz Printera rekvizīti. Ja ir reģistrēti porti, tur ir jāieraksta jūsu printera IP adrese.
Vēl viena iespēja ir lejupielādēt trešās puses lietotni, kas var skenēt visas tuvumā esošās IP adreses, kas savienotas ar jūsu tīklu.
Drukājiet pēc sirds patikas
Tagad jūs zināt, kā instalēt printeri operētājsistēmā Windows un Mac, izmantojot printera IP adresi. Jūs arī zināt, kā atrast sava printera IP adresi. Kad esat saistījis abas ierīces, varat sākt drukāt visu nepieciešamo.
Vai esat kādreiz pievienojis printeri datoram vai klēpjdatoram, izmantojot tā IP adresi? Vai izmantojāt kādu no šajā rakstā aprakstītajām metodēm? Paziņojiet mums tālāk komentāru sadaļā.