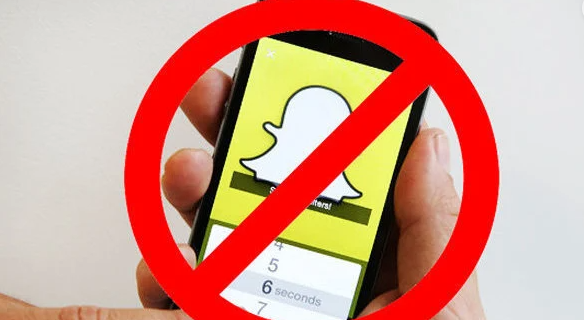Ierīču saites
Sony savā platformā neatbalsta VPN lietotnes, tāpēc jūs nevarat lejupielādēt VPN lietotni no PlayStation Store, lai izveidotu savienojumu. Tomēr labās ziņas ir tādas, ka ir daži vienkārši veidi, kā to apiet. Šodien mēs iepazīstināsim jūs ar šiem risinājumiem.
kā ieslēgt facebook tumšo režīmu

Šajā rakstā mēs parādīsim vienkāršākos veidus, kā iestatīt VPN Playstation 4.
Iestatiet VPN, izmantojot savu Wi-Fi maršrutētāju
Vienkāršākais veids, kā izmantot VPN ar PS4, ir maršrutētājs. Iestatot VPN maršrutētājā, visa trafika, kas plūst caur jūsu maršrutētāju (ieskaitot PS4 trafiku), tiks automātiski šifrēta.
VPN savienojumi tiek atbalstīti lielākajā daļā mūsdienu maršrutētāju. Maršrutētāja iestatījumos jums vienkārši jāievada sava konta informācija. Precīzas darbības ir atkarīgas no maršrutētāja ražotāja, taču būtībā process būs līdzīgs šim:
- Iet uz ExpressVPN lai iestatītu kontu un VPN abonementu.

- Piesakieties maršrutētājā un atrodiet iestatījumu izvēlni.

- Atrodiet VPN lapu, kurā jums būs jāievada šāda informācija, kas sniegta jūsu ExpressVPN konta iestatīšanas laikā:
- Pakalpojuma nosaukums
- Servera adrese
- Jūsu konta vārds/e-pasta adrese un parole
- Iepriekš koplietota atslēga šifrēšanai

Tagad, kad savienojat savu PS4 ar internetu, tas izmantos VPN savienojumu. Šis jaunais savienojums darbojas ar visām jūsu savienojamajām ierīcēm.
Iestatiet VPN, izmantojot datoru
Ja jūsu maršrutētājs neļauj izveidot VPN savienojumus, šī ir jums piemērota iespēja. Šo metodi labāk izmantot arī tad, ja nevēlaties, lai visas jūsu ierīces izmantotu VPN. Veicot šīs darbības, jūs būtībā pārvērstu datoru par virtuālo maršrutētāju.
Tomēr pirms darba sākšanas jums būs nepieciešams dators ar interneta pieslēgumu un papildu Ethernet kabelis, lai izveidotu savienojumu ar konsoli.
Tas var izklausīties nedaudz sarežģīti, taču tas ir salīdzinoši vienkārši. Lūk, kā to iestatīt, izmantojot Windows:
- Vizīte ExpressVPN lai iestatītu kontu un VPN abonementu.

- Lejupielādējiet un instalējiet ExpressVPN lietotne.

- Palaidiet lietotni un noklikšķiniet uz Reģistrēties.

- Izpildiet ekrānā redzamos norādījumus, lai reģistrētos un pieteiktos.
- Izvēlieties abonēšanas plānu, izvēlieties savienojuma valsti un nospiediet barošanas pogu, lai izveidotu savienojumu.

- Pievienojiet Ethernet kabeli datoram un PS4.

- Dodieties uz Vadības paneli, Tīkls un internets, pēc tam Tīkla un koplietošanas centrs.

- Kreisajā pusē noklikšķiniet uz Mainīt adaptera iestatījumus.

- Savā VPN savienojumā ar peles labo pogu noklikšķiniet un pēc tam izvēlieties Properties.

- Cilnē Koplietošana pārliecinieties, vai ir atlasīta opcija Atļaut citiem tīkla lietotājiem izveidot savienojumu, izmantojot šī datora interneta savienojumu.

- Pēc tam nolaižamajā izvēlnē atlasiet Mājas tīkla savienojums un pēc tam izvēlieties savu interneta savienojumu. Tam būs jābūt Wi-Fi savienojumam, ja datoram ir viens Ethernet ports.

- Tagad savā PS4 atlasiet Iestatījumi, Tīkla iestatījumi, Iestatīt interneta savienojumu.

- Izvēlieties Lietot LAN kabeli un pēc tam atlasiet vienkāršā savienojuma metodi.

- Kad tiek prasīts, atlasiet Nelietot starpniekserveri.

- Ja vēlaties, tagad varat pārbaudīt savu interneta savienojumu, lai pārliecinātos, ka jūsu PS4 ir savienots ar internetu, izmantojot jūsu VPN.
Veiciet tās pašas darbības, lai izmantotu VPN, izmantojot macOS:
- Pievienojiet Ethernet kabeli PS4 un Mac datora aizmugurē.
- Dodieties uz System Preferences, Sharing un izvēlieties Internet Sharing.

- Nolaižamajā izvēlnē Kopīgot savienojumu atlasiet Wi-Fi.

- Pārliecinieties, vai Ethernet opcija ir atzīmēta sarakstā Uz datoriem, izmantojot.

- Atzīmējiet izvēles rūtiņu pa kreisi no interneta koplietošanas.

- Savā pārlūkprogrammā apmeklējiet ExpressVPN vietne, lai iestatītu kontu un VPN abonementu.

- Lejupielādējiet un instalējiet ExpressVPN lietotne.

- Atveriet lietotni un atlasiet Reģistrēties.

- Izpildiet ekrānā redzamos norādījumus, lai reģistrētos un pieteiktos.
- Izvēlieties abonēšanas plānu. Izvēlieties vietu, ar kuru vēlaties izveidot savienojumu, un nospiediet barošanas pogu, lai izveidotu savienojumu.

- Pārbaudiet savu interneta savienojumu, lai pārliecinātos, ka jūsu PS4 ir veiksmīgi izveidojis savienojumu ar internetu, izmantojot jūsu ExpressVPN.

Kā izmantot VPN operētājsistēmā PS4 ar Windows datoru
Lai savā PS4 izmantotu VPN, izmantojot Windows datoru, datorā varat iestatīt virtuālo piekļuves punktu un izveidot savienojumu ar to. Būtībā jūsu dators koplietos VPN savienojumu ar jūsu PS4.
Jums būs nepieciešams Ethernet kabelis, un datoram ir nepieciešams Ethernet ports un Wi-Fi karte, lai izveidotu visus savienojumus. Šī metode nav tik tehniska, kā varētu izklausīties. Lūk, kā to ātri iestatīt:
- Savienojiet savu PS4 konsoli un datoru, izmantojot Ethernet kabeli.

- Dodieties uz Vadības paneli, Tīkla un koplietošanas centru, pēc tam izvēlieties Mainīt adaptera iestatījumus.

- Ar peles labo pogu noklikšķiniet uz sava VPN un pēc tam izvēlieties Properties.

- Zem koplietošanas pārliecinieties, vai ir atlasīta opcija Atļaut citiem tīkla lietotājiem izveidot savienojumu, izmantojot šī datora interneta savienojumu.

- Lejupielādējiet un instalējiet ExpressVPN .

- Noklikšķiniet uz Reģistrēties, pēc tam izpildiet norādījumus, lai iestatītu abonementu.

- Izvēlieties valsti un nospiediet barošanas pogu, lai izveidotu savienojumu.

- Savā PS4 pārbaudiet interneta savienojumu, lai pārliecinātos, ka esat veiksmīgi izveidojis savienojumu, izmantojot savu ExpressVPN kontu.

Kā izmantot VPN operētājsistēmā PS4 ar Mac
Lai savā konsolē izmantotu VPN ar savu MacOS, varat iestatīt virtuālo maršrutētāju. Šī metode koplietos jūsu datora VPN savienojumu ar jūsu PS4 konsoli.
Lai to iestatītu, jums būs nepieciešams Ethernet kabelis, un jūsu Mac datoram ir nepieciešams Ethernet ports un Wi-Fi karte, lai izveidotu visus savienojumus. Lūk, kā to iestatīt:
- Lejupielādējiet un instalējiet ExpressVPN lietojumprogrammu savā Mac datorā.
- Noklikšķiniet uz Pierakstīties, lai izveidotu kontu un izvēlētos abonementu.

- Savienojiet savu Mac un PS4, izmantojot Ethernet kabeli.
- Pārejiet uz System Preferences, Sharing, pēc tam no saraksta kreisajā pusē izvēlieties Interneta koplietošana.

- Nolaižamajā izvēlnē Kopīgot savienojumu atlasiet Wi-Fi.

- Pārliecinieties, vai Ethernet ir pārbaudīts sarakstā Uz datoriem, izmantojot.

- Pa kreisi no Interneta koplietošanas atzīmējiet izvēles rūtiņu, lai iespējotu interneta savienojuma koplietošanu. Ja tiek prasīts, apstipriniet izvēli. Ja tas izdosies, tiks parādīta zaļa ikona.

- Atveriet lietotni ExpressVPN, lai izveidotu savienojumu ar serveri jūsu izvēlētajā valstī.

- Savā PS4 atveriet Iestatījumi, Tīkla iestatījumi un pēc tam Iestatīt interneta savienojumu.

- Atlasiet Izmantot LAN kabeli un pēc tam Vienkāršā savienojuma metodi.

- Kad tiek prasīts, noklikšķiniet uz Nelietot starpniekserveri.

- Pārbaudiet savu PS4 interneta savienojumu, lai pārliecinātos, ka tas ir savienots ar internetu, izmantojot jūsu ExpressVPN kontu.
Papildu bieži uzdotie jautājumi
Vai VPN izmantošana ietekmēs manu ping?
Izmantojot VPN, jūsu ping netiks ietekmēts. Viens no VPN mērķiem spēlēs ir samazināt kavēšanos, piedāvājot ātrus savienojumus ar serveru tīklu visā pasaulē.
kā padarīt logu vienmēr augšā
Spēlējiet savu PlayStation no jebkuras vietas pasaulē
Izmantojot VPN savā PS4, tas liks tam domāt, ka piekļūstat tam no kaut kur citur pasaulē. Tas ir lieliski piemērots spēļu aizkavēšanās samazināšanai, piekļuvei jaunām PlayStation spēlēm vai ģeogrāfiski ierobežotam straumēšanas saturam.
Tā kā Sony neatbalsta VPN lietotnes vai to sānu ielādi, varat konfigurēt savu maršrutētāju VPN savienojuma lietošanai, manuāli ievadot sava VPN konta informāciju. Varat arī iestatīt datoru kā virtuālo maršrutētāju.
Kuru metodi izmantojāt, lai savienotu VPN ar konsoli? Paziņojiet mums tālāk komentāru sadaļā.