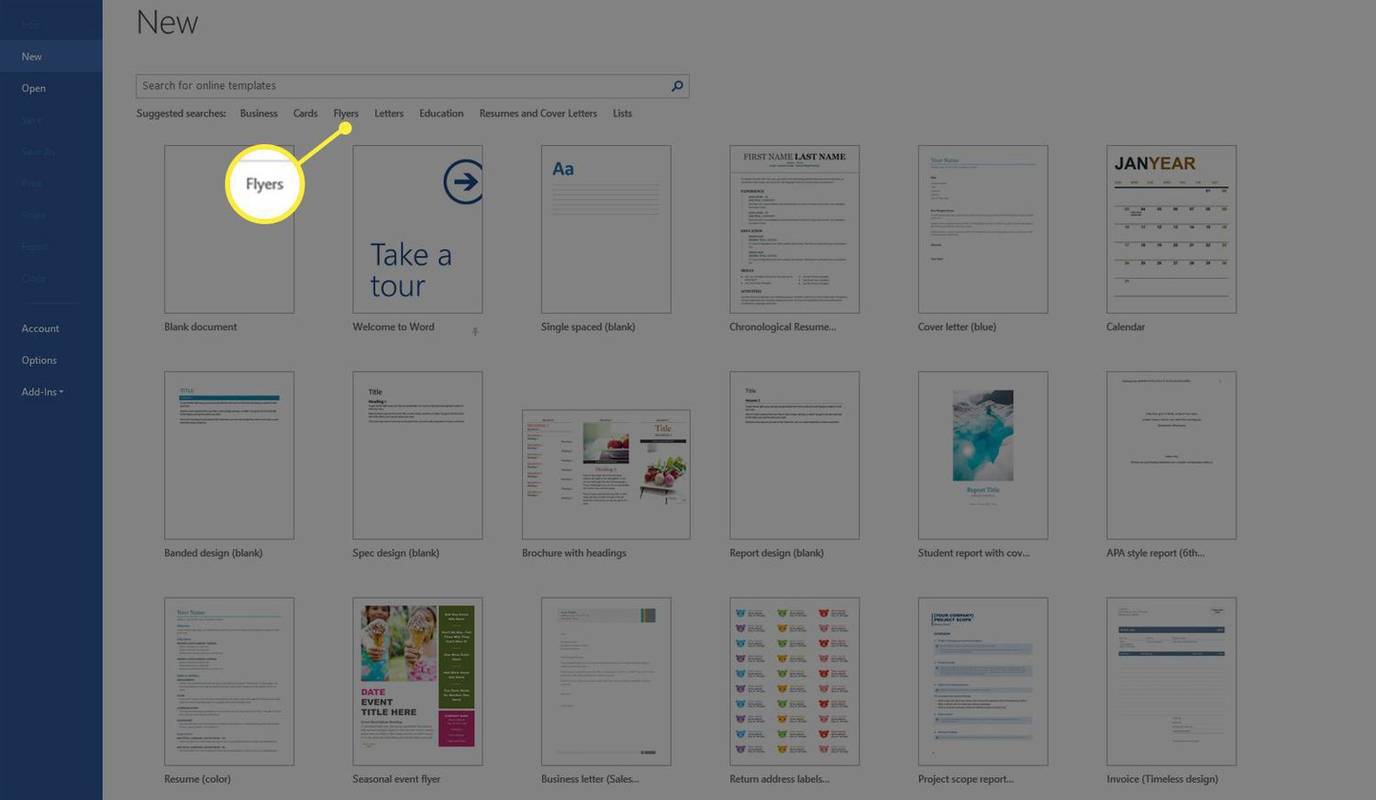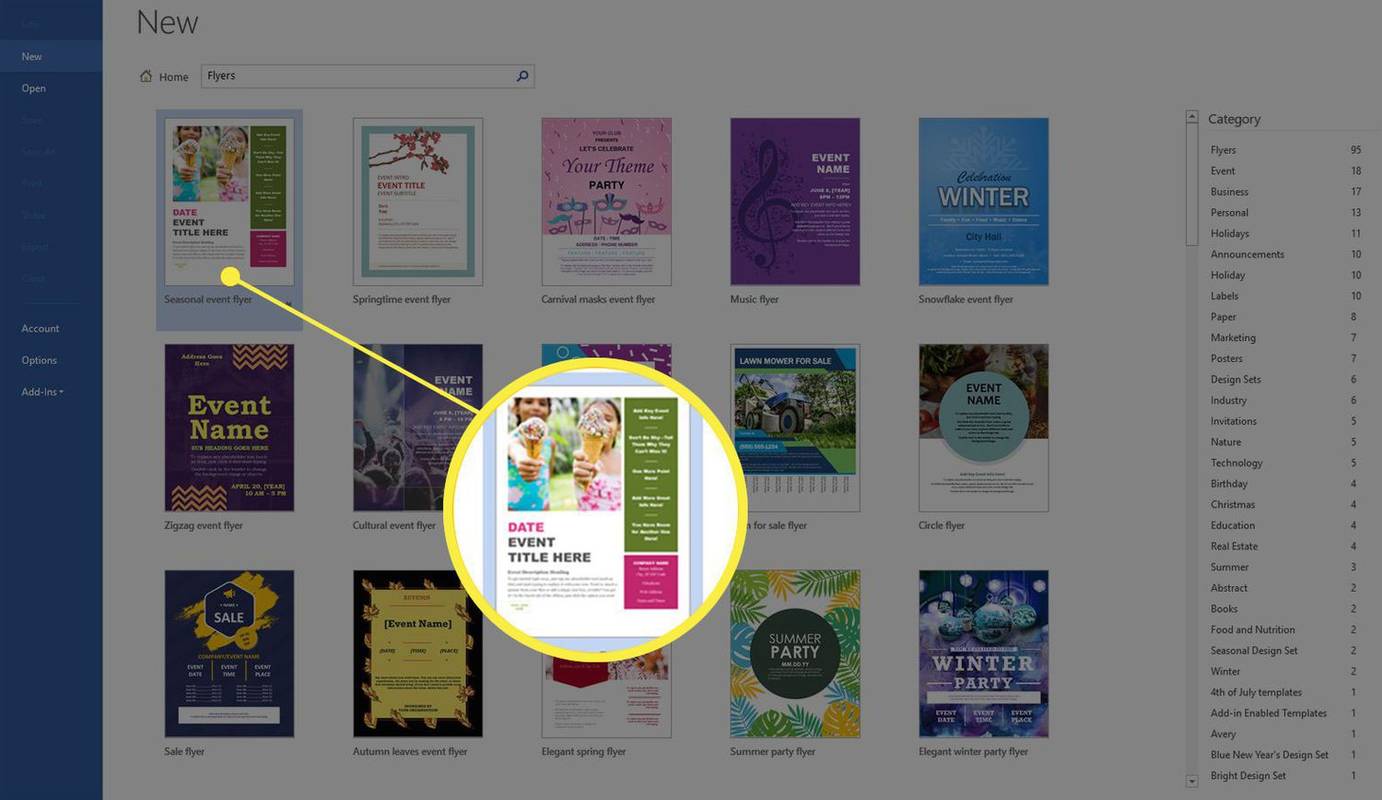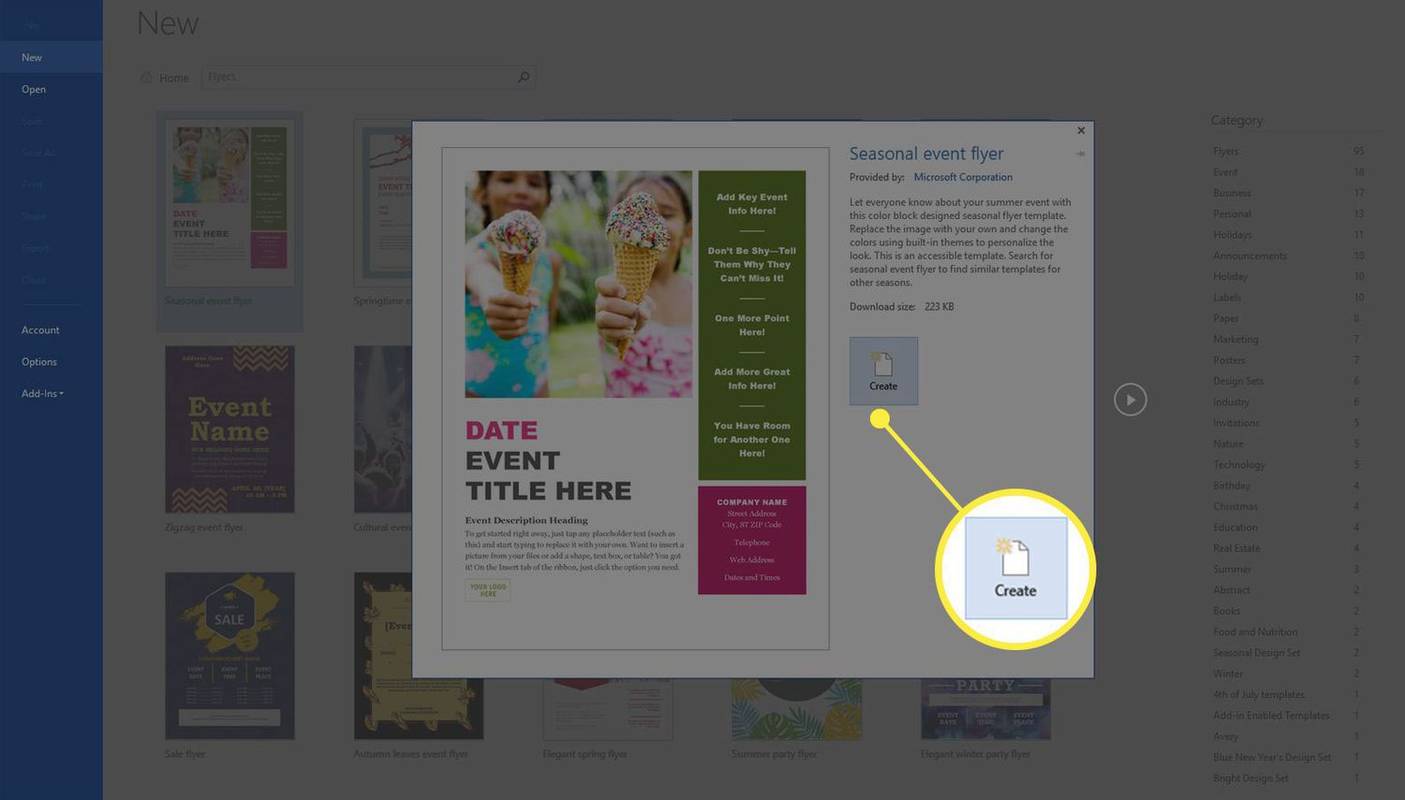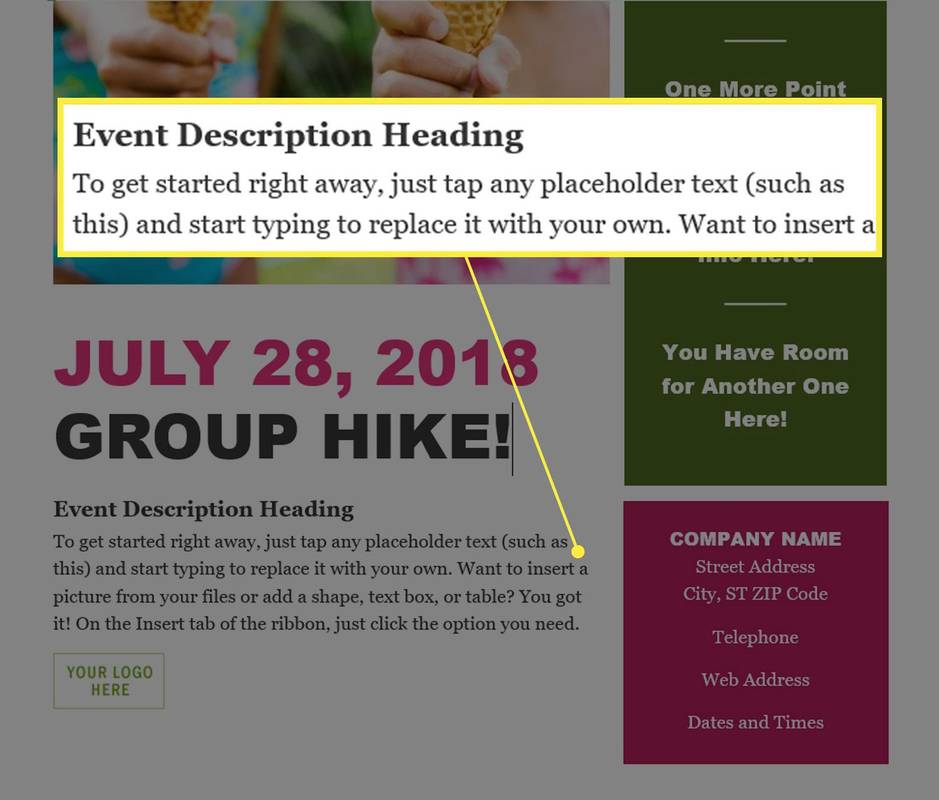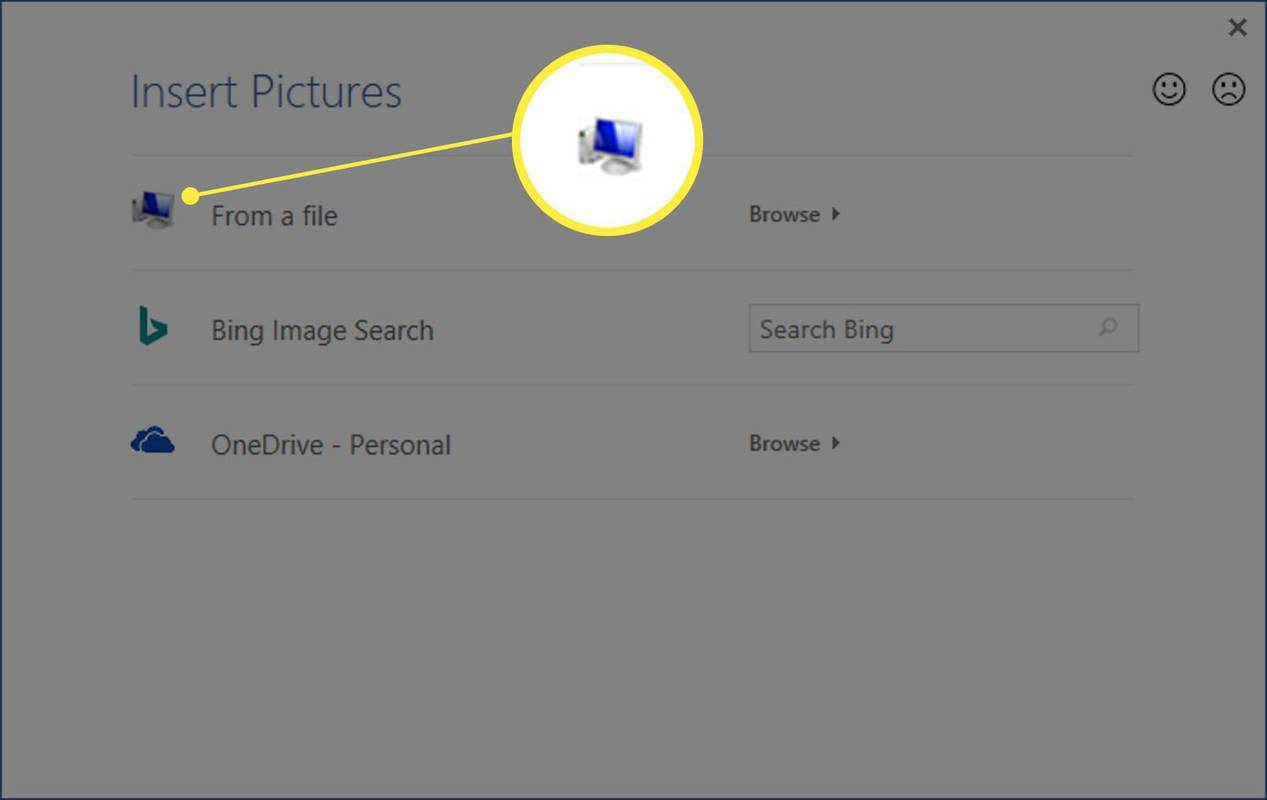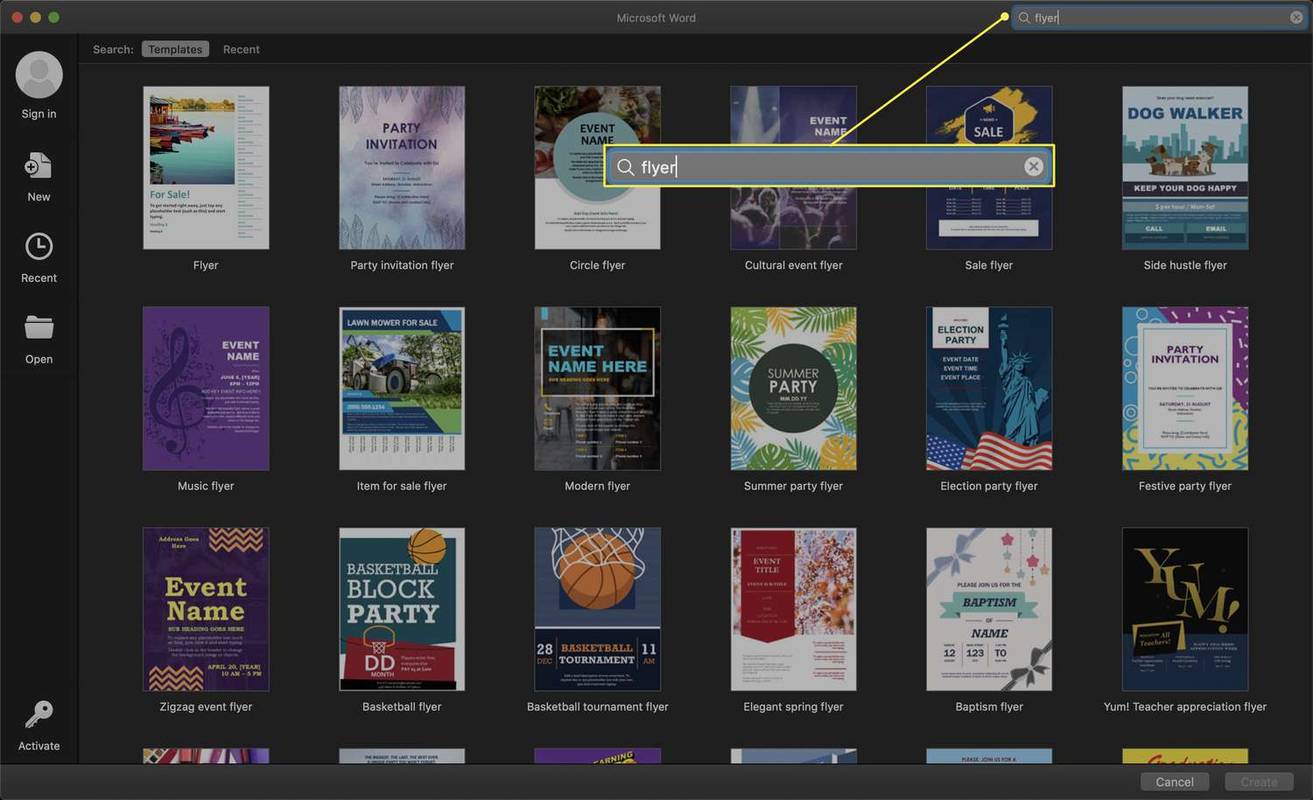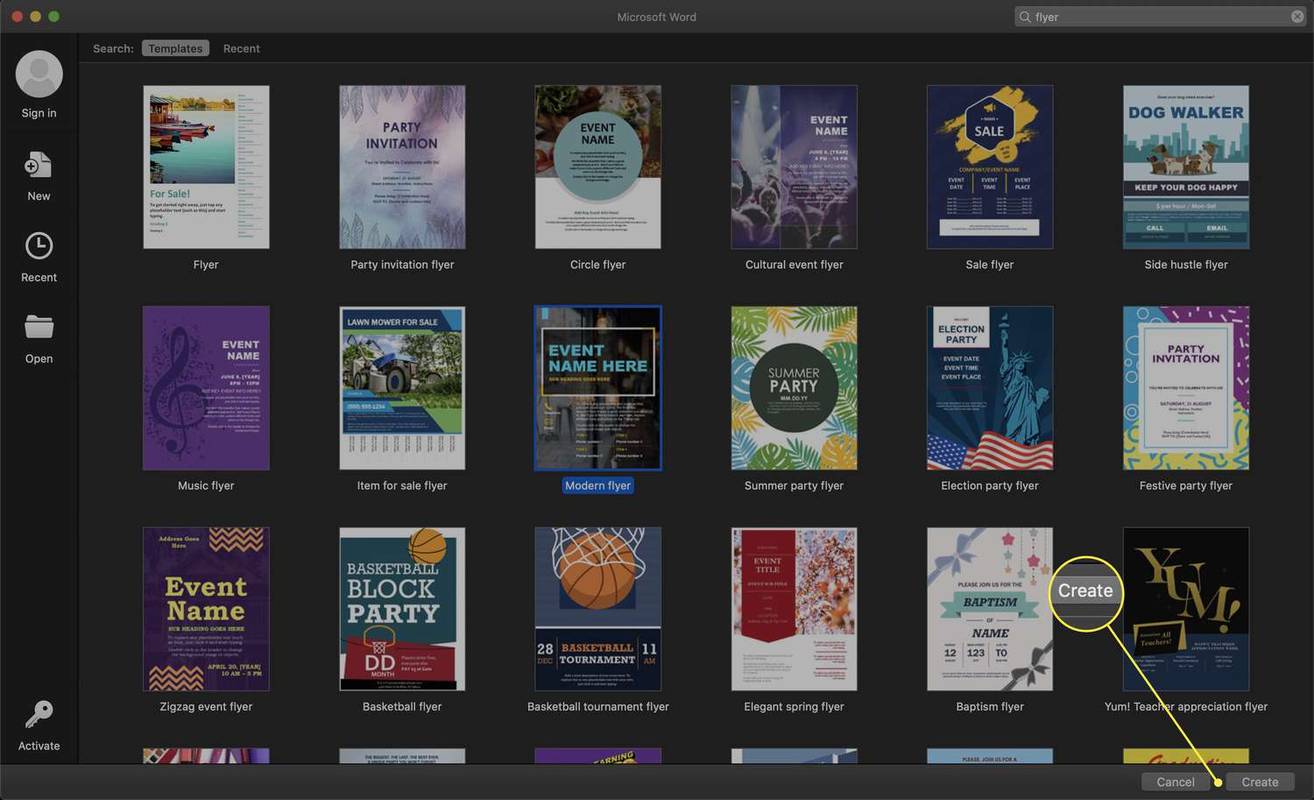Kas jāzina
- Operētājsistēmā Windows: Fails > Jauns > Skrejlapas . Izvēlieties veidni un nospiediet Izveidot . Ar peles labo pogu noklikšķiniet uz attēla un nospiediet Mainīt attēlu . Ar peles labo pogu noklikšķiniet, lai rediģētu.
- Mac datorā: Jaunajā dokumentā meklējiet “Flyers”. Izvēlieties veidni un nospiediet Izveidot . Rediģējiet skrejlapu un saglabājiet vai izdrukājiet.
Šajā rakstā ir paskaidrots, kā lietot veidnes Microsoft Word lai izveidotu skrejlapas. Šie norādījumi attiecas uz Word 2019, 2016, Word for Microsoft 365 un Word for Mac.
Kā izveidot skrejlapu programmā Microsoft Word, izmantojot veidnes
Word piedāvā dažādas gatavas veidnes, lai palīdzētu jums pielāgot skrejlapu. Lūk, kā iegūt šīs veidnes:
-
Programmā Word dodieties uz Fails cilni un atlasiet Jauns .
-
Zem meklēšanas joslas atlasiet Skrejlapas .
page_fault_in_nonpaged_area Windows 10
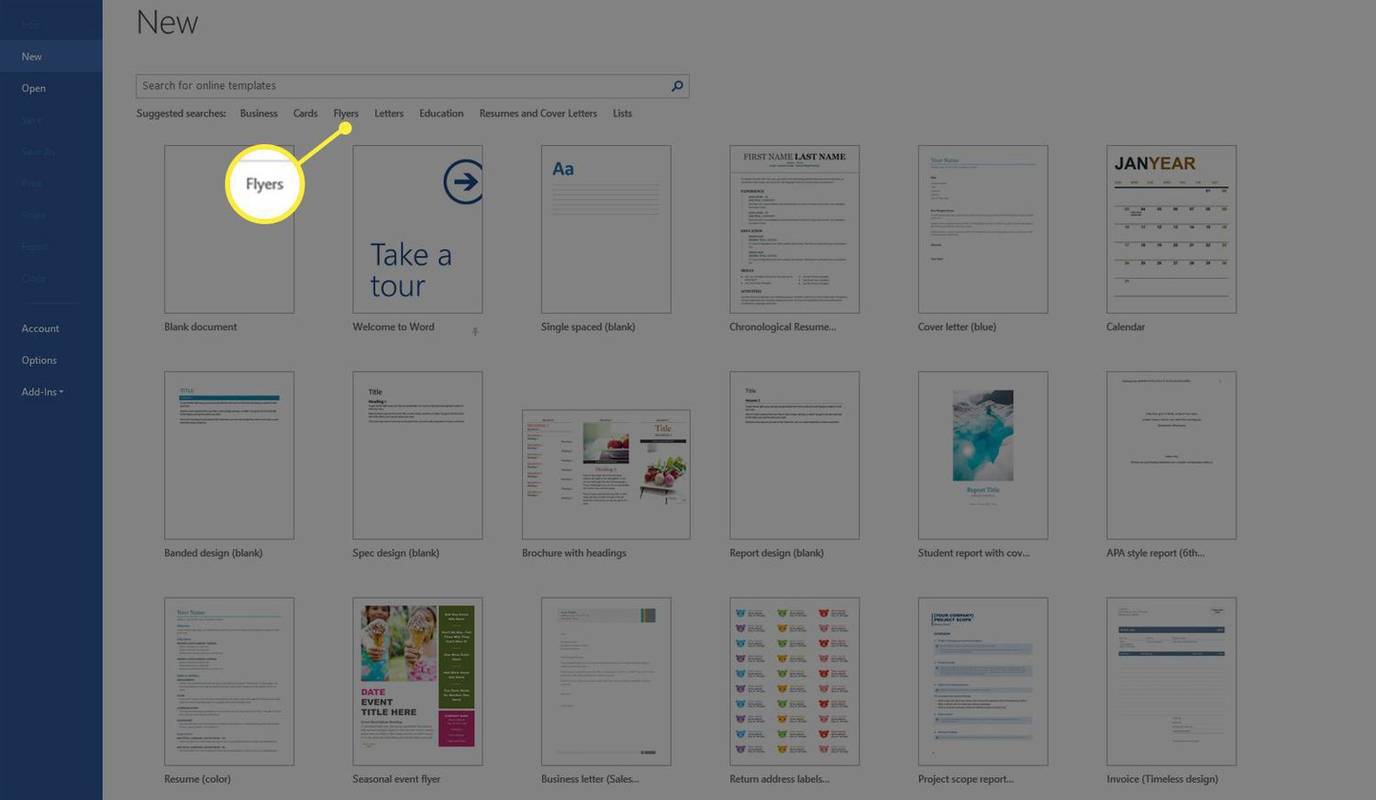
-
Pārlūkojiet bezmaksas skrejlapu veidnes, ko Word parāda, līdz atrodat sev tīkamu dizainu.
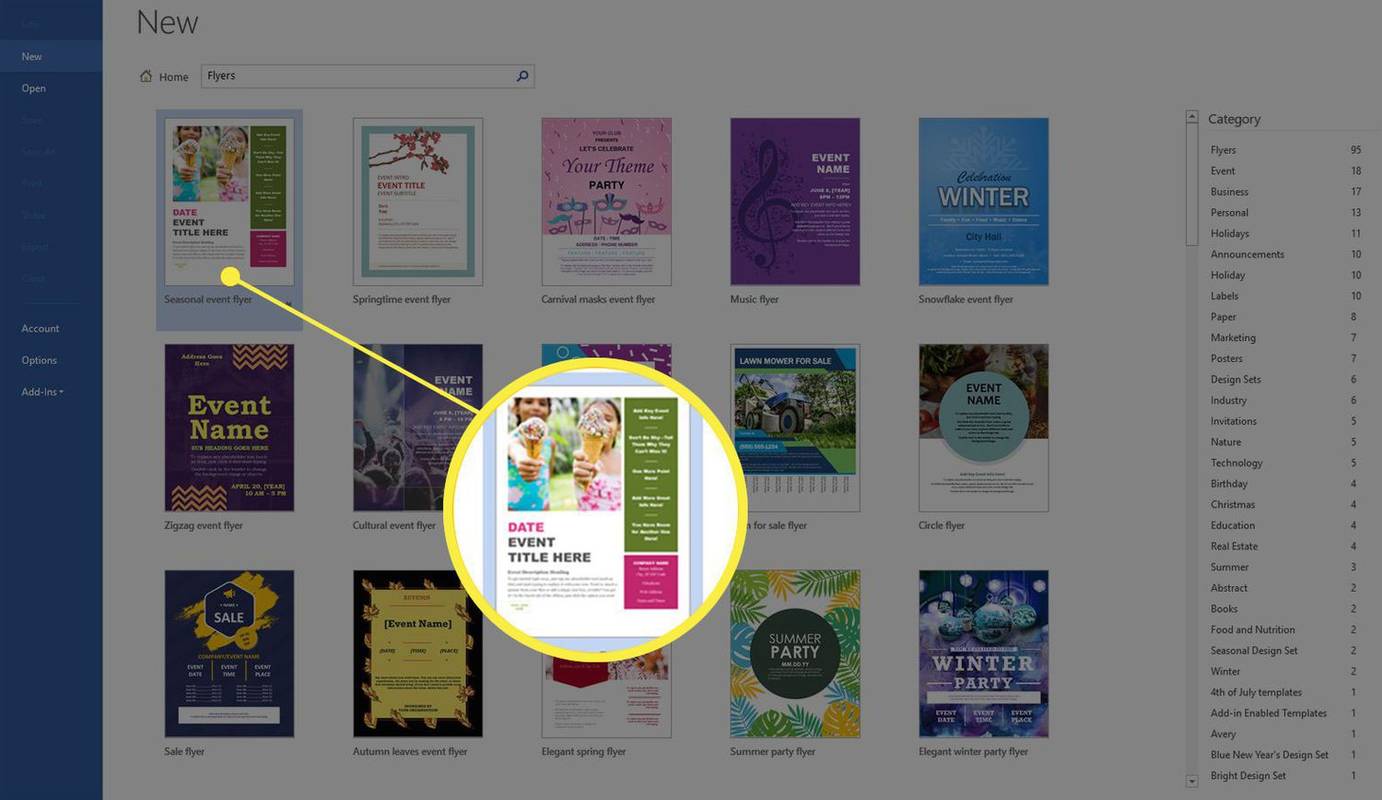
-
Izvēlieties Izveidot .
Ja nevarat atrast veidni, kas jums patīk, lejupielādēt vienu no Microsoft.
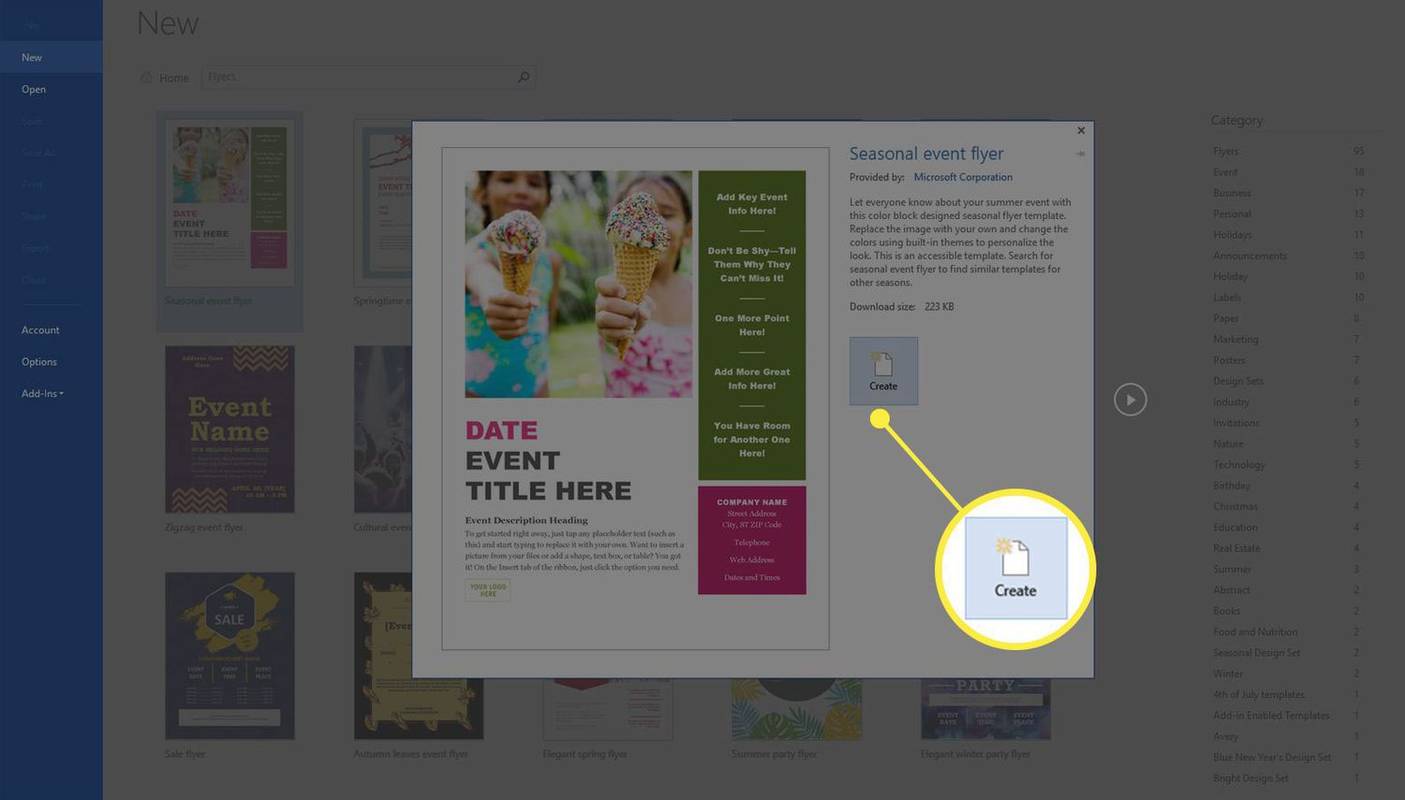
-
Lai mainītu tekstu, atlasiet to un ierakstiet jauno informāciju.
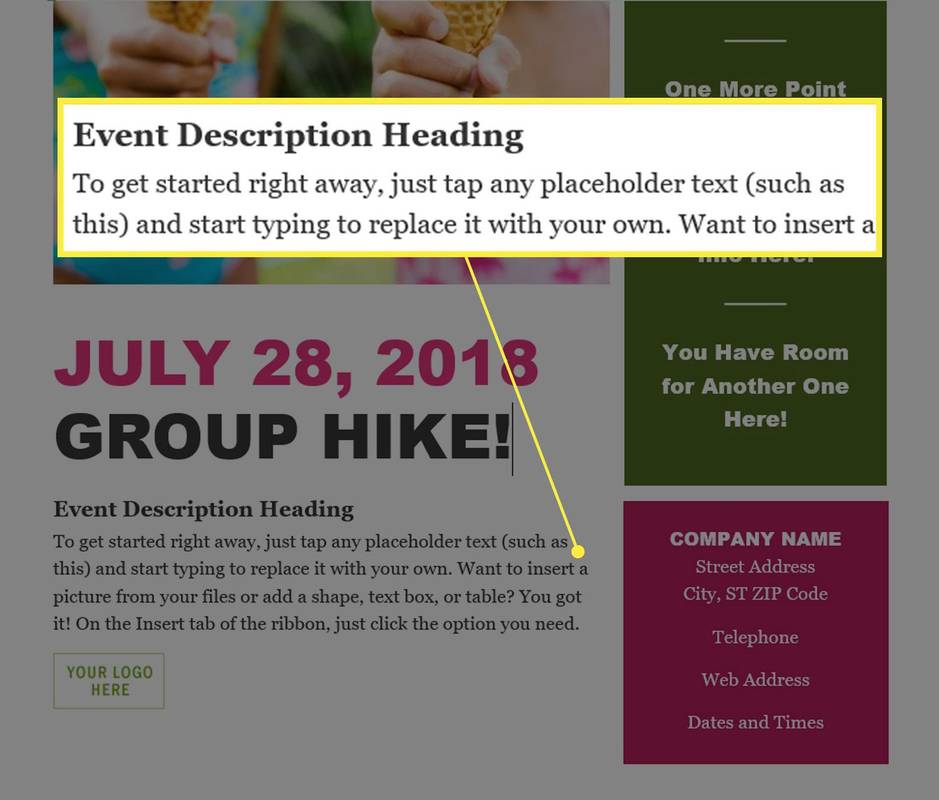
-
Lai mainītu attēlu, ar peles labo pogu noklikšķiniet uz esošā attēla un pēc tam atlasiet Mainīt attēlu . Iekš Ievietot attēlus dialoglodziņā atlasiet No faila . Datorā atrodiet attēlu, pēc tam atlasiet Ievietot .
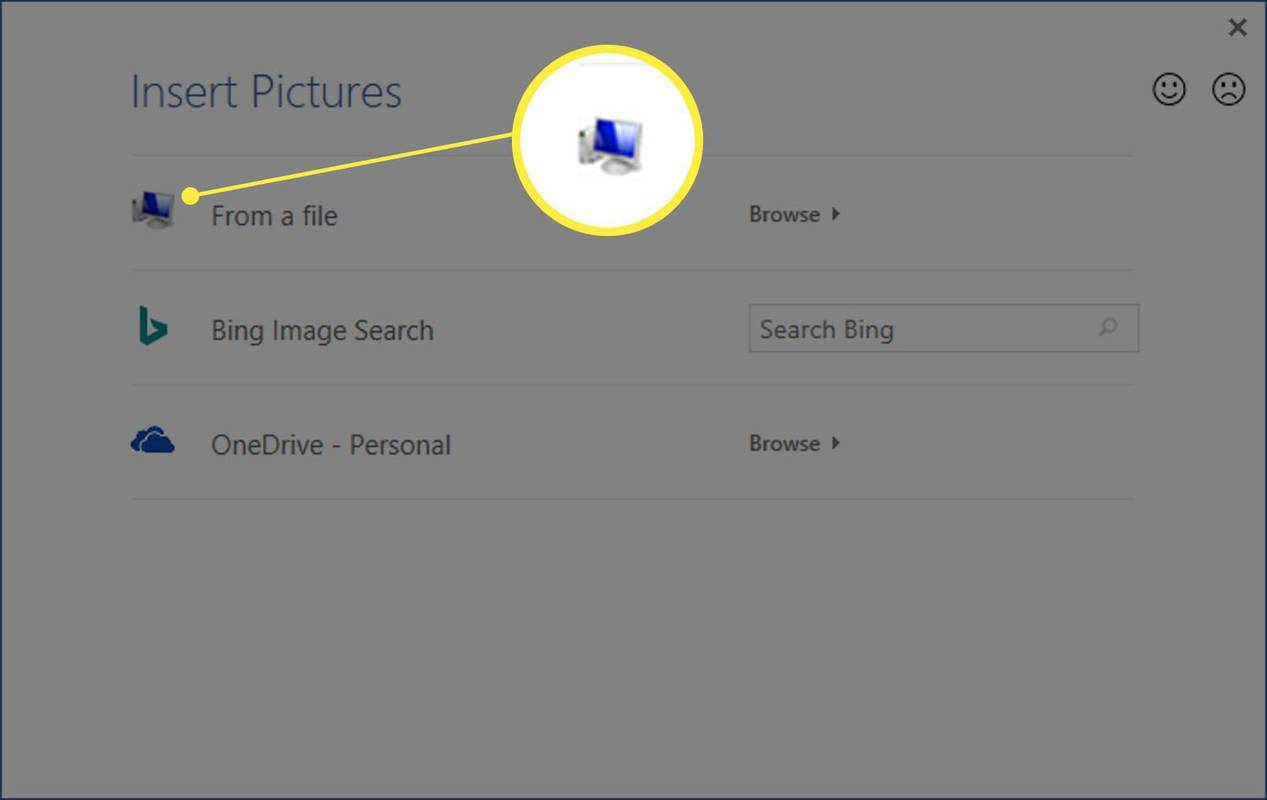
-
Lai mainītu satura lodziņa krāsu vai citu dizaina līdzekli, ar peles labo pogu noklikšķiniet uz lodziņa un izvēlieties atbilstošos izvēlnes vienumus, lai mainītu elementu. Lai izdzēstu nevēlamu elementu, atlasiet to un nospiediet Dzēst uz tastatūras.
kā instalēt google play uz amazon ugunskura
-
Saglabājiet skrejlapu, pēc tam izdrukājiet to vai nosūtiet to e-pastā.
Saglabājot izmaiņas dokumentā, veidne nemainās. Atkārtoti atverot veidni, lai sāktu jaunu skrejlapu, tā parādās tāpat kā pirmoreiz to atvērot.
Izveidojiet skrejlapu programmā Word darbam ar Mac
Izmantojot Microsoft nodrošinātās veidnes, programmā Word for Mac ir viegli izveidot skrejlapu.
Šie norādījumi attiecas uz Word for Mac 2011, taču tie ir līdzīgi arī jaunākām versijām.
-
No Jauns dokuments ekrāns, tips skrejlapas meklēšanas joslā.
Alternatīvi atlasiet Jaunums no veidnes no Fails izvēlni vai nospiediet Shift+Command+P uz tastatūras.
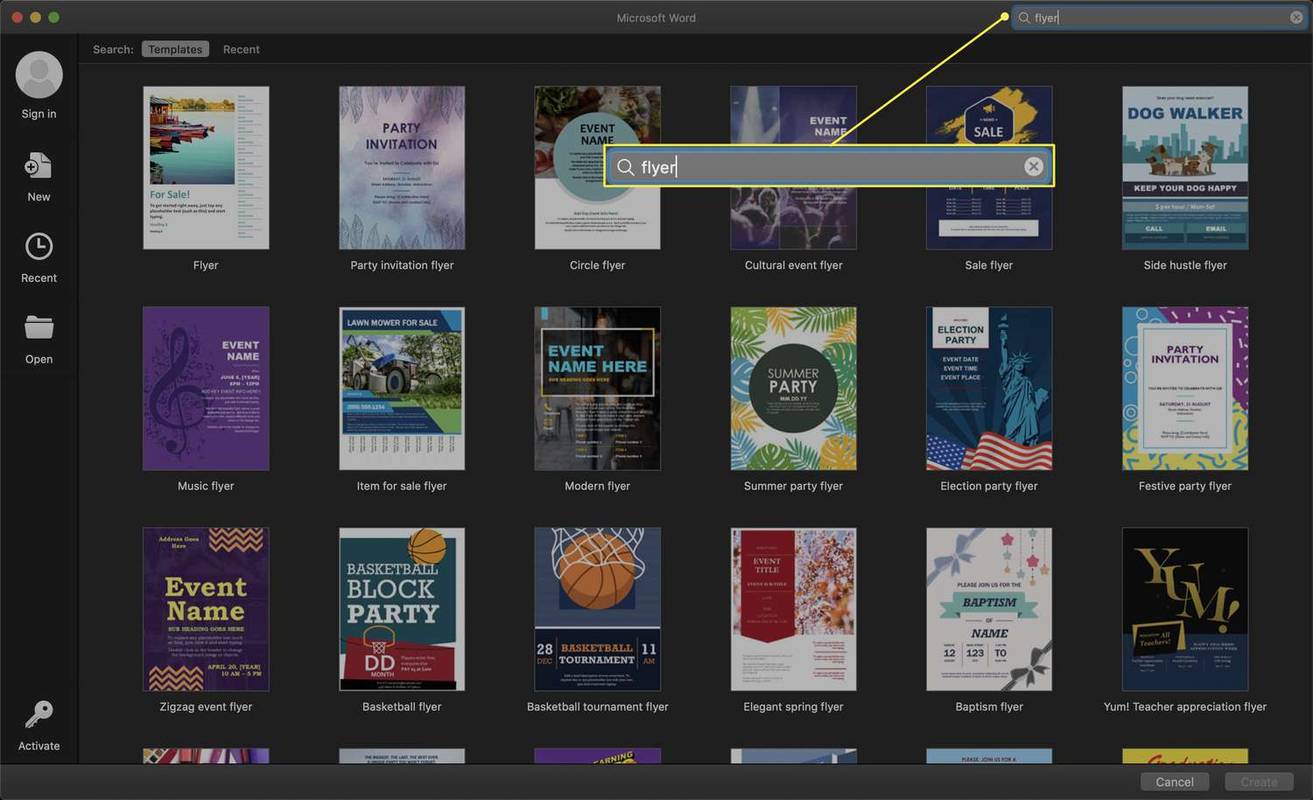
-
Pārlūkojiet veidnes, līdz atrodat veidnes, kas jums patīk.
-
Atlasiet vajadzīgo veidni un pēc tam atlasiet Izveidot .
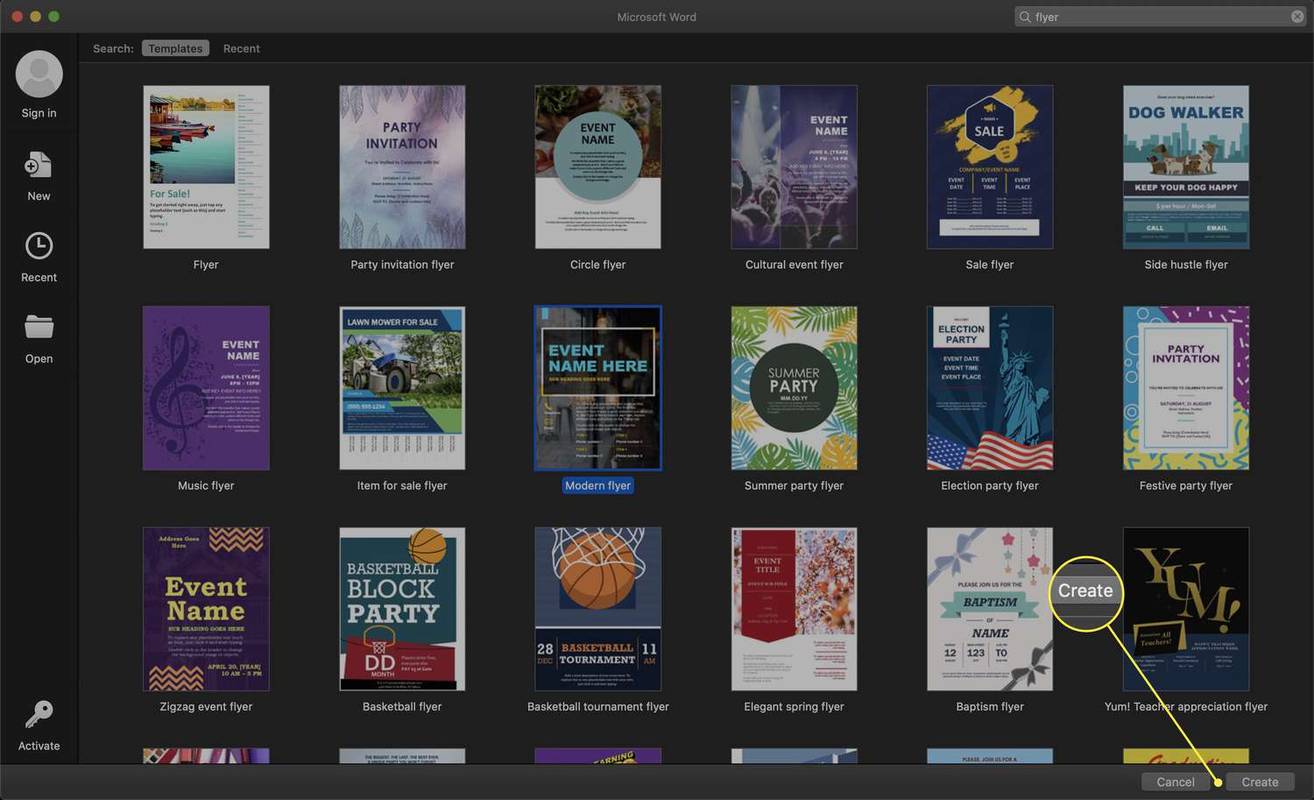
-
Pievienojiet tekstu viettura tekstam.
Ja viettura tekstlodziņš nav nepieciešams, atlasiet to un nospiediet Dzēst uz tastatūras.
bezsaistes faili Windows 10
-
Pielāgojiet teksta krāsu un izmēru tāpat kā jebkurā Word dokumentā.
-
Kad skrejlapa ir pabeigta, izdrukājiet to vai (atkarībā no tā, ko vēlaties ar to darīt vēlāk) saglabājiet to cietajā diskā, mākonī vai zibatmiņas diskā.
- Kā programmā Word izveidot skrejlapu ar noplēšamām cilnēm?
Izvēlieties Ievietot cilni > mazā lejupvērstā bultiņa blakus teksta rīkam > Zīmēt tekstlodziņu . Uzzīmējiet tekstlodziņu, pēc tam atveriet Tekstlodziņa rīki cilni un ievadiet vajadzīgos tekstlodziņa izmērus. Izvēlieties Formas kontūra > Domuzīmes , pēc tam ievadiet vajadzīgo informāciju noņemamajās sadaļās un kopēt ielīmēt lodziņu uz vēlamo vietu.
- Kā programmā Word izveidot skrejlapu uz pusloksnes?
Atveriet skrejlapas dokumentu, kuru vēlaties rediģēt, un pēc tam atlasiet Izkārtojuma cilne > Piemales > Pielāgotas piemales > Lapas . Pēc tam atveriet nolaižamo izvēlni Vairākas lapas un atlasiet 2 lapas uz lapas .
- Kā programmā Word izveidot ceturtdaļas lappušu skrejlapas?
Atveriet skrejlapas dokumentu programmā Word un atlasiet Fails > Drukāt . Drukas logā atlasiet Īpašības , pēc tam atveriet Lapas vienā lapā nolaižamajā izvēlnē un atlasiet 4 lapas . Izvēlieties labi lai saglabātu iestatījumus, pēc tam sāciet drukāt, lai katrā lapā izveidotu četras skrejlapas.