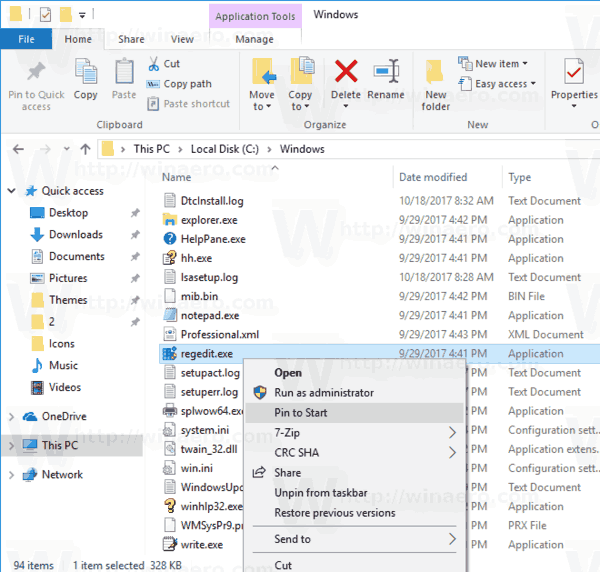Veidojot prezentācijas, programma PowerPoint ļauj izvēlēties portreta vai ainavas orientāciju. Kad tas būs atlasīts, tas tiks lietots visos slaidos. Ko darīt, ja vēlaties to sajaukt?

Mēs apspriedīsim, vai ir iespējams izveidot kādu no slaidu portretiem programmā PowerPoint un daudz ko citu.
Vai programmā PowerPoint var izveidot tikai vienu slaida portretu?
Diemžēl programma PowerPoint neļauj mainīt noteiktu slaidu orientāciju. Jums būs jāmaina visas prezentācijas orientācija.
Jūs vienmēr varat ievietot portretu orientētu attēlu vai apgriezt fotoattēlus, lai tie atbilstu ekrānam. Turklāt PowerPoint ļauj pielāgot slaidu izmērus monitoram.
kā atrast servera adresi
Lai gan programma PowerPoint nepieļauj jauktas orientācijas, pastāv risinājums, kas ietver divus prezentāciju komplektus.
Kā izveidot tikai vienu slaida portretu sistēmā Windows
Windows lietotāji var veikt tālāk norādītās darbības, lai ievietotu vienu portreta slaidu:
- Izveidojiet divus prezentācijas failus. Pirmais fails ir galvenais klājs ainavas režīmā, un otrajā failā ir jābūt vienam portreta slaidam.
- Oficiālajā prezentācijā (pirmajā failā) dodieties uz vietu, kur vēlaties ievietot portreta slaidu, un atlasiet tekstu, attēlu vai objektu, uz kuru vēlaties izveidot saiti.

- Dodieties uz cilni Ievietot.

- Sadaļā Saites pieskarieties vienumam Darbība.

- Izvēlieties, kad jāparādās portreta slaidam. Varat atlasīt peles klikšķi vai peles kursoru virs. Ja izvēlaties pēdējo, portreta slaids tiks atvērts, virzot kursoru virs saistītās vietas.

- Nospiediet hipersaiti, lai.

- Nolaižamajā izvēlnē atlasiet Cita PowerPoint prezentācija.

- Atrodiet prezentāciju, kuru vēlaties saistīt ar oriģinālu, un nospiediet Labi.

- Vēlreiz nospiediet OK.

Kad atverat slaidrādi un atverat saistīto tekstu, attēlu vai objektu, novietojiet kursoru virs tā vai noklikšķiniet uz tā atkarībā no izvēlētās opcijas. Ekrānā parādīsies portreta slaids. Ja vēlaties iziet no portreta slaida, nospiediet taustiņu Esc, un jūs atgriezīsities ainavas prezentācijā.
Ja vēlaties izmantot vairākus portreta slaidus, iesakām tiem visiem izveidot atsevišķu PowerPoint failu un saistīt tos ar galveno failu.
Padoms. Veidojot divus prezentācijas failus, dariet to vienā mapē, lai atvieglotu navigāciju.
Kā izveidot tikai vienu slaida portretu Mac datorā
Tāpat kā operētājsistēmā Windows, pastāv risinājums. Veiciet tālāk norādītās darbības.
- Izveidojiet divus PowerPoint failus: vienu oficiālajai prezentācijai un otru viena portreta slaida ievietošanai. Saglabājiet abus vienā mapē.
- Atveriet prezentācijas komplektu un dodieties uz vietu, kur vēlaties ievietot portreta slaidu. Atlasiet tekstu, objektu vai attēlu, kas jāpievieno portreta slaidam.
- Dodieties uz cilni Ievietot un nospiediet Darbība. Ja jums ir vecāks Mac dators, dodieties uz cilni Slaidrāde un nospiediet Darbība.
- Izvēlieties, kad jāparādās portreta slaidam. Varat atlasīt peles klikšķi vai peles kursoru virs. Pēdējā gadījumā portreta slaids tiks atvērts, virzot kursoru virs saistītās vietas.
- Nospiediet hipersaiti, lai.
- Nolaižamajā izvēlnē izvēlieties Cita PowerPoint prezentācija.
- Atrodiet prezentāciju, kuru vēlaties saistīt, un divreiz nospiediet Labi.
Saistiet divas vai vairākas prezentācijas, lai pārslēgtu orientācijas
Diemžēl PowerPoint neļauj vienā failā apvienot portretu un ainavu. Bet jūs varat izveidot tikai vienu portreta slaidu PowerPoint failā un saistīt to ar savu ainavas prezentāciju. Lai gan tas var šķist sarežģīti, tas ir līdz šim labākais pieejamais risinājums un darbojas gan operētājsistēmā Windows, gan Mac.
Kā jūs tikāt galā ar šo problēmu? Vai esat atradis kādu citu risinājumu vai esat apmierināts ar iepriekš aprakstīto metodi? Paziņojiet mums komentāros.