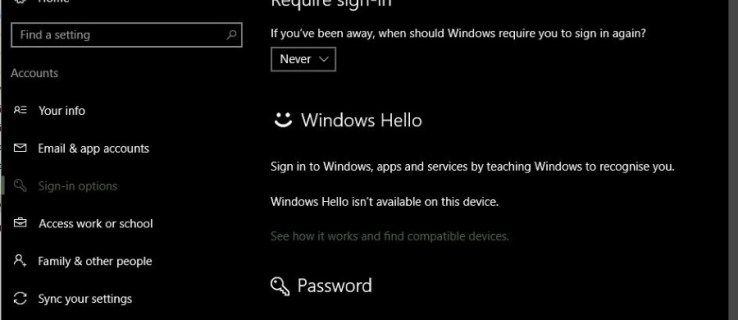Kas jāzina
- Vienkāršākais: lejupielādējiet iepriekš izveidotu veidni no Microsoft Excel.
- Izveidot veidni: atlasiet A1:E2 > Apvienot un centrēt > tips NEDĒĻAS GRAFIKS > atlasiet Vidējā līdzināšana .
- Pievienojiet apmales un virsrakstus. Laukā A3 ierakstiet LAIKS . Laukā A4 un A5 ievadiet laiku > aizpildiet šūnas > pievienojiet dienas > saglabājiet veidni.
Šajā rakstā ir paskaidrots, kā programmā Microsoft Excel izveidot grafiku, izmantojot iepriekš izveidotu veidni vai izveidojot to no jauna. Norādījumi attiecas uz programmām Excel 2019, Excel 2016, Excel darbam ar Microsoft 365 un Excel 2013.
darbojas tikai viens no maniem lidlaukiem
Kā izveidot grafiku programmā Excel
Microsoft Excel nodrošina veidnes iknedēļas mājas darbu grafikam, studentu grafikam, ikdienas darba grafikam un daudzām citām iespējām. Varat lejupielādēt vajadzīgo un pielāgot to ar saviem datiem, vai arī varat uzzināt, kā izveidot grafiku no jauna.

Mareks Levāks / Unsplash
Veiciet šīs darbības, lai vienam lietotājam izveidotu septiņu dienu grafiku ar stundu blokiem.
-
Palaidiet programmu Excel un atveriet jaunu, tukšu darbgrāmatu.

-
Izvēlieties šūnu diapazonu A1:E2 , pēc tam atlasiet Apvienot un centrēt cilnes Sākums grupā Līdzināšana.

-
ierakstiet ' NEDĒĻAS GRAFIKS ' uz A1:E2, mainiet fonta lielumu uz 18, un atlasiet Vidējā līdzināšana grupā Izlīdzināšana.

-
Atlasiet šūnas F1:H2 , atlasiet Robežas nolaižamajā izvēlnē cilnes Sākums grupā Fonts, pēc tam atlasiet Visas robežas .

-
ievadiet ' Ikdienas sākuma laiks ' uz F1; ' Laika intervāls ' uz G1; un ' Sākuma datums ' H1. Izvēlies Izvēlēties visus ikonas (darblapā starp 1 un A), pēc tam veiciet dubultklikšķi uz līnijas, kas atdala jebkuras divas kolonnas, lai mainītu visu šūnu izmērus, lai tās atbilstu saturam.

-
Atlasiet šūnu A3 un ievadiet ' LAIKS .'

-
Atlasiet šūnu A4 un ievadiet laiku, kurā vēlaties sākt savu grafiku. Lai sekotu šim piemēram, ievadiet ' 7:00 .'

-
Šūnā A5 ievadiet nākamo intervālu, kuru vēlaties iekļaut grafikā. Lai sekotu šim piemēram, ievadiet ' 7:30 .' Izvēlieties A4:A5 un velciet aizpildīšanas rokturi uz leju, lai aizpildītu laika posmus atlikušajai dienas daļai.

Ja vēlaties mainīt laika formātu, atlasiet kolonnu, ar peles labo pogu noklikšķiniet un pēc tam atlasiet Formatēt šūnas . Izvēlieties Laiks cilnes Skaitlis sarakstā Kategorija un izvēlieties laika formātu, kuru vēlaties izmantot.
-
Šūnā B3 ievadiet nedēļas dienu, ar kuru vēlaties sākt savu grafiku. Lai sekotu šim piemēram, ievadiet ' SVĒTDIENA .'

-
Velciet uzpildes rokturis pa labi, lai automātiski aizpildītu atlikušās nedēļas dienas grafikā.

-
Izvēlieties 3. rinda . Padariet fontu treknrakstā un mainiet fonta lielumu uz 14.

-
Mainiet A slejā norādīto laiku fonta lielumu uz 12.

Ja nepieciešams, atlasiet Izvēlēties visus ikonas (darblapā starp 1 un A) un veiciet dubultklikšķi uz līnijas, kas atdala jebkuras divas kolonnas, lai mainītu visu šūnu izmērus, lai tās atkal atbilstu saturam.
-
Izvēlieties Izvēlēties visus ikonu vai nospiediet Ctrl+A un atlasiet Centrs cilnes Sākums grupā Līdzināšana.

-
Atlasiet šūnas A1:H2 . Izvēlieties Aizpildījuma krāsa nolaižamajā izvēlnē no cilnes Sākums grupas Fonts un izvēlieties atlasīto šūnu aizpildījuma krāsu.

-
Izvēlieties unikālu aizpildījuma krāsu katrai no šīm šūnām vai diapazoniem:
- A3
- B3:H3
- A4:A28 (vai šūnu diapazons, kurā norādīti laiki jūsu darblapā)
- B4:H28 (vai šūnu diapazons, kas veido atlikušo jūsu grafika daļu)

Izlaidiet šo darbību, ja vēlaties melnbaltu grafiku.
-
Atlasiet grafika pamattekstu. Izvēlieties Robežas nolaižamajā izvēlnē Fonts grupā un atlasiet Visas robežas .

-
Saglabājiet grafiku.
Saglabājiet grafiku kā veidni
Grafika saglabāšana kā veidne ļauj to izmantot atkārtoti, katru reizi neveidojot jaunu vai neiztīrot esošā grafika saturu.
-
Izvēlieties Fails > Eksportēt > Mainīt faila veidu .

-
Izvēlieties Veidne > Saglabāt kā . Tiks atvērts dialoglodziņš Saglabāt kā.

-
Atveriet Pielāgotas biroja veidnes mapi.

-
Ievadiet veidnes nosaukumu un atlasiet Saglabāt .

-
Lai turpmāk izmantotu veidni, atlasiet Personīgi cilnē Jauns ekrānu un atlasiet grafika veidni. Tā tiks atvērta kā jauna darbgrāmata.

Ja vēlaties izmantot grafika drukāto versiju, pirms tā drukāšanas iestatiet drukas apgabalu.
- Kā eksportēt Revit grafiku programmā Excel?
Programmā Revit atlasiet Fails > Eksportēt > Pārskati > Grafiks , pēc tam izvēlieties saglabāšanas vietu un atlasiet Saglabāt . Izvēlieties izskata eksportēšanas opcijas un to, kā tiks parādīti eksportētie dati, un pēc tam atlasiet labi . Programmā Excel atlasiet Dati > Datu iegūšana un pārveidošana > No teksta/CSV . Pēc tam izvēlieties eksportēto Revit grafiku un atlasiet Importēt .
- Kā es varu izveidot amortizācijas grafiku programmā Excel?
Vispirms izveidojiet jaunu izklājlapu vai atveriet esošu un ievadiet nepieciešamos aizdevuma, procentu un maksājumu datus. Šūnā B4 (pieņemot, ka pārējā attiecīgā informācija atrodas B kolonnās virs tās), izmantojiet vienādojumu =ROUND(PMT($B/12,$B,-$B,0), 2) . Tas automātiski aprēķinās jūsu ikmēneša maksājumus.
- Kā mainīt datuma formātu savā Excel grafikā?
Ar peles labo pogu noklikšķiniet uz šūnas, kuru vēlaties mainīt, un atlasiet Formatēt šūnas . No turienes atlasiet Numurs cilni, atlasiet Datums sadaļā Kategorija izvēlieties datuma formātu, kuru vēlaties izmantot, un pēc tam apstipriniet ar labi .
- Kā eksportēt Excel grafiku vienā lapā?
Izvēlieties Lapas izkārtojums > Dialoglodziņa palaidējs > Lappuse cilni un pēc tam atlasiet Fit sadaļā Mērogošana. Izvēlieties vienas lapas platumu un vienas lapas augstumu, pēc tam apstipriniet ar labi . Pēc tam eksportējiet grafiku tāpat kā ar citām Excel izklājlapām.
- Kā es varu sapludināt Excel grafiku savā Google kalendārā?
Eksportējiet vai saglabājiet Excel grafiku kā CSV vai ICS, lai tas būtu saderīgs ar Google kalendāru. Kalendārā atlasiet Iestatījumi > Importa eksporta > izvēlieties saderīgu failu importēšanai. Pēc tam izvēlieties kalendāru, kurā importēt failu, un apstipriniet, atlasot Importēt .