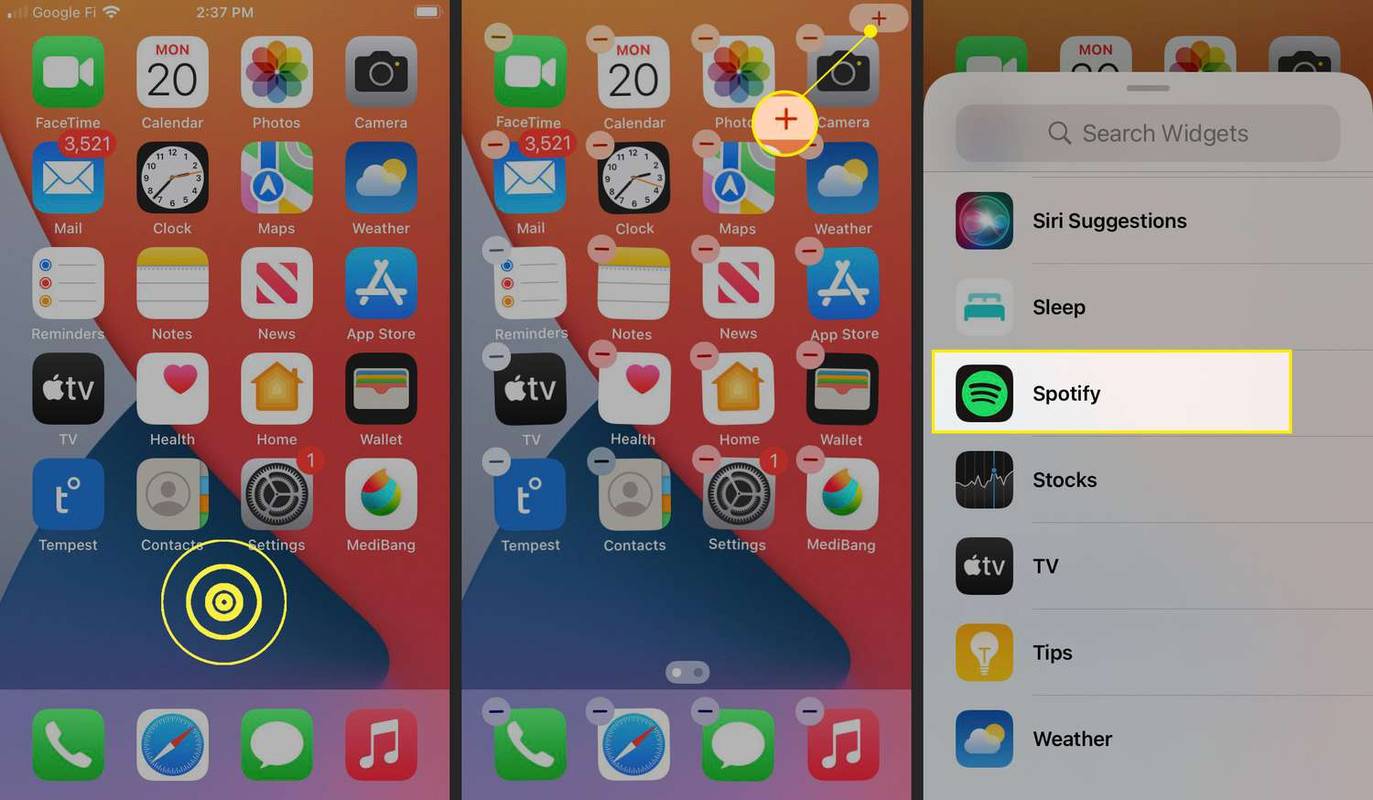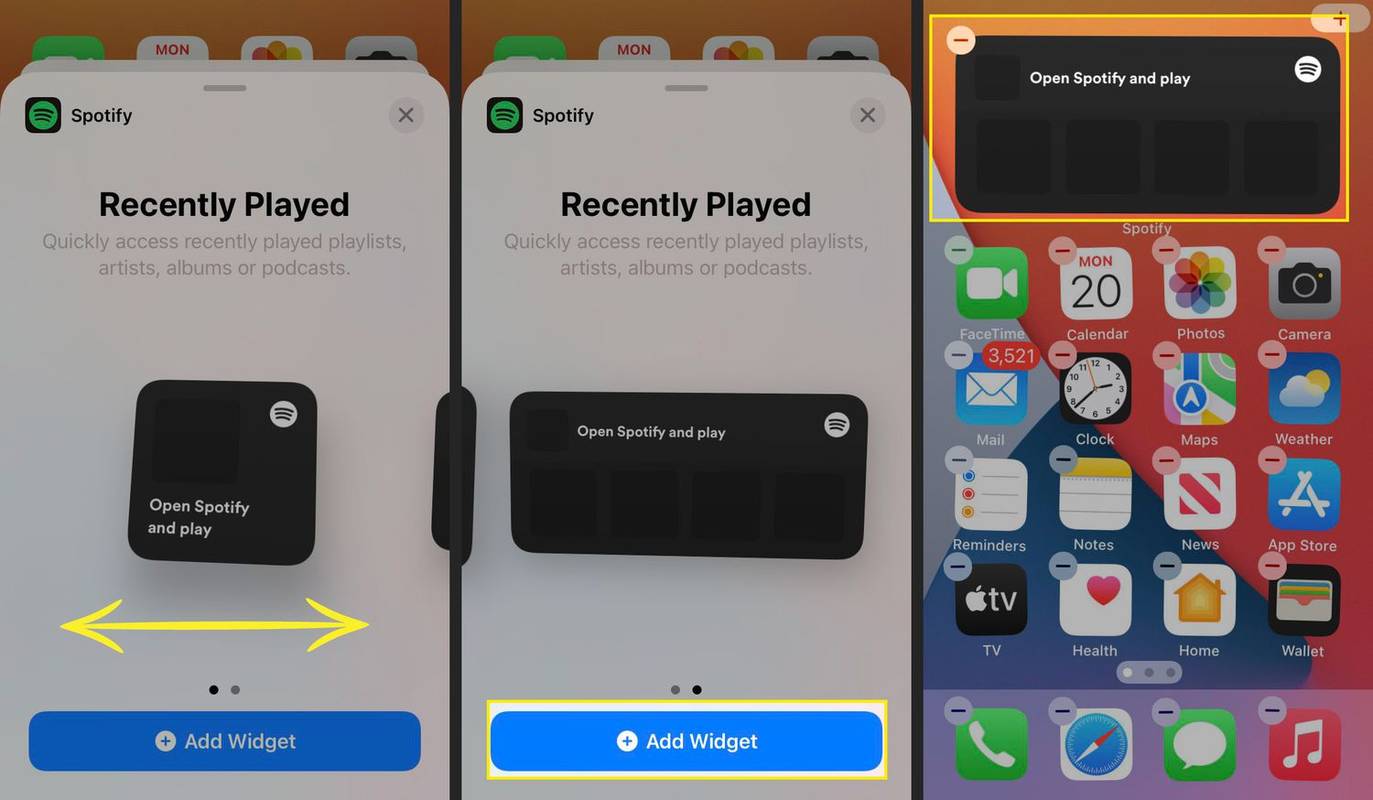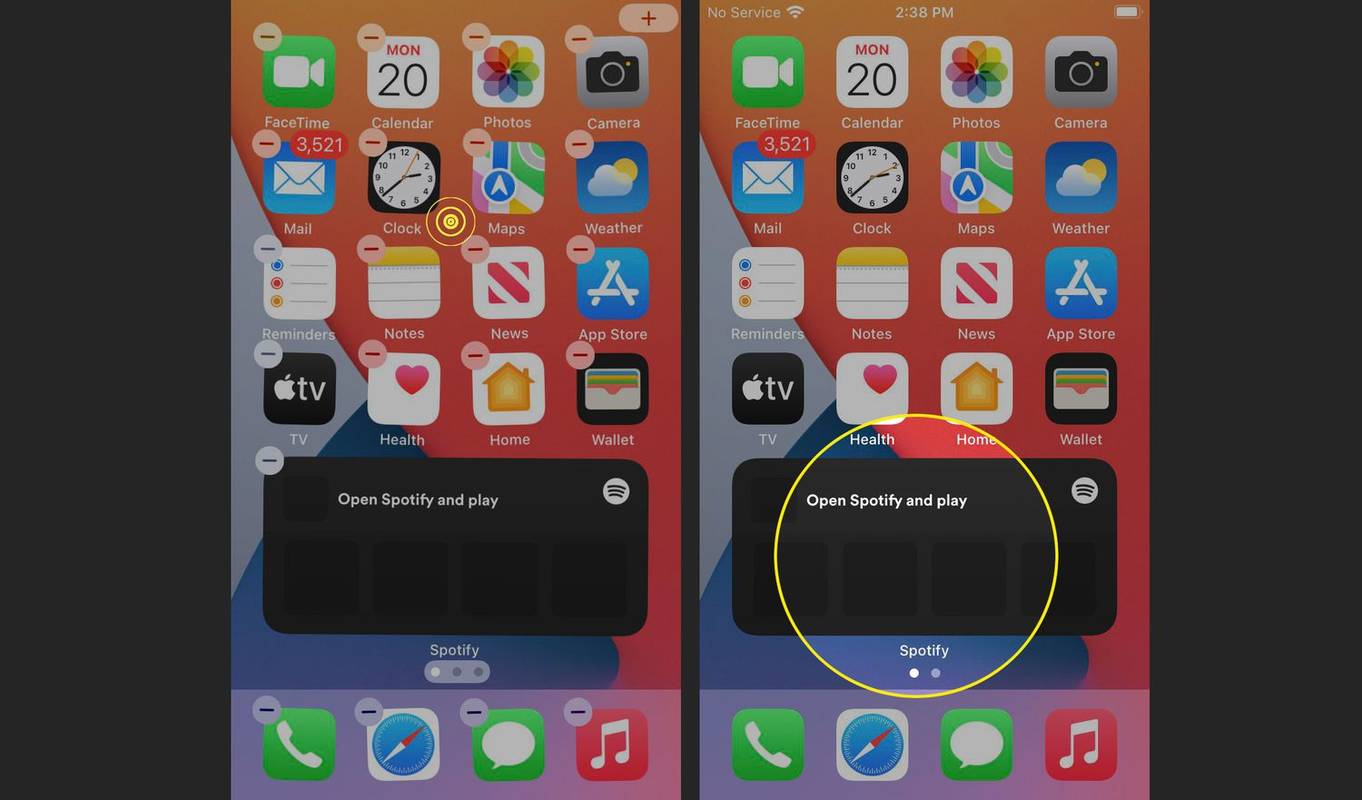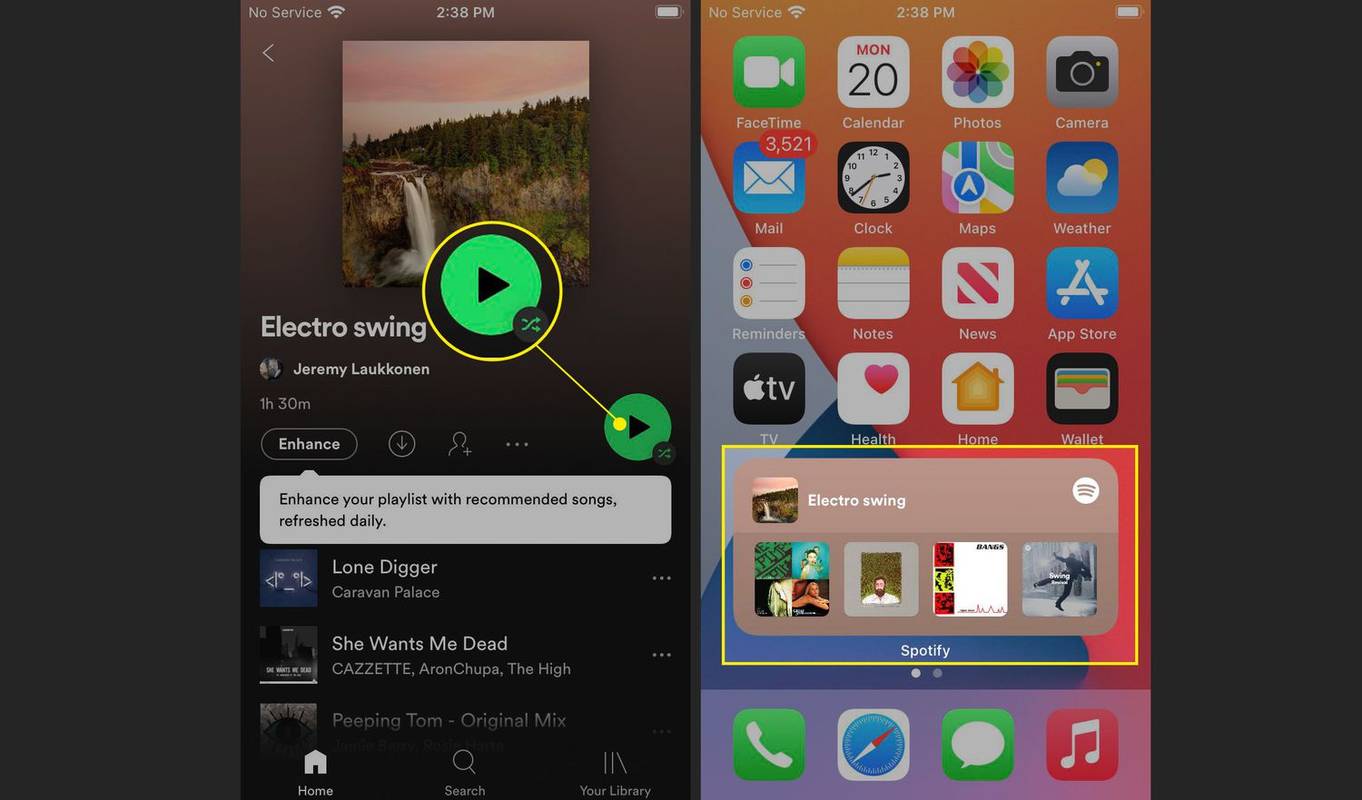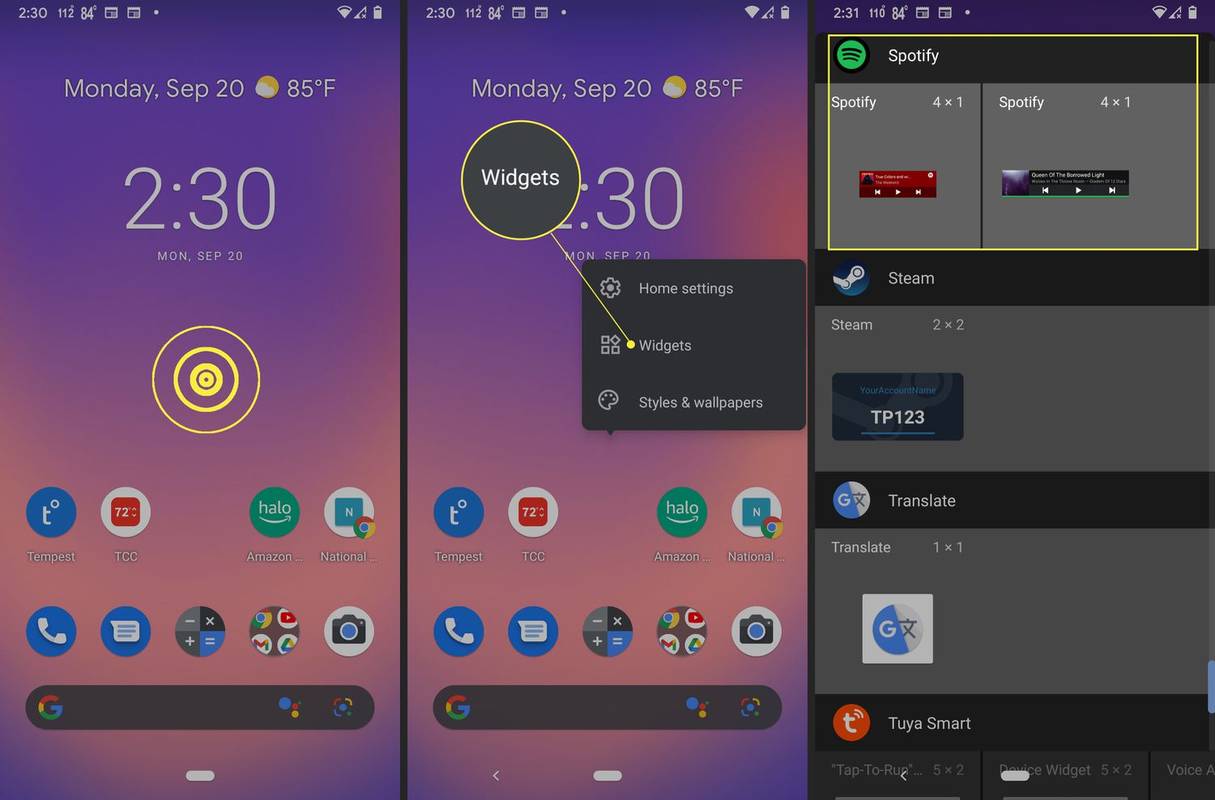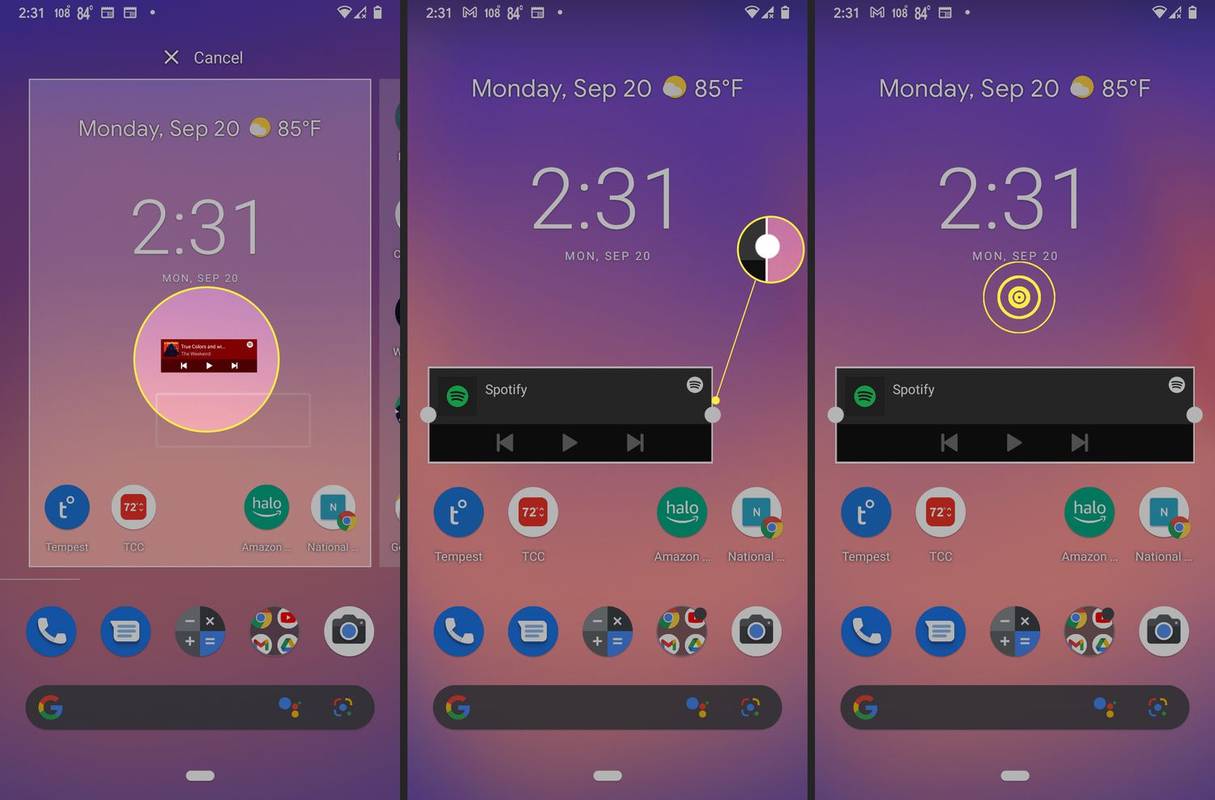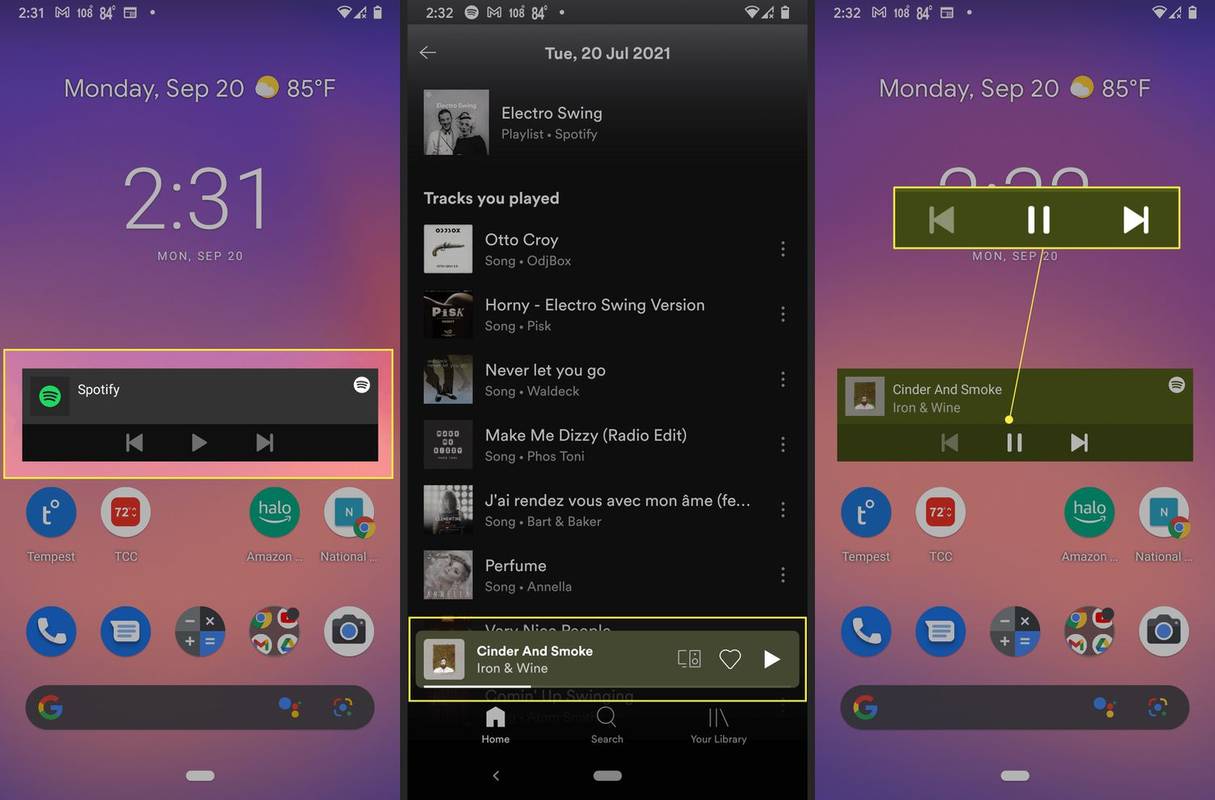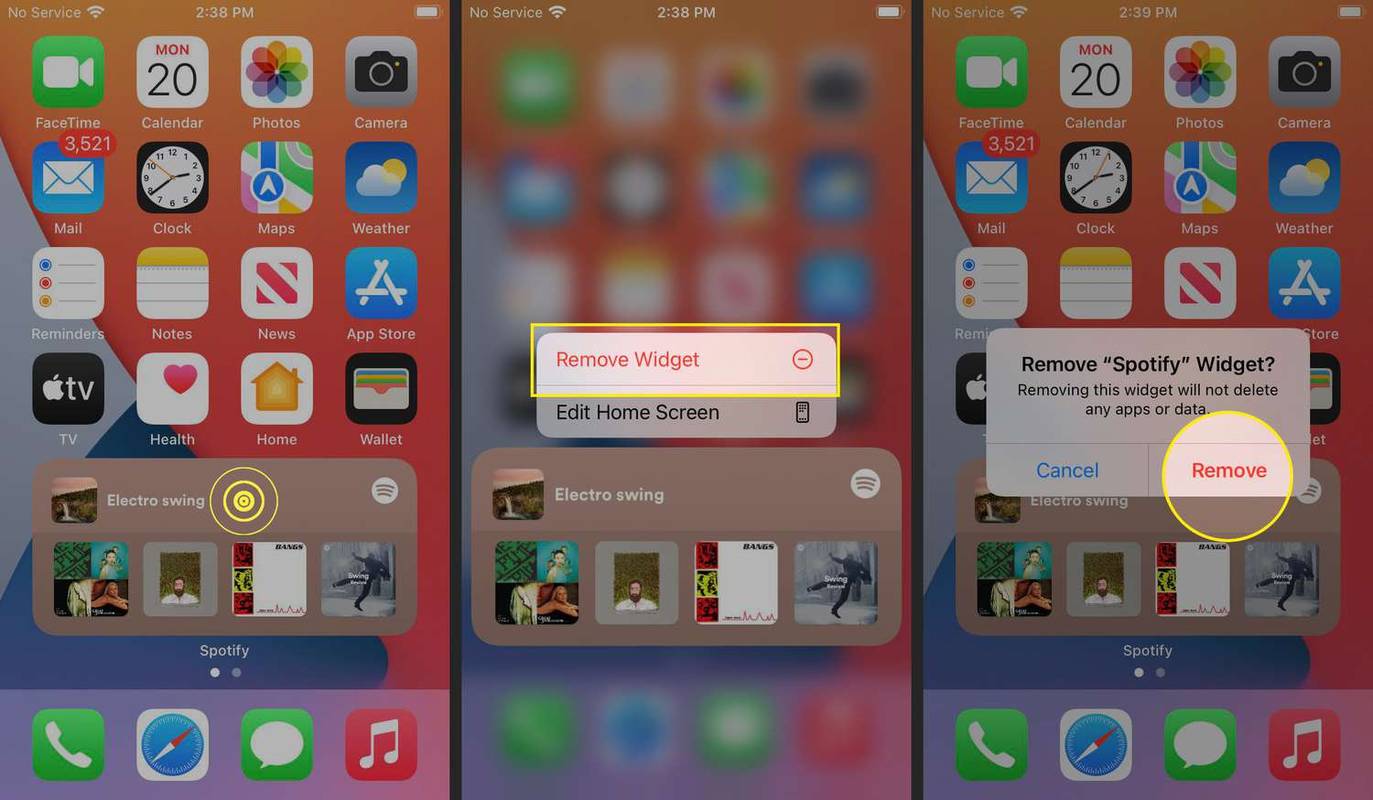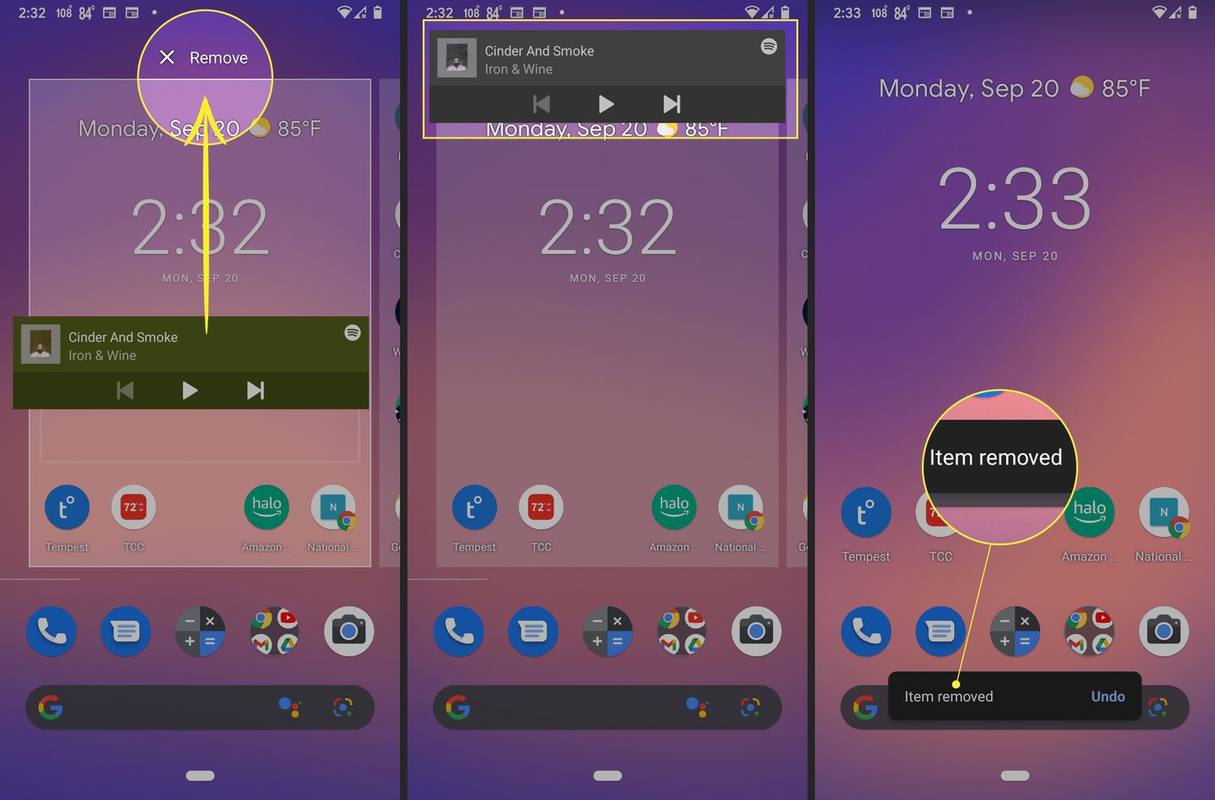Kas jāzina
- Spotify logrīku varat pievienot operētājsistēmām Android, iOS un iPadOS.
- Android: nospiediet un turiet sākuma ekrānu, pēc tam pieskarieties Logrīki > Spotify un ievietojiet logrīku.
- iPhone un iPad: nospiediet un turiet sākuma ekrānu, pieskarieties + > Spotify > Pievienot logrīku un ievietojiet logrīku.
Šajā rakstā ir paskaidrots, kā izveidot Spotify logrīku Android un iOS viedtālruņos.
Kā es varu pievienot Spotify savam sākuma ekrānam?
Varat pievienot Spotify savam sākuma ekrānam Android tālruņos un planšetdatoros, iPhone tālruņos un iPad planšetdatoros. Logrīks ir kā mini lietotne vai lietotnes paplašinājums, kas darbojas tieši jūsu sākuma ekrānā. Android un Apple logrīkus apstrādā nedaudz savādāk, taču Android tālruņu un planšetdatoru, kā arī iPhone un iPad lietotāji var iegūt Spotify logrīku. Pirmkārt, tālrunī vai planšetdatorā ir jāinstalē lietotne Spotify un pēc tam varat pievienot Spotify logrīku tāpat kā jebkuru citu logrīku, izmantojot savai ierīcei atbilstošo metodi.
Kā pievienot Spotify logrīku iPhone vai iPad?
Varat pievienot Spotify savam iPhone vai iPad sākuma ekrānam, izmantojot Spotify logrīku. Lai izmantotu šo logrīku, vispirms savā iPhone tālrunī ir jāiegūst Spotify. Kad esat instalējis un iestatījis Spotify, varat to pievienot sākuma ekrānam.
Tālāk esošie ekrānuzņēmumi parāda, kā iPhone tālrunī pievienot Spotify logrīku, taču process darbojas tāpat kā iPadOS.
Lūk, kā savam iPhone tālrunim pievienot Spotify logrīku:
-
Nospiediet un turiet tukšu vietu sava iPhone sākuma ekrānā.
-
Pieskarieties + ikonu.
-
Ritiniet uz leju un pieskarieties Spotify .
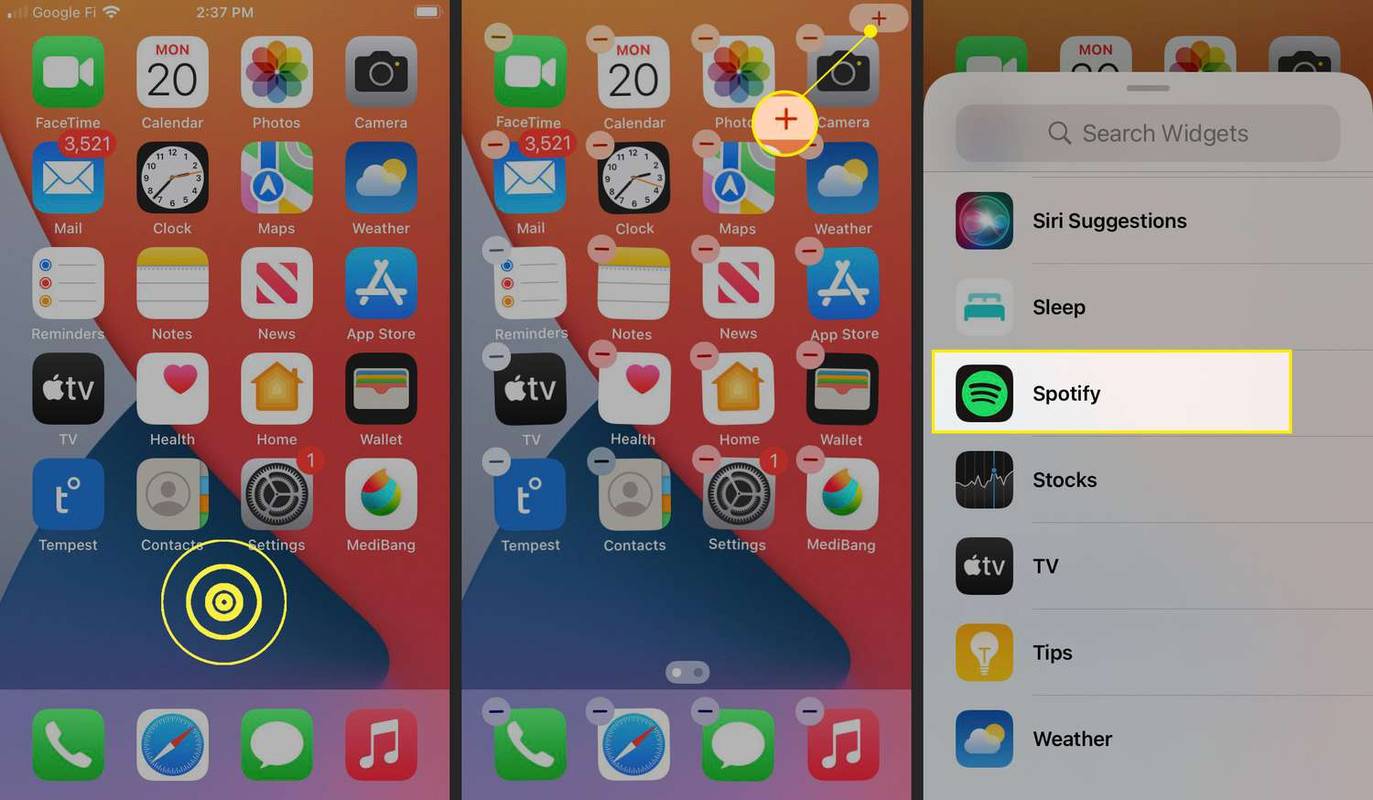
Logrīku izvēlne automātiski tiek aizpildīta ar populāro logrīku sarakstu augšpusē. Ja tur redzat Spotify, varat tam pieskarties, nevis ritināt uz leju līdz pilnam sarakstam.
-
Velciet pa kreisi un pa labi, lai atrastu vajadzīgo logrīka stilu.
-
Krāns Pievienot logrīku kad esat atradis vēlamo stilu.
-
Turiet un velciet Spotify logrīks uz vēlamo vietu.
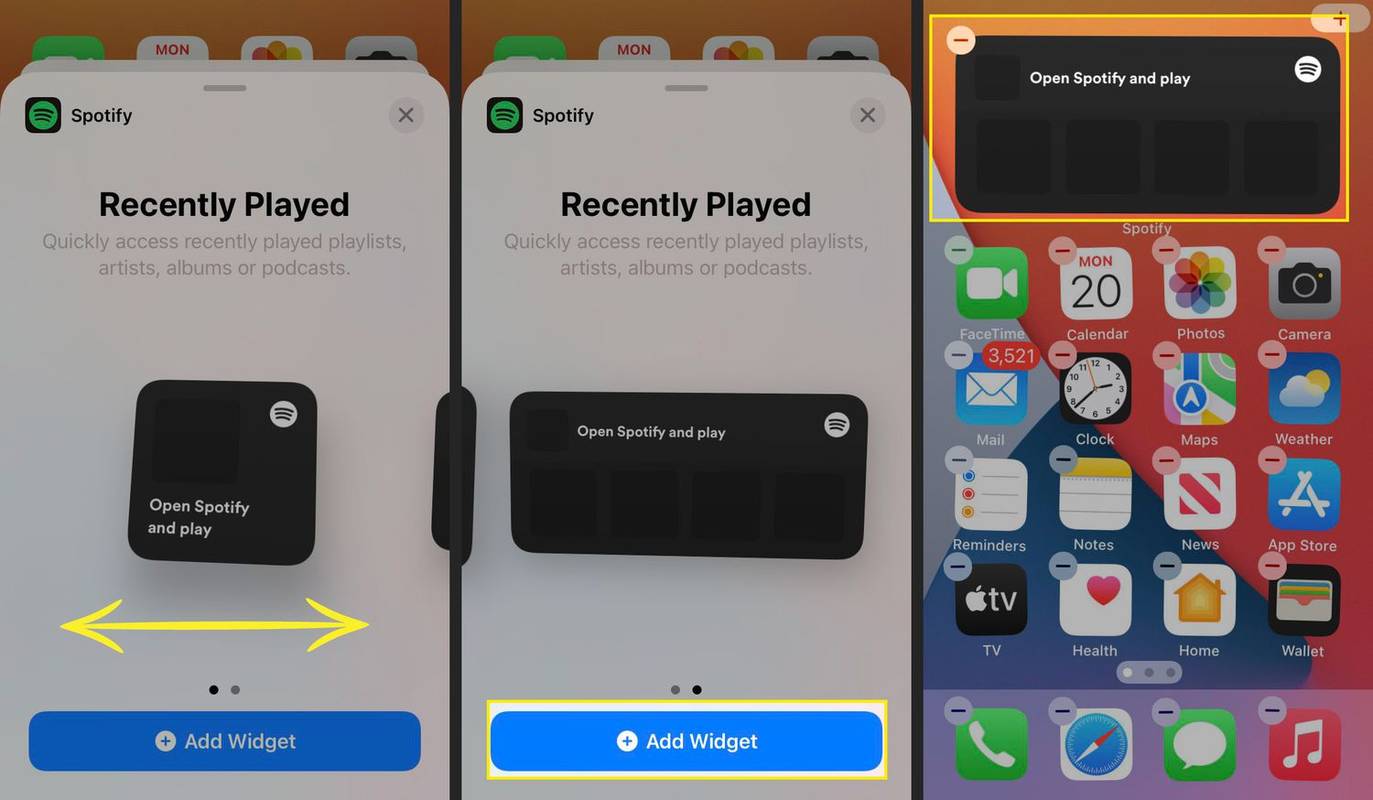
-
Kad logrīks ir novietots tā, kā tas jums patīk, sākuma ekrānā pieskarieties tukšai vietai.
kā es varu pārslēgt google kontus
-
Lai izmantotu logrīku, pieskarieties tam.
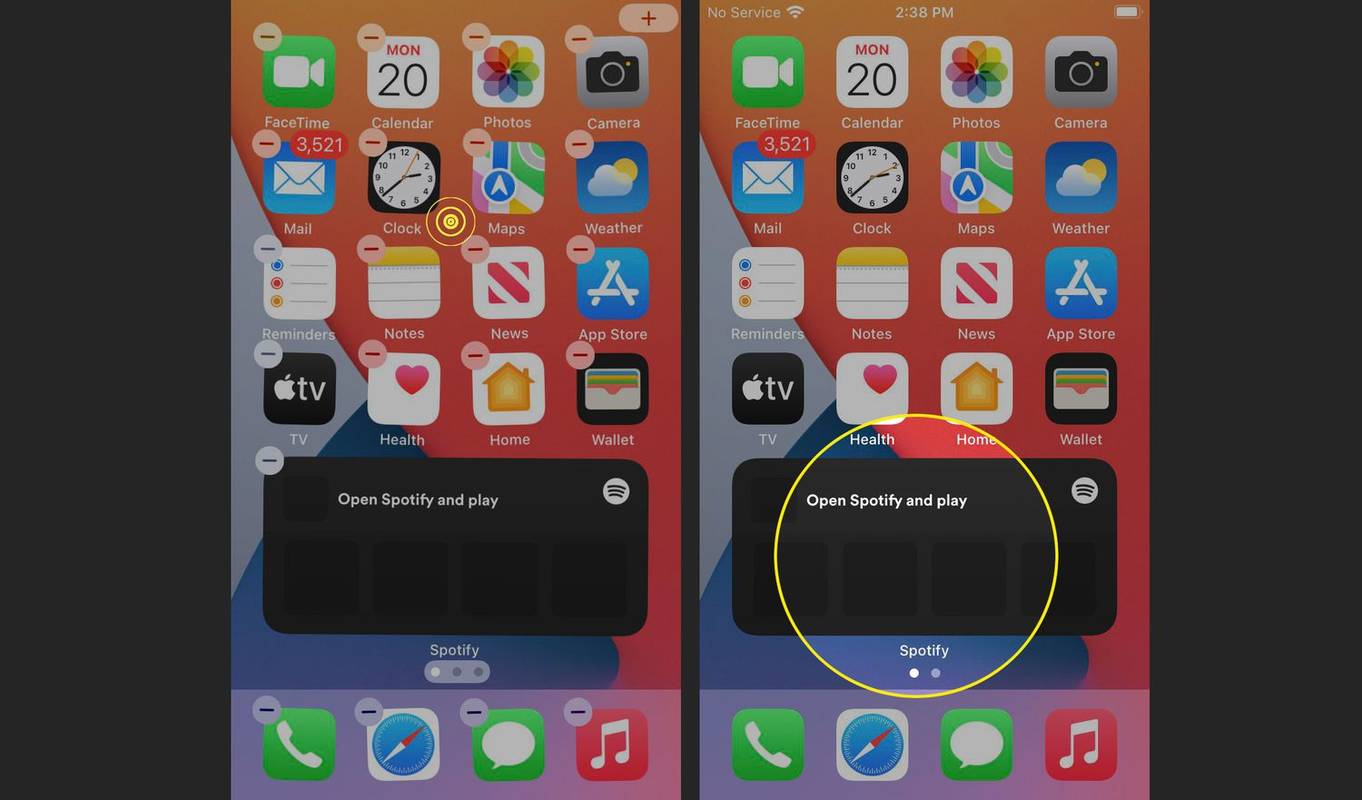
-
Izvēlieties a dziesma , atskaņošanas saraksts , vai apraide .
-
Jūsu izvēle tiks parādīta logrīkā.
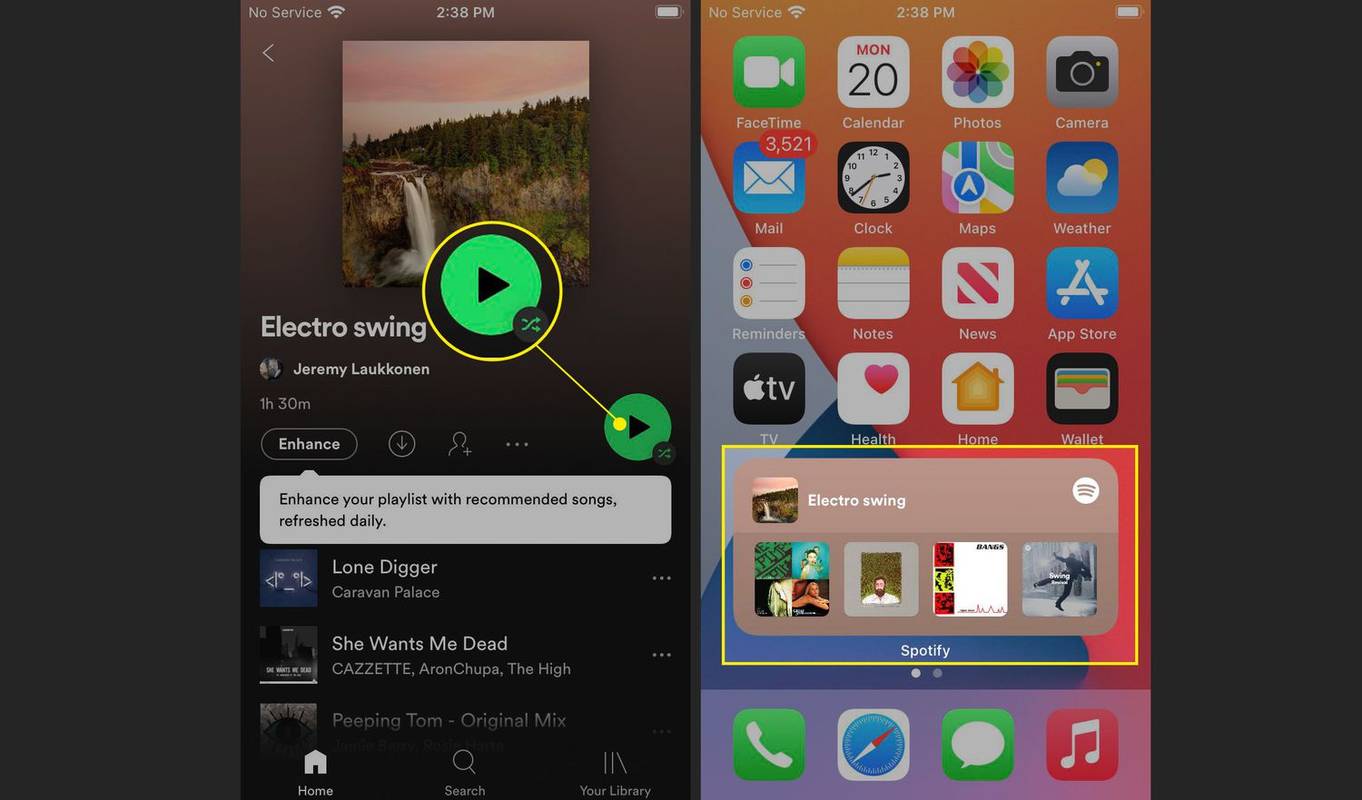
Jebkurā laikā varat pieskarties logrīkam, lai atvērtu visu Spotify lietotni.
Kā Android tālrunim pievienot Spotify logrīku?
Varat arī pievienot Spotify savam sākuma ekrānam Android tālruņos un planšetdatoros. Android logrīki Ļaujiet nedaudz vairāk brīvības nekā iPhone logrīki, lai jūs varētu kontrolēt Spotify, apturot un izlaižot ierakstus tieši no logrīka. Vispirms jums ir jāinstalē un jāiestata lietotne Spotify, un pēc tam varat pievienot Spotify logrīku tāpat kā jebkuru citu.
Lūk, kā Android ierīcē pievienot Spotify logrīku:
-
Nospiediet un turiet tukšu apgabalu sākuma ekrānā.
-
Krāns Logrīki .
-
Pieskarieties vienam no Spotify logrīki .
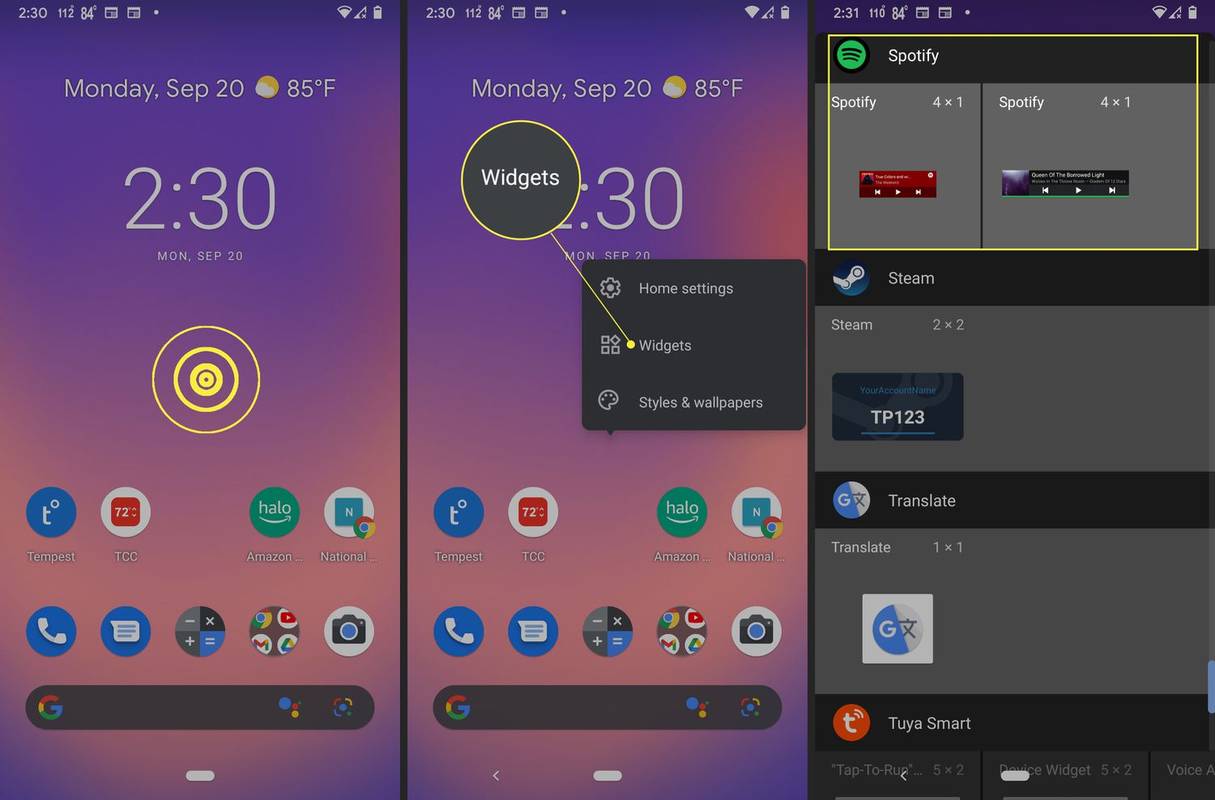
Šajā izvēlnē ir uzskaitīti visi pieejamie logrīki, tāpēc jums, iespējams, būs jāritina uz leju, lai atrastu Spotify.
-
Novietojiet Spotify logrīku, kur vien vēlaties.
-
Nospiediet un velciet punktus uz logrīka, lai mainītu tā izmēru.
-
Kad logrīks ir novietots un izmērīts tā, kā tas jums patīk, pieskarieties jebkuram tukšam sākuma ekrāna apgabalam.
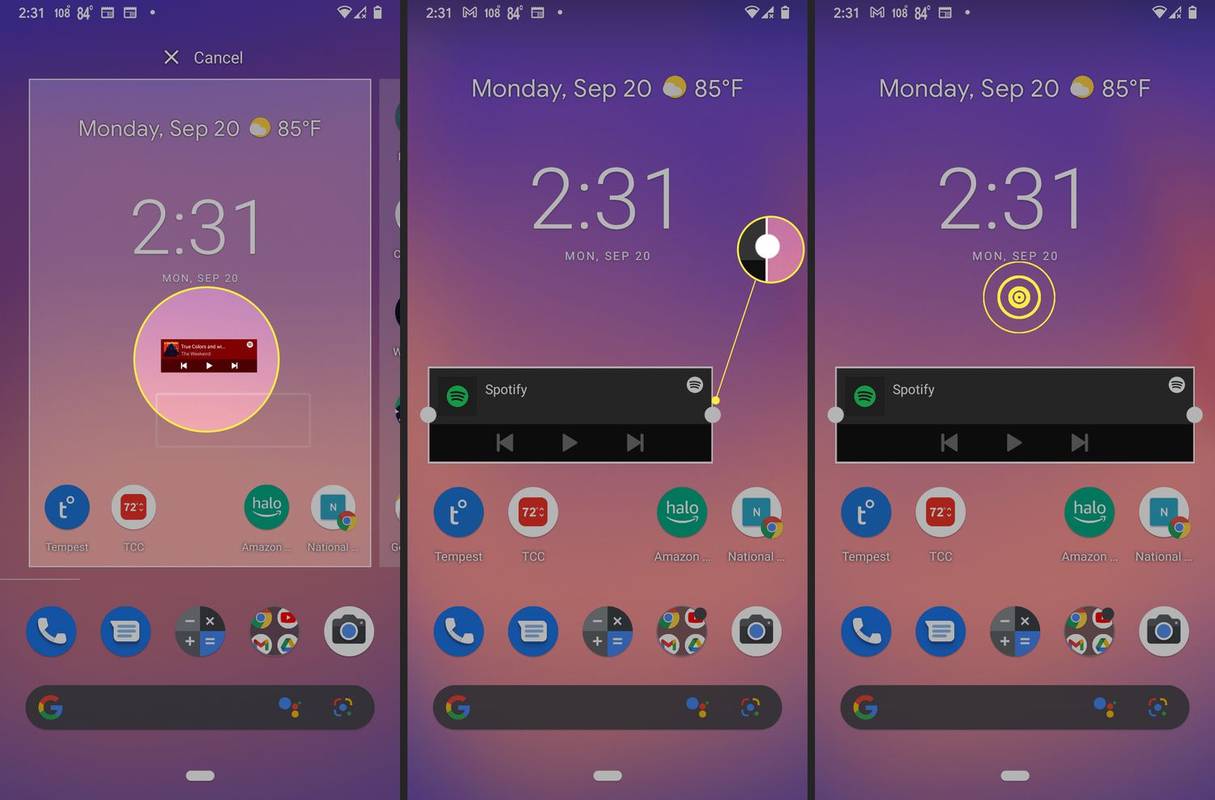
-
Pieskarieties Spotify logrīks lai to izmantotu.
-
Atskaņojiet dziesmu vai atskaņošanas sarakstu un atgriezieties sākuma ekrānā.
-
Varat kontrolēt atskaņošanu, izmantojot atpakaļ , pauze / spēlēt , un uz priekšu pogas tieši no sākuma ekrāna.
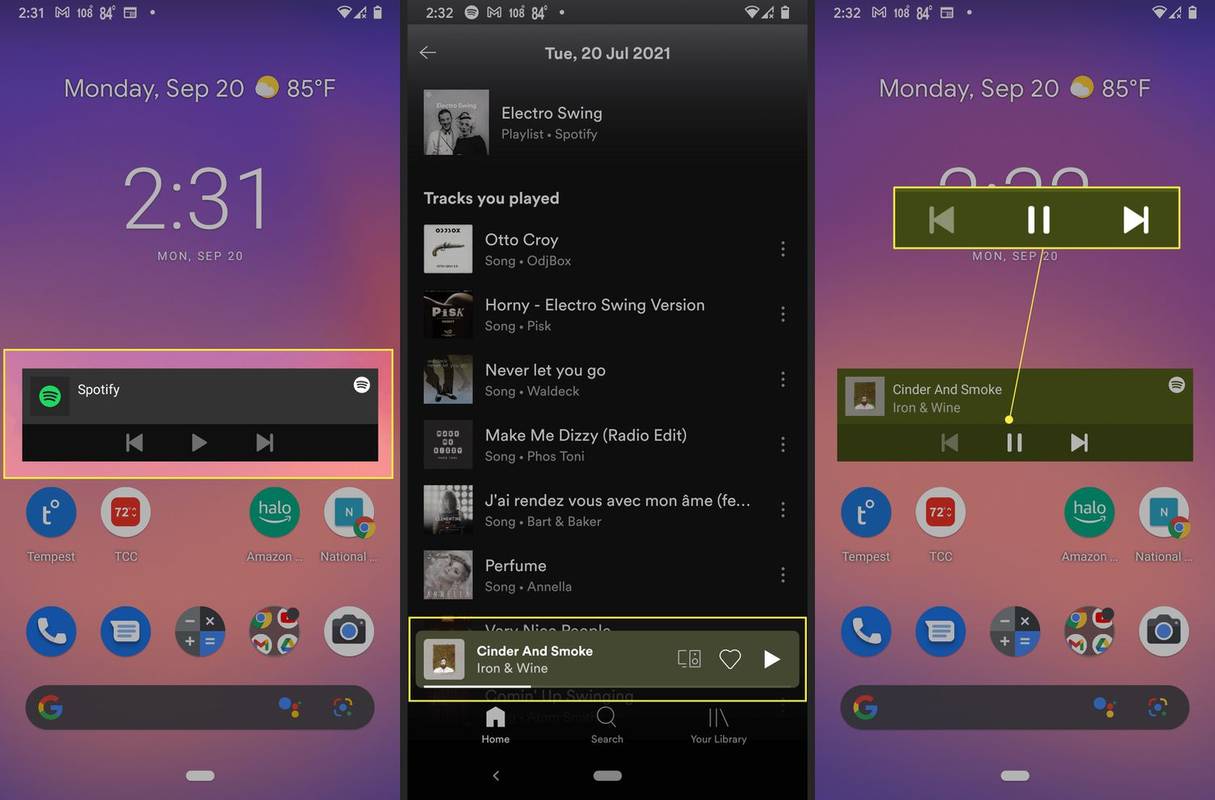
Kā noņemt Spotify logrīku no iPhone vai iPad?
Ja vairs nevēlaties savā iPhone vai iPad ierīcē izmantot Spotify logrīku, varat to noņemt:
-
Nospiediet un turiet Spotify logrīku.
-
Krāns Noņemiet logrīku .
-
Krāns Noņemt .
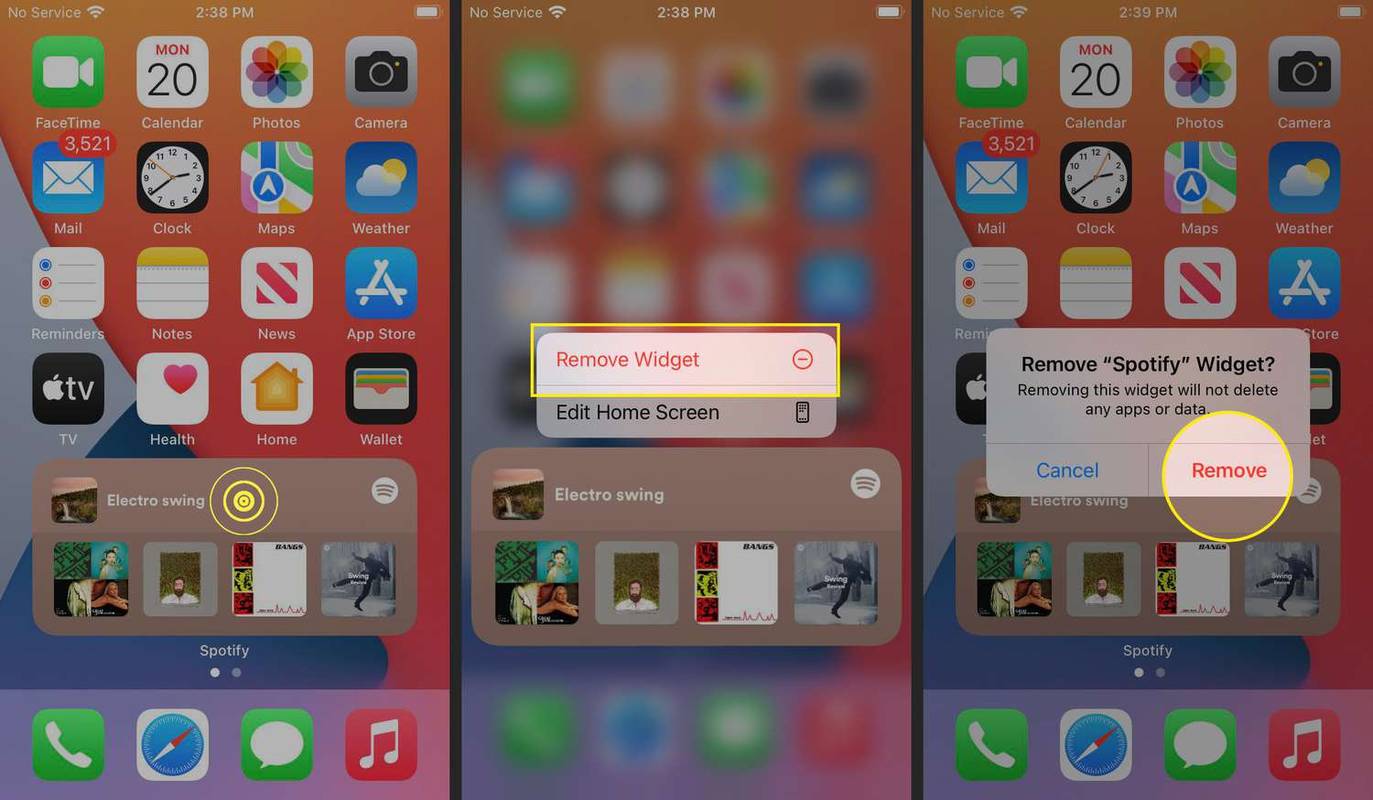
Kā noņemt Spotify logrīku no Android?
Ja vairs nevēlaties Spotify logrīku savā Android ierīcē, varat to noņemt:
-
Nospiediet un turiet Spotify logrīku.
-
Velciet logrīku uz X Noņemt ekrāna augšdaļā.
-
Atlaidiet logrīku, un tas tiks noņemts.
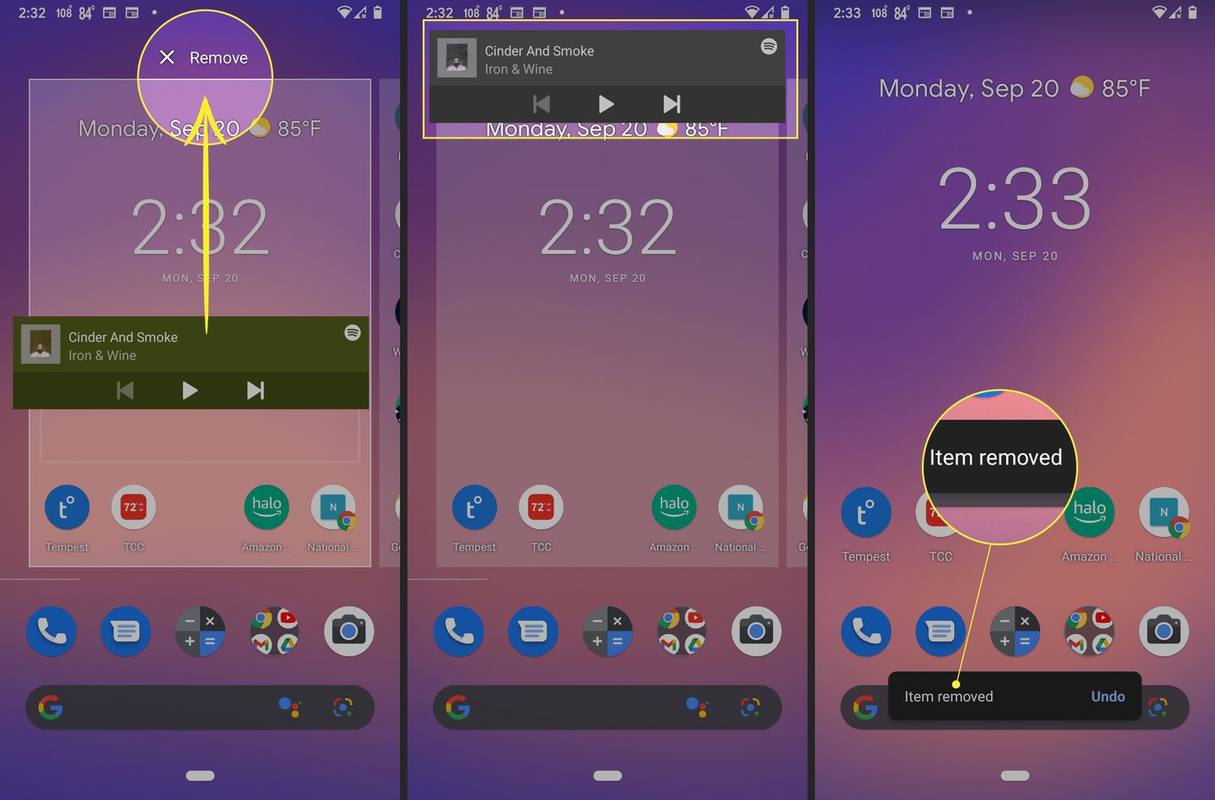
Ja nejauši noņēmāt logrīku, ātri pieskarieties Atsaukt pirms uzvedne pazūd.
- Kā iPhone tālrunī izveidot fotoattēlu logrīku?
Uz izveidojiet fotoattēlu logrīku iPhone tālrunī , nospiediet un turiet tukšu ekrāna apgabalu, līdz ikonas ņirb, un pēc tam pieskarieties plus zīme . Pavelciet uz leju logrīku sarakstā, pieskarieties Fotogrāfijas , izvēlieties izmēru un pieskarieties Pievienot logrīku .
- Kā izveidot atpakaļskaitīšanas logrīku?
Lai izveidotu atpakaļskaitīšanas logrīku, tas ir jādara lejupielādējiet atpakaļskaitīšanas lietotni, piemēram, Countdown Widget Maker operētājsistēmai iOS . Sagatavojiet un konfigurējiet savu logrīku lietotnē un pēc tam saglabājiet to. Kad tas ir saglabāts, nospiediet un turiet tukšu ekrāna apgabalu, līdz ikonas ņirb, un pēc tam pieskarieties plus zīme . Atrodiet tikko izveidoto logrīku un pieskarieties tam Pievienot logrīku .
kā importēt fontus uz vārdu