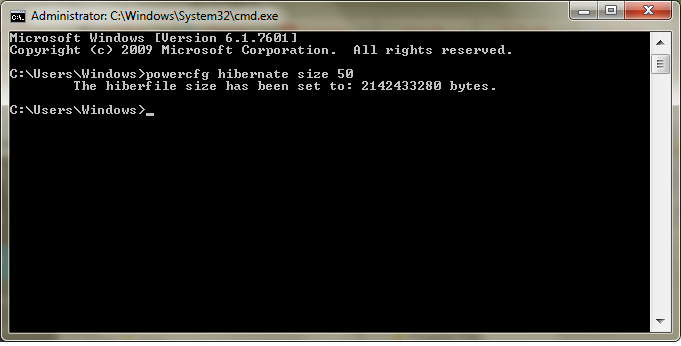Kas jāzina
- Pieskarieties atvērtas lietotnes minimizēšanas ikonai, lai paslēptu tās logu uzdevumjoslā.
- Lai ātri samazinātu visus atvērtos logus, nospiediet Windows + D .
- Izmantot Windows + Mājas taustiņu, lai minimizētu visus lietojumprogrammu logus, izņemot aktīvo logu.
Šajā rakstā tiks parādīts, kā samazināt ekrānu operētājsistēmā Windows 10.
Lietojumprogrammas virsrakstjoslā izmantojiet pogu Minimizēt
Samazinot logus, kas nav aktīvi, varat optimizēt ierobežoto datoru ekrānu skaitu.
-
Pieskarieties minimizēšanas ikonai, lai paslēptu uzdevumjoslas logu.

-
Vēlreiz pieskarieties ikonai uzdevumjoslā, lai palielinātu logu.
Kur ir pogas Samazināt un Maksimizēt?
Pogas Minimizēt un Maksimizēt atrodas lietojumprogrammas loga virsrakstjoslas augšējā labajā stūrī. Minimizācijas ikona izskatās kā domuzīme vai pasvītra. Maksimizēšanas/atjaunošanas ikona parasti ir kvadrāts, ja tā ir palielināta daļēji, vai divi kvadrāti, kas pārklājas, ja tā ir pilnībā palielināta. Pēdējā ikona grupā ir poga X, lai aizvērtu lietotni.
Virziet kursoru uz pogas, lai parādītu rīka padomu, kad esat apmulsis.
Izmantojiet peles labo pogu noklikšķiniet uz lietojumprogrammas virsrakstjoslas
Ar peles labo pogu noklikšķiniet konteksta izvēlne ir saīsne uz dažādām komandām.
-
Pārvietojiet peli uz lietojumprogrammas augšdaļu un tās virsrakstjoslu.
-
Ar peles labo pogu noklikšķiniet jebkurā vietā, lai parādītu izvēlni.

-
Izvēlieties Minimizēt lai paslēptu uzdevumjoslas logu.
Izmantojiet uzdevumjoslas priekšskatījumu
Ir ātrāki veidi, kā kontrolēt lietotnes loga skatu, taču mazais priekšskatījuma logs var palīdzēt, atverot vairākus pārlūkprogrammas logus.
-
Novietojiet peles kursoru virs atvērtas lietotnes uzdevumjoslas ikonas, lai parādītu priekšskatījumu.
-
Ar peles labo pogu noklikšķiniet uz priekšskatījuma sīktēla.

-
Izvēlieties Minimizēt .
-
Ja lietotne ir samazināta līdz minimumam, varat izvēlēties atlasīt Maksimizēt , Atjaunot , vai Aizvērt .
Kā ātri samazināt ekrānu?
Galvenais veids, kā samazināt logu, ir arī ātrākā metode ar peli. Katras atvērtās lietotnes uzdevumjoslā tiek parādīta ikona. Vienreiz pieskarieties ikonai ar peli, lai minimizētu atvērto lietotnes logu, un pieskarieties tai vēlreiz, lai iegūtu pilnu skatu.
Tastatūras īsinājumtaustiņi var būt arī ātrs veids, kā samazināt un palielināt aktīvo ekrānu. Dažādie īsinājumtaustiņi ir minēti nākamajā sadaļā, taču tie tiek izmantoti Windows + D taustiņi, lai pārslēgtu logus, neapšaubāmi ir ātrākais veids, kā samazināt ekrānu un parādīt darbvirsmu.
vai es varu spēlēt Wii u spēles, izmantojot Nintendo slēdzi
- Nospiediet Windows + D lai samazinātu visus atvērtos logus.
- Nospiediet Windows + D vēlreiz, lai atjaunotu minimizētos logus.
Vai arī atlasiet nelielo Windows 10 uzdevumjoslas daļu blakus paziņojumu apgabalam. Tā ir poga Rādīt darbvirsmu, kas pazūd visiem atvērtajiem logiem, atklājot darbvirsmu. Tāpat kā iepriekš minētie īsinājumtaustiņi, tas darbojas arī kā pārslēgs.
Kas ir Peek at Desktop?
Aero Peek funkcija operētājsistēmā Windows 10 ir vēl viens ātrs veids, kā atvērt darbvirsmu.
-
Ar peles labo pogu noklikšķiniet uz Rādīt darbvirsmu uzdevumjoslas apgabalā, lai parādītu nelielu izvēlni.
-
Izvēlieties Paskatieties uz darbvirsmu .

-
Lai parādītu darbvirsmu, virziet peles kursoru virs pogas Rādīt darbvirsmu. Pārvietojiet peli tālāk, un atvērtie logi atkal parādīsies.
kā modus instalēt 4
Izvēlnē noņemiet atzīmi no funkcijas, lai to izslēgtu, kad tā nav nepieciešama.
Kas ir īsinājumtaustiņš samazināšanai?
Īsinājumtaustiņi ir vienīgie veidi, kā samazināt ekrānu bez peles. Šeit ir kombinācijas, kuras varat pārvērst par ieradumu.
1. īsinājumtaustiņš: Alt + Space + N
The Viss + Atstarpes taustiņš kombinācija atver mazo sistēmas izvēlni ar minimizēšanas un palielināšanas opcijām. Papildu N modifikators izvēlnē atlasa minimizēšanas opciju (minimizācijas komandā varat redzēt pasvītroto burtu). Šī kombinācija darbosies tikai tad, ja datora noklusējuma valoda ir angļu.
2. īsinājumtaustiņš: Windows taustiņš + M
Tas samazinās visus atvērtos logus. Nospiediet Windows + Shift + M, lai atjaunotu visus minimizētos logus.
3. īsceļš: Windows taustiņš + Sākums
Šis īsceļš samazina visas lietotnes, izņemot aktīvo.
4. īsinājumtaustiņš: Windows taustiņš + lejupvērstā bultiņa
Nospiediet Windows taustiņu un lejupvērsto bulttaustiņu, lai nedaudz samazinātu atvērtā lietotnes loga izmēru. Nospiediet Windows logotips + Augšupvērstā bultiņa lai atjaunotu sākotnējo izmēru.
Kā mainīt ekrāna izmēru sistēmā Windows?
Minimizācijas un palielināšanas poga ir divas galējības. Pastāv starpstāvoklis, kurā ikona atgādina divus pārklājošus lodziņus. Atjaunošanas opcija samazina loga izmēru, bet nesamazina to līdz uzdevumjoslai.
-
Izvēlieties Atjaunot uz leju pogu, lai samazinātu lietojumprogrammas loga izmēru.

-
Velciet stūrus, lai mainītu lietojumprogrammas loga izmēru uz jebkuru piemērotu izmēru.
-
Windows atceras šo izmēru un pieskaras Atjaunot uz leju poga no maksimizēta stāvokļa samazina lietotnes logu līdz šai formai un atrašanās vietai.
- Kā samazināt ekrānus Mac datorā?
Atlasiet dzelteno pogu loga augšējā kreisajā daļā vai izmantojiet Command+M īsinājumtaustiņš. Lai samazinātu divus logus un skatītu tos blakus, izmantojiet dalītā ekrāna funkciju operētājsistēmā macOS 10.15 un jaunākā versijā. Virziet kursoru virs zaļās pilnekrāna pogas > atlasiet Flīžu logs pa kreisi no ekrāna vai Flīžu logs pa labi no ekrāna > un izvēlieties otru logu, ko parādīt blakus tam.
- Kā es varu samazināt Kodi ekrānu?
Iet uz Iestatījumi > Displejs > Displeja režīms > Logu . Varat arī izmantot Windows+D īsceļu datorā vai Command+M operētājsistēmā macOS, ja iespējojat pilnekrāna režīmu. Izmantojiet Slīpsvītra ( ), lai pārslēgtos starp pilnekrāna un loga režīmu operētājsistēmā Windows un Command+F Mac datorā.