Viena no ērtākajām Counter Strike franšīzes funkcijām ir demonstrācijas skatītājs. Tas neatšķiras no pirmās personas šāvēja jaunākā izdevuma CS: GO. Demonstrācijas skatītājs ir ērts gan iesācējiem, gan profesionāļiem, ļaujot viņiem pārbaudīt viņu sniegumu. Pārskatot savas spēles, lietotāji var precīzi noteikt vājās vietas un pilnveidot savas stratēģijas, lai uzlabotu sniegumu.

Šajā ierakstā jūs uzzināsiet, kā CS: GO atvērt demonstrācijas izvēlni un pilnībā izmantot šīs atdzist funkcijas.
Kā atvērt demonstrācijas izvēlni CSGO
Lai palaistu CS: GO demonstrācijas izvēlni, vispirms jāiespējo izstrādātāja konsole:
- Sāciet spēli un dodieties uz galveno izvēlni.
- Nospiediet ekrāna apakšējā kreisajā stūrī pogu ‘Iestatījumi’, ko apzīmē ar zobrata simbolu. Noklikšķiniet uz Spēles iestatījumi.
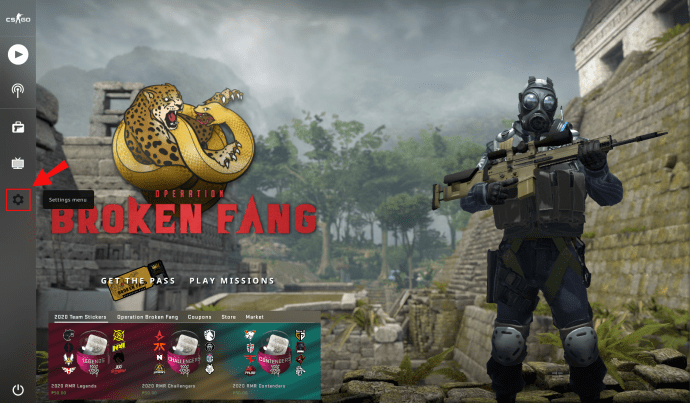
- Ritiniet cilni, līdz atrodat Iespējot izstrādātāja konsoli. Pārslēdziet opciju uz Jā un nospiediet pogu Lietot.

- Tagad esat veiksmīgi aktivizējis konsoli, taču funkcija jāpiesaista pogai, kas jums vislabāk piemērota.
- Atveriet sadaļu Tastatūra un pele un ritiniet uz leju, līdz atrodat Toggle Console. Noklikšķiniet uz opcijas un izlemiet, kura atslēga atvērs konsoli. Pārliecinieties arī, lai izvairītos no tā saistīšanas ar citu funkciju, lai atvieglotu lietas.

- Nospiediet Lietot, aizveriet opciju sadaļas, un viss ir kārtībā.
Kad aktivizēta izstrādātāja konsole, pārejiet pie demonstrācijas izvēlnes atvēršanas:
- Izveidojiet savienojumu ar serveri un sāciet spēli.
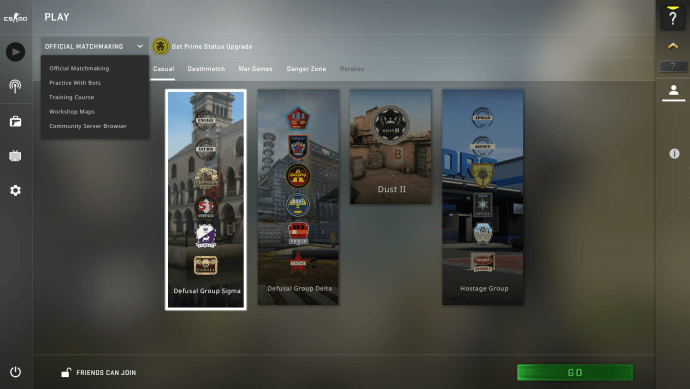
- Atveriet konsoli, nospiežot pogu Tilde (~) vai jebkuru citu taustiņu, ar kuru esat sasējis konsoli.
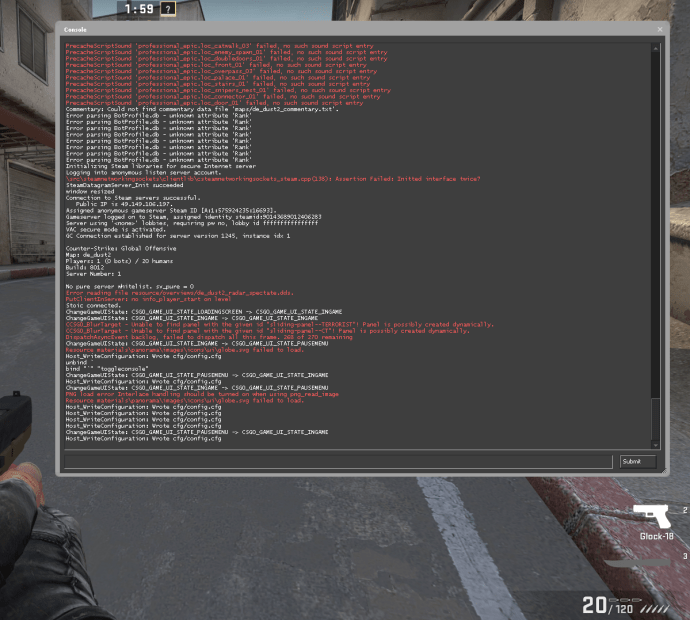
- Ievadiet playdemo. Ja esat lejupielādējis un izvilkis savu GOTV, ekrānā būs redzami jūsu faili.
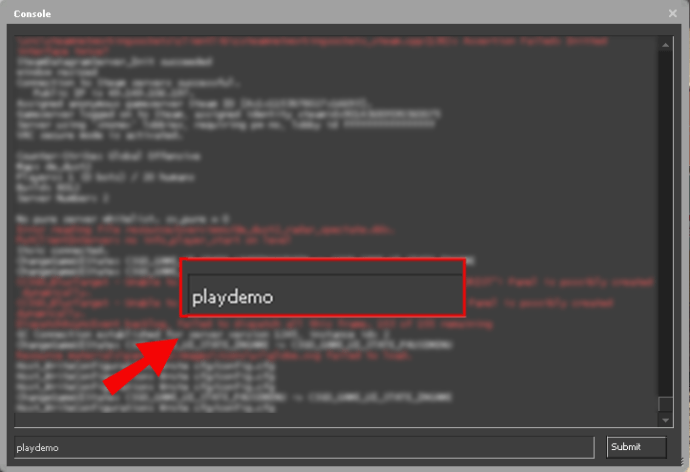
- Pārejiet uz demonstrāciju, kuru vēlaties atskaņot, un nospiediet pogu ‘ievadīt’.
- Tagad sāksies jūsu demonstrācija kopā ar galveno izvēlni.
- Lai izmantotu spēles iekšējās funkcijas, jums jānospiež ‘’ shift un F2 ’. Tas ļauj noskatīties galvenos momentus lēnā kustībā, izlaist kārtas vai ātri demonstrācijā. Atskaņošanas ātrumu var mainīt arī ar slīdni pa labi.
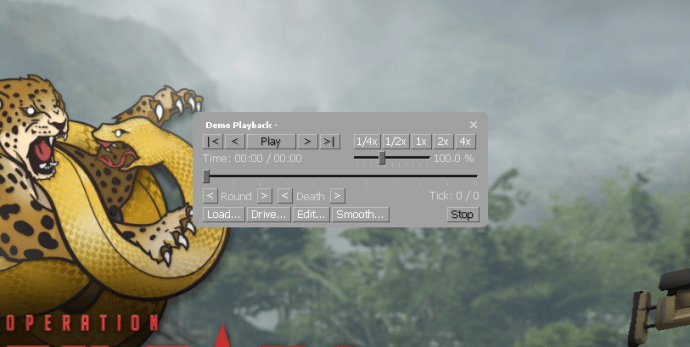
- Lai sāktu citu demonstrācijas failu, nospiediet Ielādēt ... un no diska atlasiet demonstrāciju.
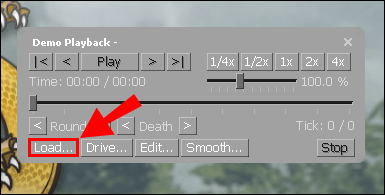
Kā pārslēgt demonstrācijas lietotāja saskarni CSGO
Vēl viens veids, kā jūs varat atskaņot, pauzēt, ātri uz priekšu vai pārtīt demonstrācijās, ir CS: GO demonstrācijas lietotāja saskarne. Lai pārslēgtu šīs funkcijas, atveriet konsoli un ierakstiet demoui. Lai ilustrētu funkcijas darbību, pārbaudiet, kā to izmantot, lai pārtītu demonstrācijas:
- Ielādējiet demonstrāciju un sāciet to spēlēt.
- Lai norādītu vietu, kur vēlaties, lai demonstrācija pārietu, jums jāievada atbilstošs ērču skaits. Piemēram, ievadiet demo_goto -60 1, lai atkārtotu 60 atzīmes.
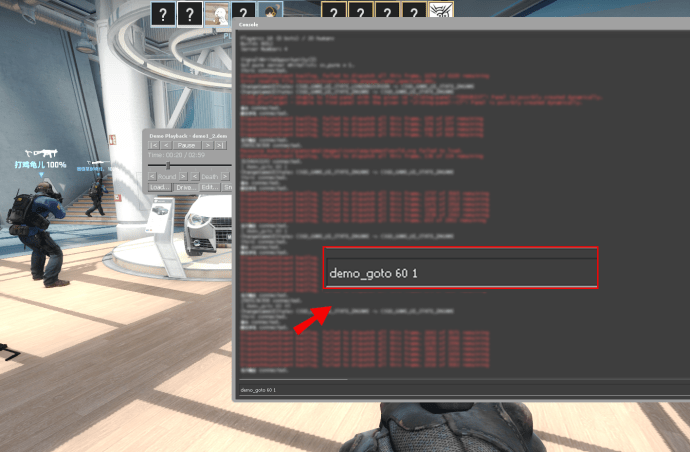
- Savukārt, lai izlaistu 60 ērces, jums jāievada demo_goto 60 1.
Kā atvērt apkrāptu izvēlni CSGO
Tāpat kā jūs to darījāt ar demonstrācijas izvēlni, jums būs jāiespējo izstrādātāja konsole, lai aktivizētu jūsu krāpšanos:
- Palaidiet CS: GO un ekrāna apakšdaļā nospiediet iestatījumu ikonu.

- Dodieties uz Spēles iestatījumi un atrodiet Iespējot izstrādātāja konsoli. Iestatiet opciju Jā un nospiediet pogu Lietot. Izstrādātāja konsoles noklusējuma saistīšana ir poga ~, taču šo konfigurāciju var mainīt, nospiežot opciju Tastatūra un pele, kam seko Pārslēgt konsoli un izvēloties citu taustiņu.
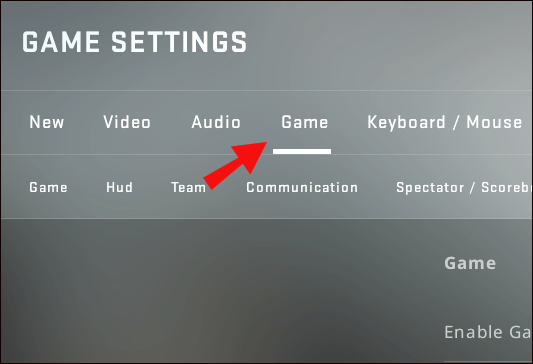
No turienes veiciet šādas darbības:
- Pievienojieties serverim, kurā esat administrators, vai sāciet robotu spēli.
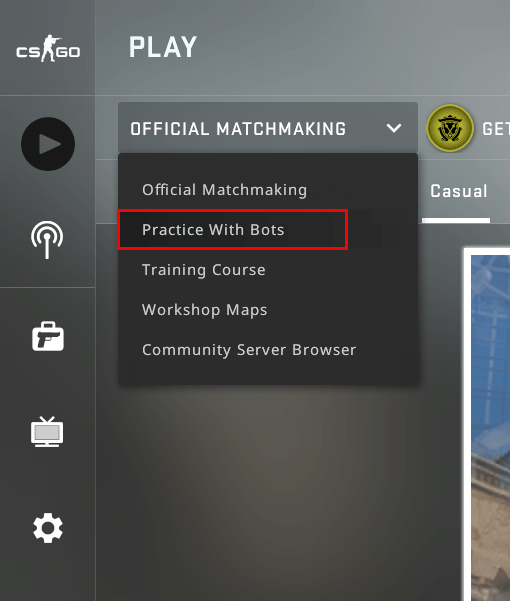
- Atveriet konsoli un ierakstiet komandu sv_cheats 1. Apkrāpšanas režīms tagad būs iespējots, līdz ierakstīsit komandu sv_cheats 0.
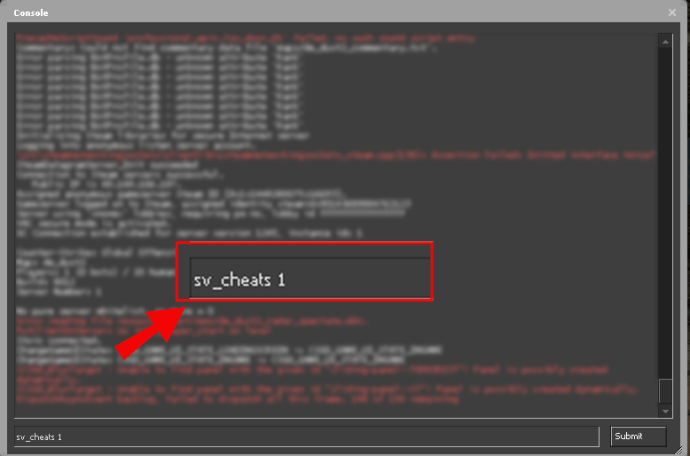
- Ievadiet komandas. Piemēram, noclip apkrāptu kods ļaus lidojuma režīmu, savukārt komanda host_timescale 5 ievērojami palielinās jūsu ātrumu.
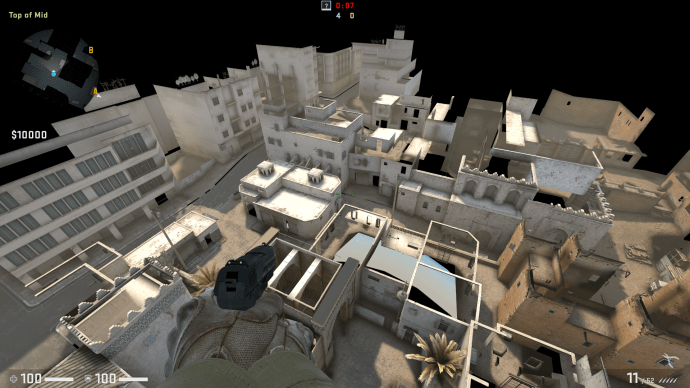
Jebkura jūsu ievadīta krāpšanās ir atļauta, un tā ir CS: GO iebūvēta funkcija. Tomēr neizmantojiet rīkus vai uzlaušanas, pretējā gadījumā jūsu konts var tikt aizliegts.
Papildu FAQ
Gaidīšana ir vēl dažas lieliskas detaļas par piekļuvi CS: GO demonstrācijas funkcijām un citām funkcijām.
Kā atvērt izstrādātāja konsoli CS: GO?
Jums būs jāaktivizē izstrādātāja konsole, lai izmantotu daudzas ērtas iespējas, piemēram, demonstrācijas un apkrāptu kodus.
• Atveriet CS: GO un dodieties uz iestatījumu izvēlni.

• Ritiniet iestatījumus, līdz atrodat Iespējot izstrādātāja konsoli.
Konfigurējiet opciju Jā. Nospiediet pogu Lietot, un izstrādātāja konsole tiks aktivizēta.

• Ja vēlaties mainīt konsoles noklusējuma saistīšanu (~), dodieties uz cilni Tastatūra un pele un atrodiet Toggle Console. Noklikšķiniet uz opcijas un izvēlieties atslēgu, ar kuru savienosit pārī konsoli.

• Nospiediet Lietot, aizveriet iestatījumu sadaļu un sāciet spēlēt ar iespējotu konsoli.
Kur tiek saglabāti mani CSGO demonstrācijas faili?
Demonstrētajiem failiem var būt vairākas vietas. Parasti tie tiks saglabāti jūsu CS direktorijā. Ja vien neesat mainījis instalēšanas ceļu, failam jābūt šeit:
C: Games Steam steamapps common Counter-Strike Global Offensive csgo replays
vai kodi var instalēt google chromecast
Ja šeit nevarat atrast mapi, izveidojiet to, lai saglabātu savus nākotnes demonstrācijas.
Šeit ir vēl viens veids, kā atrast demonstrācijā saglabātos failus:
• Ar peles labo pogu noklikšķiniet uz CS: GO Steam.

• Izvēlieties Rekvizīti, kam seko Vietējie faili un CS: GO. Tam vajadzētu nokļūt līdz galamērķim. Ceļš ir līdzīgs gan Mac, gan Linux versijām.

ESEA un FACEIT demonstrācijās tos varēsiet atrast visur, kur tos esat saglabājis, pēc lejupielādes no klienta. Lai varētu noskatīties šos demonstrācijas, tie būs jāizsaiņo ar 7zip vai līdzīgu programmu.
Kā jūs atverat CSGO lietu?
CS: GO lietas atvēršana darbojas šādi:
• Vispirms jums būs jāiegūst sava lieta, tirgojoties, pērkot tirgū vai nometot pēc spēles.
• Iegūstiet lietas atslēgu. Varat to iegādāties spēles kopienas tirgū vai tirgojoties. Tirdzniecība parasti ir lētāka iespēja.

google docs kā izdzēst lapu
• Atveriet inventāru un virziet kursoru virs atslēgas. Tagad jums tiks lūgts izvēlēties lodziņu, kuru vēlaties atvērt ar taustiņu.

• Atlasiet lodziņu, un tas tagad tiks atvērts.
Kā jūs atverat CS: GO demonstrācijas failus?
Lai atvērtu CS: GO demonstrācijas failus, jums jāiespējo spēles izstrādātāja konsole:
• Sāciet spēli un dodieties uz iestatījumiem, nospiežot zobrata simbolu apakšējā kreisajā stūrī.

• Pārvietojieties pa sadaļu, līdz nonākat Iespējot izstrādātāja konsoli. Šajā cilnē nospiediet Jā un nospiediet pogu Lietot, lai ieviestu izmaiņas.

• Tagad konsole tiks iedarbināta. Tomēr, iespējams, vēlēsities mainīt konsoles galveno saistīšanu. Lai to izdarītu, piekļūstiet cilnei Tastatūra un pele un ritiniet uz leju līdz Pārslēgt konsoli. Izvēlieties, kura atslēga tagad tiks izmantota kā saistoša izstrādātāja konsolei, taču mēģiniet izvairīties no pārklāšanās ar citu komandu.

Pēc konsoles iespējošanas demonstrācijas failu atvēršana ir diezgan vienkārša:
• Atveriet izstrādātāja konsoli. Šīs darbības noklusējuma poga ir taustiņš tilde (~). Citos gadījumos jums būs jānospiež taustiņš, kuru norādījāt sadaļā Tastatūra un pele.
• Ierakstiet komandu playdemo. Pieejamie faili tiks parādīti ar nosacījumu, ka esat lejupielādējis un atvienojis GOTV.
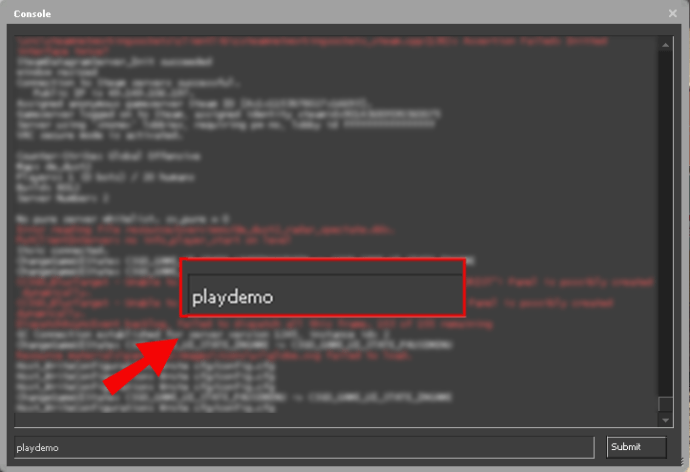
• Atlasiet demonstrāciju, kuru vēlaties atskaņot, un nospiediet ievadīšanas pogu. Demonstrācija tagad tiks sākta, un jūs varēsiet izmantot tās izvēlni, lai modificētu atkārtojumu.
• Lai piekļūtu spēles iekšējām spēlēšanas funkcijām, nospiediet kombināciju ‘’ shift un F2 taustiņš ’’. Tagad jūs varēsiet pārtraukt, atsākt, ātri uz priekšu, ievietot videoklipu palēninājumā un veikt daudzas citas funkcijas.
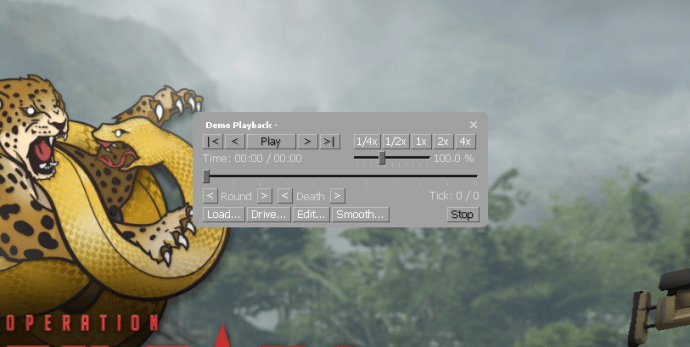
Kā jūs drukājat demonstrāciju CSGO?
Vienīgais veids, kā varat izdrukāt daļu no CS: GO demonstrācijas, ir ekrānuzņēmuma uzņemšana. Lai to izdarītu, rīkojieties šādi:
• Atveriet konsoli, kamēr tiek demonstrēts jūsu demonstrācijas fails.
• Ievadiet komandu bind f11 devshots_screenshot. Nospiediet pogu ‘ievadīt’ un aizveriet konsoli.

• Ievadiet taustiņu ‘F11’, lai uzņemtu ekrānuzņēmumu. Atkārtoti atveriet konsoli un ierakstiet atsaistīšanas f1.
• Sāciet straumi datorā.
• Izvēlnē nospiediet opciju Skatīt un izvēlieties sadaļu Ekrānuzņēmumi. Tagad ekrānā būs redzams augšupielādes logs.

• Sadaļā Augšupielādētājs atlasāmo spēļu ekrānuzņēmumu sarakstā atlasiet CS: GO.
• Nospiediet opciju Rādīt diskā, un jūs tiksiet novirzīts uz mapi, kurā atrodas iepriekš uzņemtais ekrānuzņēmums.

• Ar peles labo pogu noklikšķiniet uz ekrānuzņēmuma un nospiediet Drukāt.
Kā jūs maināt CSGO demonstrācijas skatu?
Skata mainīšana demonstrācijās ir vēl viena noderīga funkcija. Šeit ir daudz iespēju, tostarp kameras nodošana lidojuma režīmā:
• Atveriet izstrādātāja konsoli, nospiežot taustiņu ~ vai jebkuru citu pogu, ar kuru esat piesējis konsoli. Ja konsole neparādās, iespējams, tā būs jāiespējo spēles iestatījumos. No turienes dodieties uz Spēles iestatījumi un pēc tam uz Iespējot izstrādātāja konsoli. Pārslēdziet to uz Jā un nospiediet pogu Lietot.

• Ievadiet komandu demoui vai demoui2, lai apskatītu demonstrāciju. Varat arī nospiest taustiņu kombināciju ‘’ shift un F2 ’’.
• Izvēlieties pogu Ielādēt ... un izvēlieties failu, kuru vēlaties atskaņot.

• Kad atkārtojums sākas, nospiediet atstarpes taustiņu, lai pārslēgtu kameru lidojuma režīmā.
Varat arī mainīt kameras skatu punktu:
• Nospiediet pogu Braukt ..., lai palaistu kameras diska režīmu.
kā mainīt savu dzimšanas dienu

• Lai kontrolētu kameru, pārvietojiet peli uz demonstrācijas skata punktu, turiet nospiestu kreiso pogu un sāciet pārvietoties ar tastatūru. Turiet pogu W vai S, lai ietu uz augšu vai uz leju, un nospiediet A vai D pogu, lai dotos pa kreisi vai cīnītos. Varat arī iet uz augšu vai uz leju, izmantojot Z vai X taustiņus, un palēnināt pārslēgšanas pogu.
Kādas ir CSGO demonstrācijas skatītāja problēmas?
Lai arī demonstrācijas skatītājs joprojām ir drausmīgs papildinājums Counter Strike franšīzei, jūs sagaidāt, ka funkcija CS: GO būs nedaudz uzlabota. Tā vietā tas drīzāk ir atjaunināts interfeiss no 2007. gada versijas.
Galvenā šīs funkcijas problēma ir veids, kā tā nolasa demonstrācijas failus.
Katru reizi, kad vēlaties veikt izmaiņas, spēlei ir jāpārspēlē visa demonstrācija, un jums jāgaida, līdz programma skenē demonstrācijas katru reizi, kad tās atskaņojat. Tā rezultātā pārtīšanas vai ātrās uz priekšu opcijas darbojas daudz lēnāk. Lai gan jums nav jāskatās demonstrācijas no paša sākuma, jums jāgaida programmas ielāde.
Vēl viena demo skatītāja problēma ir tā, ka interfeiss bloķē jūs no citām spēles lietotāja saskarnes daļām. Kamēr darbojas jūsu lietotāja saskarne, jūs pat nevarat pārslēgties starp spēlētājiem. Sākotnēji tas varētu šķist nelielas neērtības, taču laika gaitā tas pārvērtīsies par diezgan lielu apgrūtinājumu.
Asināt CS: GO stratēģijas
Tagad jūs zināt, kā atvērt un izmantot demonstrācijas skatītāju CS: GO. Kaut arī šī funkcija joprojām ir nepilnīga, tā sniedz nenovērtējamu ieskatu par jūsu sniegumu un sniedz tiešu priekšstatu par visām jūsu stiprajām un vājajām pusēm.
Pēc tam, kad būsit analizējis demonstrācijas, jūs varēsiet justies drošāk par saviem piemērotajiem variantiem un novērst lielākās vājās puses. Pats labākais, lai demonstrācijas izmantotu, ir jāaktivizē konsole un jāievada dažas komandas. No turienes jūs varat pāriet uz noteiktām sadaļām vai ievietot videoklipu palēninājumā, lai uztvertu katru būtisko detaļu.
Cik demonstrācijas jūs esat ierakstījis un spēlējis CS: GO? Vai jums bija problēmas ar piekļuvi tiem? Informējiet mūs zemāk komentāru sadaļā.

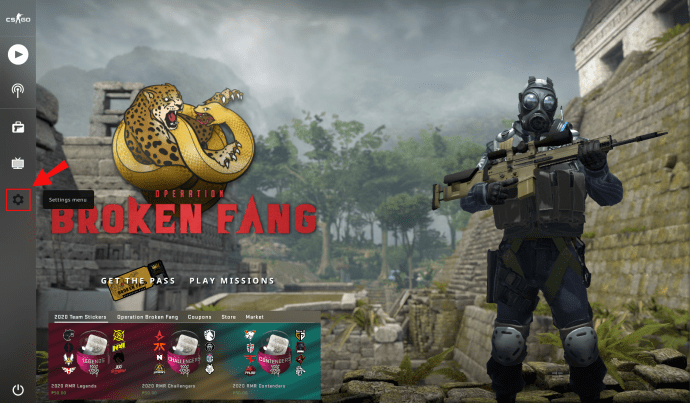
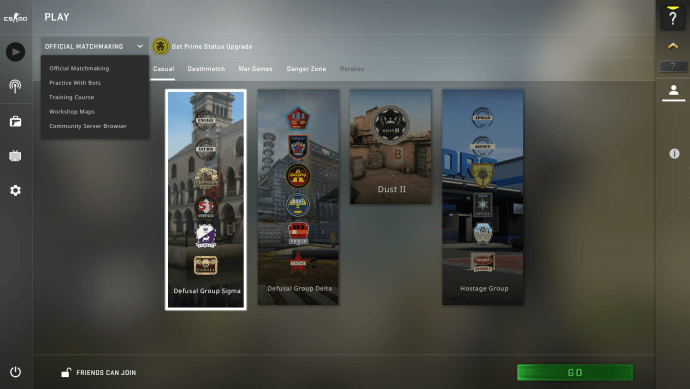
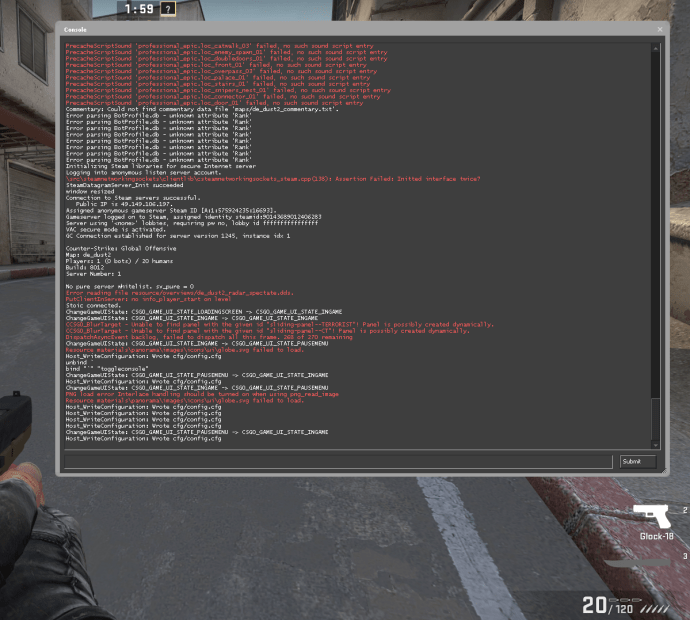
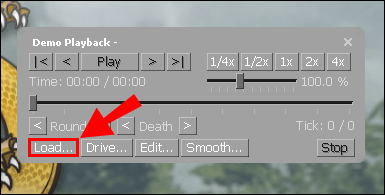
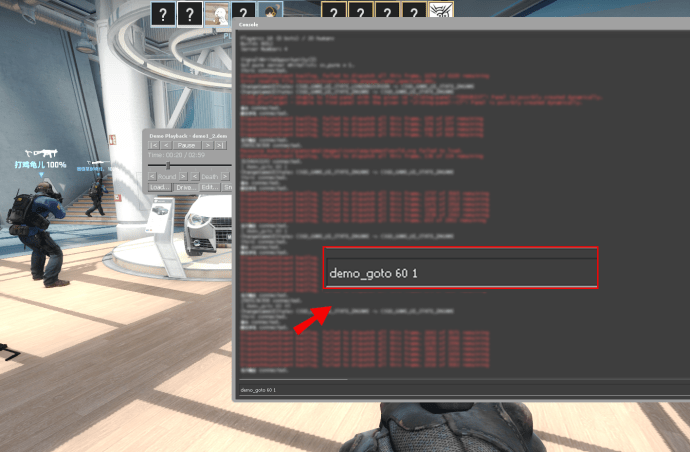
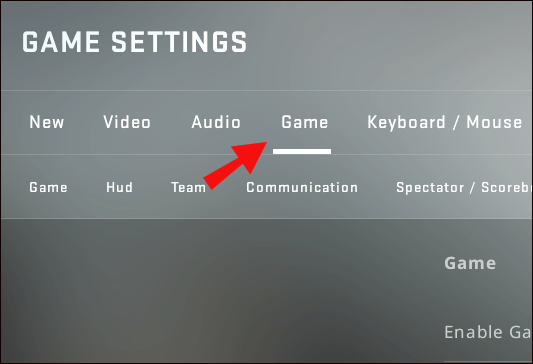
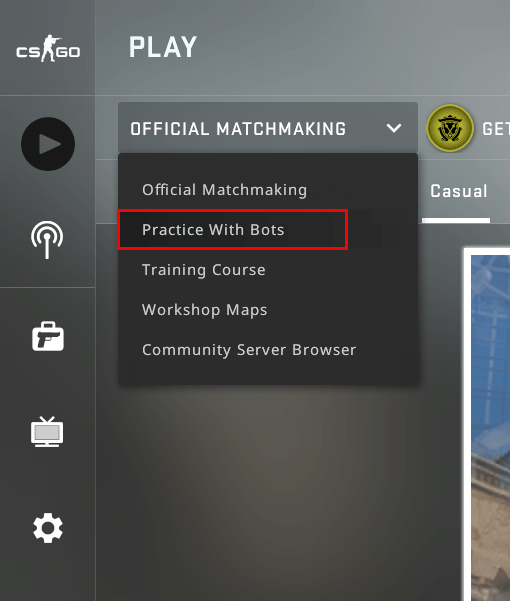
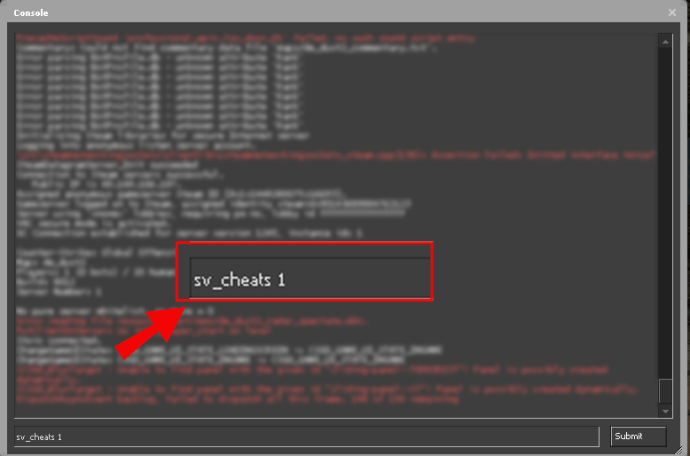
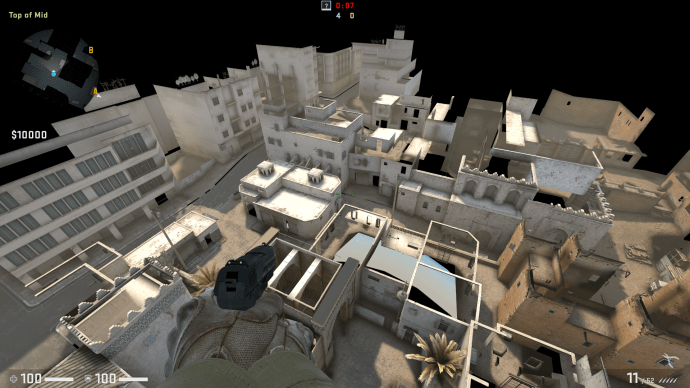


![Linux operētājsistēma, kas nozīmē cilvēcību [3 fakti]](https://www.macspots.com/img/blogs/39/linux-operating-system-that-means-humanity.jpg)





