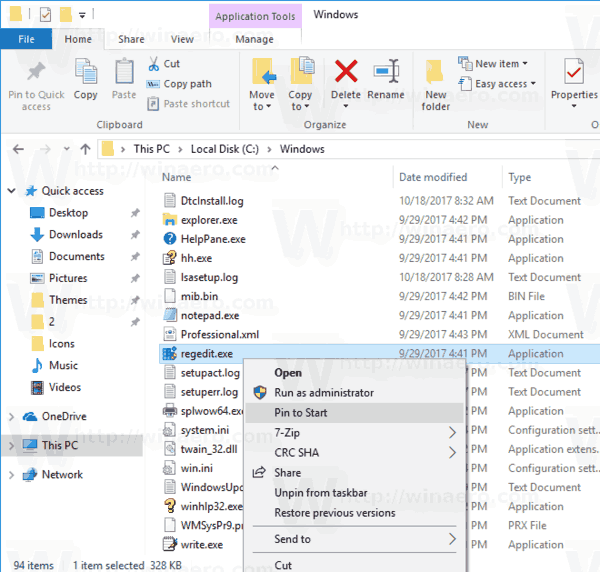Ja izstrādes uzdevumiem jāsāk izpildīt komandas, izmantojot Visual Studio kodu, iespējams, būs jāzina, kā piekļūt terminālim.

Šajā rakstā mēs iepazīsimies ar to, kā atvērt Visual Studio Code termināli kodēšanai dažādās programmēšanas valodās. Turklāt mēs aplūkosim, kā atrast VS koda paplašinājumus kodēšanas atbalstam, un atbildes uz citiem bieži uzdotajiem jautājumiem.
Kā atvērt termināli VS kodā?
Visual Studio Code ir spēcīgs viegls pirmkodu redaktors. Papildus daudzām ērtajām izstrādes funkcijām tas ļauj kodēt gandrīz jebkurā programmēšanas valodā.
Lai gan tam ir iebūvēts atbalsts visām programmēšanas valodām, ieteicams uzstādīt paplašinājumus katrai valodai, lai piekļūtu papildu atbalsta funkcijām, piemēram, automātiskajai pabeigšanai un ātriem labojumiem.
Lai piekļūtu integrētajam terminālim no darba vietas saknes VS kodā, rīkojieties šādi:
- Palaidiet VS koda lietotni, pēc tam nospiediet Ctrl + `, lai atvērtu termināli.

- Nospiediet Command vai Ctrl + Shift + p, lai piekļūtu komandu paletei.

- Tiks parādīta meklēšanas josla, ievadiet komandu View: Toggle Integrated Terminal un atlasiet to. Šī komanda pārslēdzas starp termināļa paneļa rādīšanu un skatu.

Kā atvērt Python termināli VS kodā?
Lai no darbavietas saknes atvērtu integrētu VS koda termināli kodēšanai Python:
Piezīme : Lai instalētu Python paplašinājumu; ekrānā VS Code Welcome atlasiet Tools and Languages. Kreisajā pusē parādīsies paplašinājumu tirgus vieta; ievadiet Python meklēšanu atbilstošo paplašinājumu sarakstam.
kā mainīt savu vārdu youtube
- Palaidiet VS koda lietotni, pēc tam nospiediet Ctrl + `, lai atvērtu termināli.

- Nospiediet Command vai Ctrl + Shift + p, lai piekļūtu komandu paletei.

- Tiks parādīta meklēšanas josla, ievadiet komandu View: Toggle Integrated Terminal un atlasiet to. Šī komanda pārslēdzas starp termināļa paneļa rādīšanu un skatu.

- Jaunajā termināļa logā sāciet ievadīt savas Python komandas.
Kā atvērt Java termināli VS kodā?
Lai no darbavietas saknes atvērtu integrētu VS koda termināli kodēšanai Java:
Piezīme : Lai instalētu Java paplašinājumu; ekrānā VS Code Welcome atlasiet Tools and Languages. Kreisajā pusē parādīsies paplašinājumu tirgus vieta; ievadiet Java meklēšanu atbilstošo paplašinājumu sarakstam.
- Palaidiet VS koda lietotni, pēc tam nospiediet Ctrl + `, lai atvērtu termināli.

- Nospiediet Command vai Ctrl + Shift + p, lai piekļūtu komandu paletei.

- Tiks parādīta meklēšanas josla, ievadiet komandu View: Toggle Integrated Terminal un atlasiet to. Šī komanda pārslēdzas starp termināļa paneļa rādīšanu un skatu.

- Jaunajā termināļa logā sāciet ievadīt Java komandas.
Kā atvērt JavaScript termināli VS kodā?
Lai no darba vietas saknes atvērtu integrētu VS koda termināli kodēšanai JavaScript:
Piezīme : Lai instalētu JavaScript paplašinājumu; ekrānā VS Code Welcome atlasiet Tools and Languages. Kreisajā pusē parādīsies paplašinājumu tirgus vieta; ievadiet JavaScript meklēšanu atbilstošo paplašinājumu sarakstam.
- Palaidiet VS koda lietotni, pēc tam nospiediet Ctrl + `, lai atvērtu termināli.

- Nospiediet Command vai Ctrl + Shift + p, lai piekļūtu komandu paletei.

- Tiks parādīta meklēšanas josla, ievadiet komandu View: Toggle Integrated Terminal un atlasiet to. Šī komanda pārslēdzas starp termināļa paneļa rādīšanu un skatu.

- Jaunajā termināļa logā sāciet ievadīt JavaScript komandas.
Kā atvērt Ruby Terminal VS kodā?
Lai no darba vietas saknes atvērtu integrētu VS koda termināli, lai kodētu Ruby:
Piezīme : Lai instalētu Ruby paplašinājumu; ekrānā VS Code Welcome atlasiet Tools and Languages. Kreisajā pusē parādīsies paplašinājumu tirgus vieta; ievadiet Ruby meklēšanu atbilstošo paplašinājumu sarakstam.
- Palaidiet VS koda lietotni, pēc tam nospiediet Ctrl + `, lai atvērtu termināli.

- Nospiediet Command vai Ctrl + Shift + p, lai piekļūtu komandu paletei.

- Tiks parādīta meklēšanas josla, ievadiet komandu View: Toggle Integrated Terminal un atlasiet to. Šī komanda pārslēdzas starp termināļa paneļa rādīšanu un skatu.

- Jaunajā termināļa logā sāciet ievadīt savas Ruby komandas.
Kā atvērt Node.js termināli VS kodā?
Lai no darba vietas saknes atvērtu integrētu VS koda termināli kodēšanai vietnē Node.js:
Piezīme : Lai instalētu paplašinājumu Node.js; ekrānā VS Code Welcome atlasiet Tools and Languages. Kreisajā pusē parādīsies paplašinājumu tirgus vieta; ievadiet Node.js meklējiet atbilstošo paplašinājumu sarakstu.
- Palaidiet VS koda lietotni, pēc tam nospiediet Ctrl + `, lai atvērtu termināli.

- Nospiediet Command vai Ctrl + Shift + p, lai piekļūtu komandu paletei.

- Tiks parādīta meklēšanas josla, ievadiet komandu View: Toggle Integrated Terminal un atlasiet to. Šī komanda pārslēdzas starp termināļa paneļa rādīšanu un skatu.

- Jaunajā termināļa logā sāciet ievadīt komandas Node.js.
Kā atvērt C / C ++ termināli VS kodā?
Lai no darbavietas saknes atvērtu integrētu VS koda termināli kodēšanai C / C ++:
Piezīme : Lai instalētu paplašinājumu C / C ++; ekrānā VS Code Welcome atlasiet Tools and Languages. Kreisajā pusē parādīsies paplašinājumu tirgus vieta; ievadiet C / C ++ meklēšanu atbilstošo paplašinājumu sarakstam.
- Palaidiet VS koda lietotni, pēc tam nospiediet Ctrl + `, lai atvērtu termināli.

- Nospiediet Command vai Ctrl + Shift + p, lai piekļūtu komandu paletei.

- Tiks parādīta meklēšanas josla, ievadiet komandu View: Toggle Integrated Terminal un atlasiet to. Šī komanda pārslēdzas starp termināļa paneļa rādīšanu un skatu.

- Jaunajā termināļa logā sāciet ievadīt komandas C / C ++.
Kā atvērt Go terminālu VS kodā?
Lai no darba vietas saknes atvērtu integrētu VS koda termināli kodēšanai Go:
Piezīme : Lai instalētu Go paplašinājumu; ekrānā VS Code Welcome atlasiet Tools and Languages. Kreisajā pusē parādīsies paplašinājumu tirgus vieta; ievadiet Go meklēt atbilstošo paplašinājumu sarakstu.
- Palaidiet VS koda lietotni, pēc tam nospiediet Ctrl + `, lai atvērtu termināli.

- Nospiediet Command vai Ctrl + Shift + p, lai piekļūtu komandu paletei.

- Tiks parādīta meklēšanas josla, ievadiet komandu View: Toggle Integrated Terminal un atlasiet to. Šī komanda pārslēdzas starp termināļa paneļa rādīšanu un skatu.

- Jaunajā termināļa logā sāciet ievadīt Go komandas.
Kāds ir saīsne uz termināļa atvēršanu VS kodā?
Izmantojiet šo saīsni, lai atvērtu termināli VS kodā:
- Ctrl + īsinājumtaustiņš + taustiņa rakstzīme `(Ctrl +`).
Kā atvērt termināli pašreizējā direktorijā VS kodā?
Lai atvērtu termināli pašreizējā direktorijā VS kodā:
Instalējiet paplašinājumu, piemēram, TerminalHere, lai varētu piekļūt terminālim pašreizējā faila direktorijā.
- Palaidiet VS koda lietotni, pēc tam piekļūstiet mapei, no kuras vēlaties atvērt termināli.
- Izvēlņu joslā atlasiet Skatīt> Komandu palete.

- Meklējiet termināli Here.create komandu, lai izveidotu termināli no pašreizējā faila direktorija .
Kā atvērt termināli VS kodā jaunā logā?
Lai atvērtu VS koda termināli jaunā logā:
- Pārejiet uz VS koda lietotni un ar peles labo pogu noklikšķiniet uz tās.
- Atlasiet atvērt jaunu logu.

- Pēc tam nospiediet taustiņu kombināciju Ctrl + `, lai jaunajā logā atvērtu termināli.
Kā atvērt termināli VS kodā Mac datorā?
Lai atvērtu VS koda terminālu MacOS:
- Palaidiet VS koda lietotni.
- Nospiediet Ctrl + `, lai atvērtu termināli.
Kā atvērt termināli VS kodā sistēmā Windows?
Līdzīgi, lai atvērtu VS koda termināli MacOS, izmantojot Windows:
- Palaidiet VS koda lietotni.
- Nospiediet Ctrl + `, lai atvērtu termināli.
Kā atvērt termināli VS kodā kā administratoram?
Termināli VS kodā jūs atvērtu kā administratoru tāpat kā administratoru, kas nav administrators:
- Palaidiet VS koda lietotni.
- Nospiediet Ctrl + `, lai atvērtu termināli.
Lai palaistu kodu kā administratoru sistēmā Windows:
- Ar peles labo pogu noklikšķiniet uz lietotnes VS Code.
- Atlasiet Palaist šo programmu kā administratoru.

- Vai arī no termināla varat izmantot platformas utilītu runas.exe.
Papildu FAQ
Kā es varu atvērt direktoriju termināla VS kodā?
Lai automātiski atvērtu pašreizējo direktoriju VS kodu terminālā:
1. Palaidiet VS koda lietotni, pēc tam nospiediet Ctrl + `, lai atvērtu termināli.
2. Izvēlņu joslā atlasiet Skatīt> Komandu palete.
3. Sāciet ierakstīt Shell vai Shell Command meklēšanas lodziņā.
4. PATH izvēlieties komandu Shell Command: install code: command. Parādīsies veiksmīgs Shell komandas kods, kas instalēts uznirstošajā logā PATH.
5. Lai to apstiprinātu, ja jums pašlaik ir termināla sesija, izejiet no tā vai restartējiet to.
6. Pārejiet uz to failu direktoriju, kuriem vēlaties piekļūt, izmantojot VS kodu, pēc tam ierakstiet kodu. (vārda kods, kam seko atstarpe, pēc tam punkts). Mape tiks automātiski atvērta VS koda terminālā.
Kā es varu palaist kodu terminālā?
Lai palaistu kodu terminālā starp MacOS, Windows un Linux:
Operētājsistēmā Windows:
1. Nospiediet Windows taustiņu + r, lai piekļūtu palaistajai programmai.
2. Pēc tam ierakstiet cmd vai komandu un nospiediet enter.

3. Ievadiet komandas kodam, kuru vēlaties palaist.
MacOS:
1. Pārejiet uz Finder> Utilities, pēc tam uz Terminal.app.

2. Ievadiet komandas kodam, kuru vēlaties palaist.
Kas ir Visual Studio paplašinājums?
Visual Studio ir pieejams plašs paplašinājumu klāsts, sākot no programmēšanas valodām un atkļūdotājiem līdz formatētājiem un motīviem. Lai uzzinātu, kas ir pieejams, dodieties uz paplašinājuma tirgus vietu VS kodā.
Ekrānā VS Code Welcome izvēlieties Tools and Languages. Pagarinājuma tirgus vieta parādīsies ekrāna kreisajā pusē.
Kā es varu instalēt paplašinājumu VS?
Lai vienkāršāk atrastu un instalētu VS koda paplašinājumu dažādām programmēšanas valodām:
1. Palaidiet VS koda lietotni, un tiks parādīts sveiciena ekrāns.
2. Lai piekļūtu paplašinājumu tirgus vietai, izvēlieties Izvēlne> Skats> Paplašinājumi.

3. Ievadiet @categories programmēšanas valodu, lai redzētu visu programmēšanas valodu sarakstu.

4. Noklikšķiniet uz viena, lai piekļūtu tā informācijai un instalēšanas saitei.
Kā nokļūt terminālā?
Lai piekļūtu terminālim, izmantojot Windows:
1. Nospiediet Windows taustiņu + r, lai piekļūtu palaistajai programmai.
2. Pēc tam ierakstiet cmd vai komandu un nospiediet enter.

No macOS tā:
1. Pārejiet uz Finder> Utilities, pēc tam uz Terminal.app.

Piekļuve integrētajiem termināliem VS kodā
Tas, kas padara VS koda avota redaktoru tik spēcīgu, ir tā spēja atbalstīt gandrīz visas galvenās programmēšanas valodas. Tikai ar pāris klikšķiem varat atvērt integrētu termināļa logu, lai ievadītu komandas gandrīz jebkurā izvēlētajā valodā.
Tagad, kad zināt, cik vienkārši ir piekļūt terminālim VS kodā, kādu programmēšanas valodu izmantojāt? Vai palīdzība jums šķita noderīga vai nē? Mēs vēlamies uzzināt par jūsu pieredzi, izmantojot VS Code terminālus; informējiet mūs zemāk komentāru sadaļā.