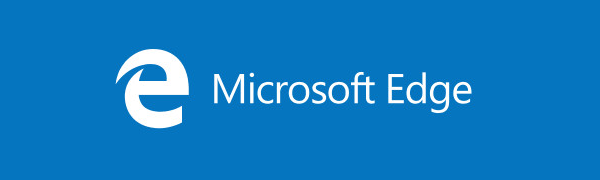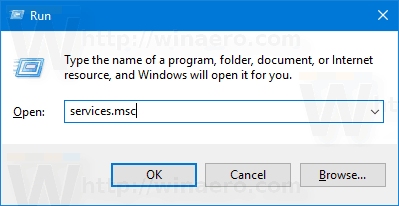Ierīču saites
Laikmetā, kad mēs pastāvīgi lietojam tālruņus un saņemam ziņas un e-pastus, būt par to visu var būt noderīga prasme. Ja jums ir jāatrod e-pasts pirms mēneša, visu jūsu e-pasta ziņojumu izskatīšana var būt laikietilpīga un nomākta. Par laimi pakalpojumam Gmail ir dažas viltības, kuras varat izmantot, lai daudz ātrāk atrastu meklēto e-pastu. Šeit ir daži no ātrākajiem veidiem, kā kārtot savus e-pastus.

Kā pasūtīt pēc sūtītāja pakalpojumā Gmail iPhone tālrunī
Ja jums nav laika doties mājās un sēdēt pie datora un kārtot e-pastus, vienmēr varat to izdarīt savā uzticamajā iPhone tālrunī. Katram viedtālrunim ir Gmail lietotne, kas darbojas līdzīgi kā Gmail jūsu pārlūkprogrammā. Lai iPhone tālrunī pasūtītu e-pasta ziņojumus pēc to sūtīšanas, veiciet tālāk norādītās darbības.
- Atveriet savu Gmail lietotni un pierakstieties savā kontā, ja vēl neesat to izdarījis.

- Pieskarieties meklēšanas pogai.

- Ievadiet meklēto e-pasta adresi.

- Nospiediet zilo meklēšanas pogu apakšējā labajā stūrī.

- Jūs saņemsit visu e-pasta ziņojumu sarakstu uz šo adresi vai no šīs adreses.

Ir svarīgi ņemt vērā, ka iOS lietotne Gmail neļauj tālāk filtrēt e-pastus. Lai to izdarītu, jums būs jāizmanto interneta pārlūkprogramma, kurā varat izmantot uzlabotos šķirošanas un filtrēšanas kritērijus.
Kā pasūtīt pēc sūtītāja pakalpojumā Gmail Android ierīcē
Gmail lietotne Android ierīcēs daudz neatšķiras no iPhone viedtālruņiem, it īpaši, ja runa ir par noteiktām funkcijām un trikiem. Var kļūt diezgan drudžains, saņemot daudz e-pasta ziņojumu un pārpildot iesūtni. Šeit ir soli pa solim sniegts risinājums:
- Atveriet Gmail savā tālrunī.

- Augšpusē atlasiet meklēšanas joslu un ierakstiet sūtītāja vārdu vai e-pasta adresi.

- Pieskarieties meklēšanas ikonai apakšējā labajā stūrī vai zem meklēšanas joslas.

- Gmail parādīs visus e-pasta ziņojumus, kuros ir norādīta adrese.

Ātrās piezīmes:
Ja neesat īsti pārliecināts par sūtītāja vārdu vai e-pasta adresi, vienmēr varat meklēšanas lodziņā ierakstīt meklējamā e-pasta tematu. Gmail kārtos e-pasta ziņojumus, kuros ir ietverts meklēšanas vienums, ieskaitot tēmu.
Varat arī ievadīt jebkuru vārdu meklēšanas joslā. Piemēram, ja meklējat e-pastu no sava profesora un nevarat atcerēties viņa e-pasta adresi, varat vienkārši ierakstīt tādus vārdus kā eksāmens vai jebko citu, kas minēts šajā e-pastā.
Noteikti regulāri izdzēsiet e-pasta ziņojumus, kurus neizmantojat vai nepieprasāt. Tas palīdz jūsu Gmail darboties labāk, un jūs varat izvairīties no tā, ka e-pasta ziņojumi netiek saņemti pilnas iesūtnes dēļ.
Kā pasūtīt pēc sūtītāja pakalpojumā Gmail datorā
Ja saņemat vairākus desmitus e-pasta ziņojumu, jūs zināt, cik grūti ir atrast šo vienu e-pastu no kaudzes. Reklāmas e-pasta ziņojumu apmeklēšana vien var būt diezgan apgrūtinoša. Viedtālrunis, iespējams, nenodrošina vienmērīgu filtrēšanu un šķirošanu, un daži rezultāti var tērēt jūsu laiku.
Šeit ir daži pārlūkprogrammai raksturīgi triki, ko varat veikt ar Gmail ziņojumiem.
kā restartēt PS4 drošajā režīmā
1. metode: e-pasts no konkrētas personas
Ievadiet meklētās personas e-pasta adresi, nospiediet taustiņu Enter un pēc tam izvēlieties vajadzīgo e-pasta adresi.
2. metode: konkrētas informācijas meklēšana pakalpojumā Gmail
Ko darīt, ja meklējat konkrētu e-pasta ziņojumu no kāda? Pieņemsim, ka jūsu profesors, izmantojot Gmail, jums ir paziņojis nākamā eksāmena laiku. Pieņemsim, ka zināt sava profesora e-pasta adresi un to, kad e-pasts tika aptuveni nosūtīts.
- Ievadiet e-pasta adresi meklēšanas joslā lapas augšdaļā blakus Gmail ikonai.

- Noklikšķiniet uz filtra ikonas blakus meklēšanas joslai, un vajadzētu parādīties uznirstošajam logam. Izvērstās meklēšanas logā ir vairāki kritēriji.

- Laukā Ir vārdi, varat ierakstīt meklējamā eksāmena nosaukumu.

- Laukā Datums robežās varat ierakstīt e-pasta saņemšanas datumu, ja to zināt. Varat arī izvēlēties, vai vēlaties meklēt visās vēstulēs vai tikai sadaļā Primārā.

- Kad esat izvēlējies meklēšanas kritērijus, noklikšķiniet uz pogas Meklēt, un tā veiks meklēšanu jūsu e-pastos, parādot tos, kas atbilst šīm prasībām.

3. metode
Pieņemsim, ka vēlaties tīrīt savus e-pasta ziņojumus, jo tajos ir lieli pielikumi no bijušajiem kolēģiem vai profesoriem. Gmail piedāvā daudz vietas, taču ne bezgalīgi daudz vietas, un, iespējams, vēlēsities to izdzēst, lai ietaupītu e-pasta krātuvi. Ja tas ir tas, kas jums nepieciešams, jums būs jāveic šādas darbības:
- Piesakieties savā Gmail kontā un noklikšķiniet uz meklēšanas joslas.

- Ievadiet e-pasta adresi un nospiediet taustiņu Enter, lai parādītu visus e-pasta ziņojumus no šīs e-pasta adreses.

- Ja meklējat vairāk nekā vienu e-pasta adresi, bet visām tām ir vienāds domēna nosaukums, varat izmantot aizstājējzīmju funkcionalitāti. Izmantojiet zvaigznīti (*) un pēc tam domēna nosaukumu, piemēram, *@techna.com.

Pēc tam varat atlasīt e-pasta ziņojumus, kurus vēlaties dzēst, un noņemt tos, atlasot atkritnes pogu.
Vairāk pasta, vairāk problēmu
E-pasta ziņojumu šķirošana nav precīza zinātne, un var paiet zināms laiks, lai apgūtu dažādus filtrus un trikus. Tomēr tas padarīs vajadzīgās lietas meklēšanu daudz ātrāku un gandrīz bez piepūles, tiklīdz to paņemsiet. Gmail nodrošina nozīmīgu automatizētu palīdzību, kas ir daļa no iemesla, kāpēc tā ir viena no populārākajām e-pasta platformām.
Kāds ir jūsu iecienītākais veids, kā kārtot e-pastus pēc sūtītājiem?