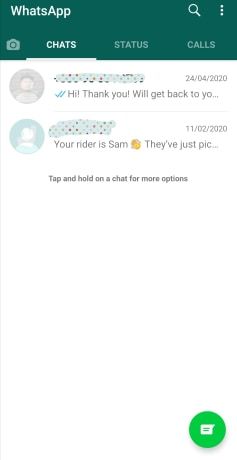Windows 10 sākuma izvēlne ievieš jaunu Visas lietotnes sadaļā, kurā pēc noklusējuma ir uzskaitītas visas lietotāja datorā instalētās lietojumprogrammas. Kaut arī nosaukumā tas ir diezgan līdzīgs visu programmu sarakstam no Windows 7 un jaunākām versijām, Windows 10 visu lietotņu saraksts nedarbojas vienādi. Tas neļauj lietotājam nevar manuāli pievienot, noņemt vai pārkārtot programmas tieši, izmantojot izvēlni Sākt. Par laimi, ir kāds risinājums, kas daļu šīs funkcionalitātes atgriež lietotājam, lai gan tas ietver dažus svarīgus brīdinājumus. Tas nozīmē, ka šeit ir norādīts, kā pievienot, noņemt un kārtot visu lietotņu sarakstu operētājsistēmā Windows 10.

Piezīme par universālajām lietotnēm
Windows 10 visu lietotņu sarakstā atrodas gan tradicionālās darbvirsmas lietotnes, gan universālās lietotnes no Windows veikala. Diemžēl šajā padomā aprakstītās darbības attiecas tikai uz darbvirsmas lietotnēm un nedarbosies ar universālajām lietotnēm. Jūs joprojām varat noņemt universālo lietotni no sava izvēlnes Sākt saraksta Visas lietotnes, taču tā būs pilnībā jāinstalē (ar peles labo pogu noklikšķiniet uz lietotnes ieraksta izvēlnē Sākt un atlasiet Atinstalēt ).
Kas ir universālās lietotnes?
Microsoft ir uzsākusi iniciatīvu, lai visas lietotnes dažādās platformās būtu universālas. Tas nozīmē, ka jūsu Windows datorā esošās lietotnes būs saderīgas arī ar Xbox, Windows tālruņiem un planšetdatoriem. Programmatūru galvenokārt var lejupielādēt, izmantojot Microsoft veikalu.

Lai gan šis ierobežojums ir ierobežojošs, salīdzinoši labā ziņa ir tā, ka lietotāji jebkurā laikā var atkārtoti lejupielādēt nopirktas lietotnes no Windows veikala, tāpēc universālās lietotnes atgūšanas procesam, ja jūs nožēlojat to vēlāk atinstalēt, nevajadzētu būt galvenajam jautājumam. Runājot par darbvirsmas lietotnēm, tālāk norādītās darbības parāda, kā cita starpā varat noņemt to ikonas no visu lietotņu saraksta, vienlaikus saglabājot instalētās un pilnībā funkcionējošās lietotnes.

kur ir mani ziņojumi instagramā
Lietotņu noņemšana no visu lietotņu saraksta
Lai noņemtu darbvirsmas lietotni no Windows 10 sākuma izvēlnes saraksta Visas lietotnes, vispirms dodieties uz Sākt> Visas lietotnes un atrodiet attiecīgo lietotni. Ar peles labo pogu noklikšķiniet uz tās ikonas un atlasiet Vairāk> Atvērt faila atrašanās vietu .

kā noņemt rakstīt aizsargātu
Jāatzīmē, ka ar peles labo pogu var noklikšķināt tikai uzpieteikumupati un nevis mape, kurā lietotne varētu atrasties. Tas nenozīmē, ka jūs nevarat noņemt vai modificēt mapes sarakstā Visas lietotnes (mēs pēc kāda laika parādīsim, kā to izdarīt), taču jums būs nepieciešama konkrētas lietojumprogrammas ikona, lai pārietu uz nākamo soli.

Pēc noklikšķināšanas Atveriet faila atrašanās vietu , parādīsies jauns File Explorer logs, kurā būs redzama lietojumprogrammas saīsne. Atkarībā no tā, vai lietotne ir pieejama visiem lietotājiem vai tikai jūsu lietotāja kontam, jūs attiecīgi apskatīsit kādu no šiem direktorijiem:
C:ProgramDataMicrosoftWindowsStart MenuPrograms
%appdata%MicrosoftWindowsStart MenuPrograms
Šo direktoriju saturā veiktās izmaiņas tiks atspoguļotas visu lietotņu sarakstā. Piemēram, mēs vēlamies noņemt Microsoft Access 2016 no visu lietotņu saraksta, taču mēs ne vienmēr vēlamies atinstalēt lietojumprogrammu. Izmantojot iepriekš minētās darbības, mēs varam atrast Access 2016 saīsni attiecīgajā mapē Programs un to izdzēst. Atkārtoti atverot izvēlnes Sākt sarakstu Visas lietotnes, ieraksts par Access 2016 netiks rādīts.
Varat noņemt citas lietojumprogrammas, tostarp mapes, no File Explorer, lai atbrīvotos no visām nevēlamajām lietotnēm, kas citādi sajauktu jūsu visu lietotņu sarakstu. Tomēr ņemiet vērā, ka ir noteikti sistēmas faili un ieraksti, kurus varat redzēt programmā File Explorer, bet ne sarakstā Visas lietotnes. Visus ierakstus, kas neparādās sarakstā Visas lietotnes, vislabāk atstāt tikai tad, ja uz tiem paļaujas Windows vai citas lietojumprogrammas.
Lietotņu kārtošana visu lietotņu sarakstā
Drīzāk nekādzēšanalietotnes no visu lietotņu saraksta, daži lietotāji var vēlēties kārtot savas lietotnes mapēs; tādējādi samazinot darbvirsmas nekārtību un padarot to izskatīgāku. To var paveikt, atkārtojot iepriekš norādītās darbības, lai atrastu lietotnes saīsnes atrašanās vietu. Tā vietā, lai izdzēstu nevienu lietotni, varat izveidot jaunu mapi (vai izmantot esošu mapi) un vienkārši vilkt un nomest atbilstošās lietotnes vietā.

Piemēram, visas mūsu Adobe Creative Cloud lietotnes ir uzskaitītas augšējā līmeņa mapē Programs, taču mēs varam tās visas pārvietot uz Adobe mapi, lai attīrītu visu programmu sarakstu, vienlaikus saglabājot vieglu piekļuvi mūsu Adobe lietotnēm.

kā izveidot lomas nesaskaņas serverī
Protams, mapē Visas lietotnes nav jābūt ierobežotai ar dažiem izstrādātājiem. Lietotāji var izveidot pielāgotas mapes, piemēram, Games vai Work, un aizpildīt tās ar vēlamo lietotņu sarakstu. Programmā File Explorer varat arī pārdēvēt lietotnes vai mapes, un izmaiņas tiks parādītas sarakstā Visas lietotnes.
Kad esat kārtojis sākuma izvēlni sistēmā Windows 10, varēsiet meklēt un atrast saturu un lietotnes ātrāk nekā jebkad agrāk.
Izvēlnē Sākt izvēlieties, kuras lietotnes rādīt
Ir lietotnes, kuras vēlaties, lai tās būtu viegli pieejamas jūsu izvēlnē Sākt, lai ērti piekļūtu. Ir veids, kā pielāgot izvēlni Sākt, lai parādītu visas pieejamās lietotnes vai tikai tās, kuras izmantojat lielāko daļu laika. Lai to izdarītu, jums:
- Noklikšķiniet uz izvēlnes Sākt.
- Atveriet sadaļu Iestatījumi.
- Noklikšķiniet uz Personalizēšana un pielāgojiet iestatījumus, kurus vēlaties mainīt.