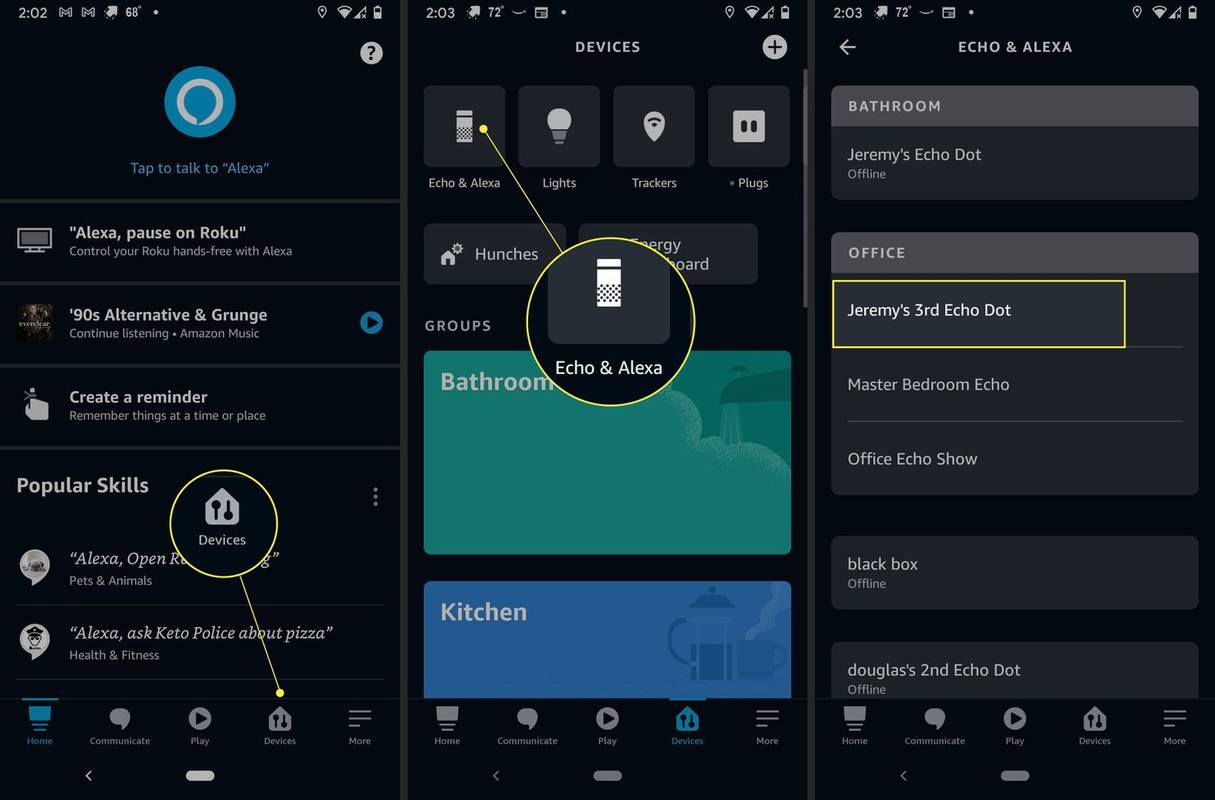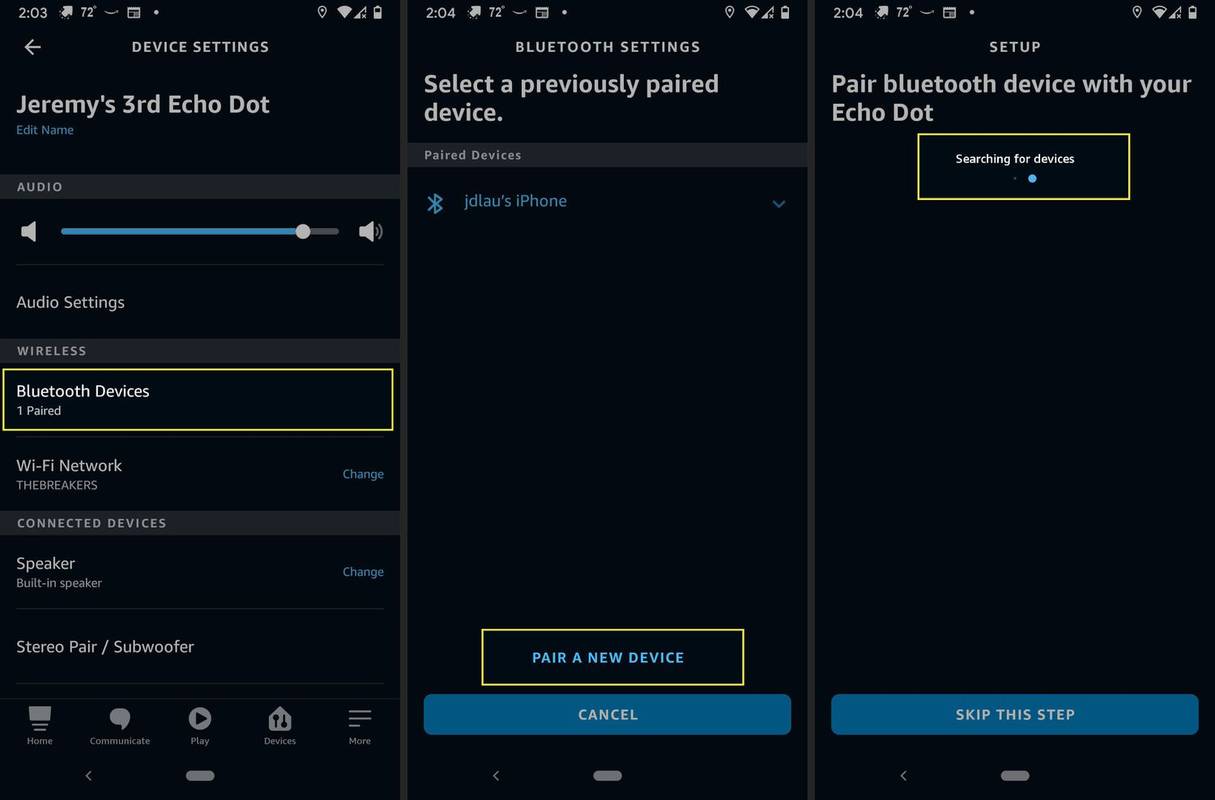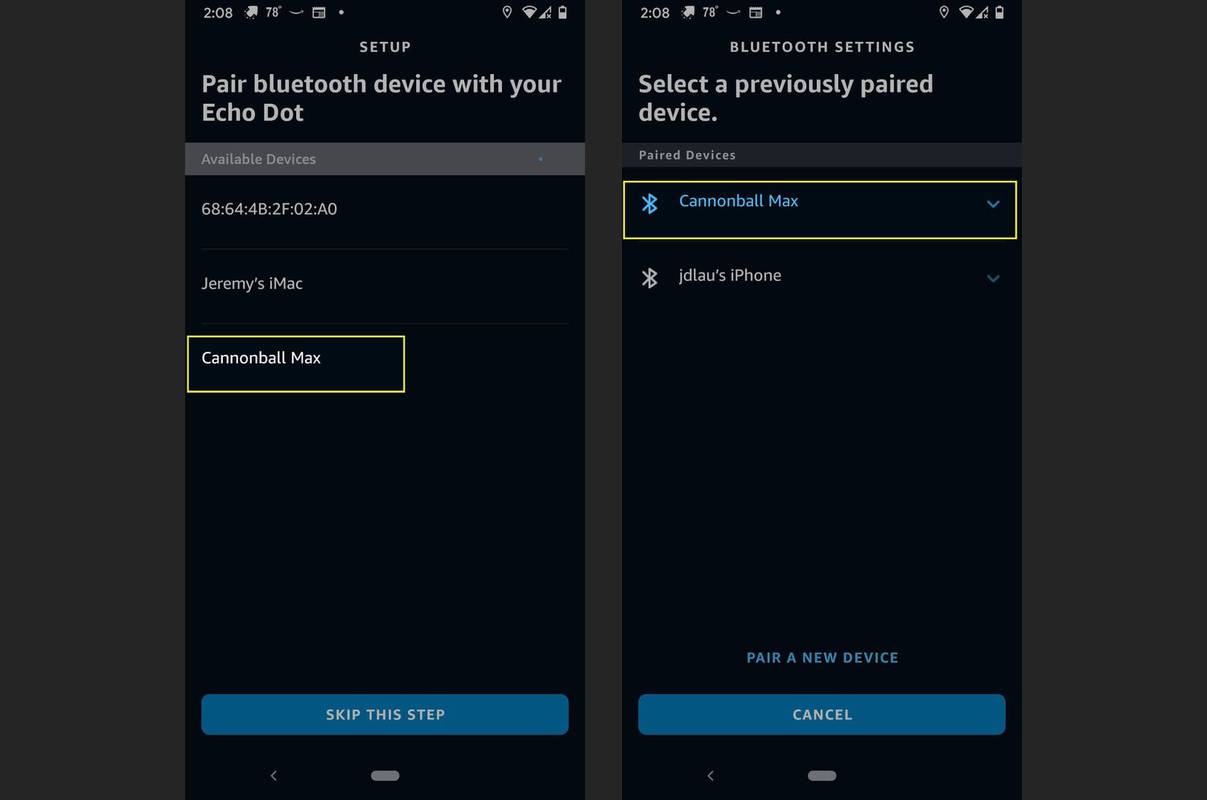Kas jāzina
- Izmantojiet lietotni Alexa, lai savienotu pārī savu Echo Dot.
- Dot var savienot pārī ar tālruņiem, Bluetooth skaļruņiem un citām saderīgām ierīcēm.
- Sakiet, Alexa, savienojiet pārī vai Alexa, Bluetooth, lai atjaunotu savienojumu pēc sākotnējās savienošanas pārī ar Alexa lietotni.
Šajā rakstā ir paskaidrots, kā savienot pārī Echo Dot, izmantojot Bluetooth, kā arī norādījumus par punkta ievietošanu pārī savienošanas režīmā un pēc tam savienošanu pārī ar tālruni vai Bluetooth skaļruni.
Kā savienot pārī Amazon Echo Dot?
Varat savienot pārī Amazon Echo Dot, izmantojot Bluetooth, ar tālruņiem, datoriem, planšetdatoriem un citām ierīcēm, kurām ir iespēja izveidot savienojumu ar Bluetooth skaļruni. Savienojot to pārī šādā veidā, Echo Dot darbojas kā bezvadu Bluetooth skaļrunis jūsu tālrunim vai citām ierīcēm. Šī funkcija ir noderīga, ja jums ir mūzikas straumēšanas pakalpojums, kuru vēlaties klausīties savā Echo Dot, bet Alexa to neatbalsta.
Papildus tam, ka varat darboties kā bezvadu skaļrunis citām ierīcēm, varat arī savienot pārī Amazon Echo Dot ar citu Bluetooth skaļruni. Savienojot to pārī šādā veidā, Echo nosūta savu audio izvadi uz otru skaļruni, izmantojot Bluetooth, un neizmanto iebūvēto skaļruni. Tas ir noderīgi, ja jums ir augstākas kvalitātes Bluetooth skaļrunis, salīdzinot ar iebūvēto Echo skaļruni.
Neatkarīgi no tā, kāda veida savienojumu vēlaties izmantot, process ir līdzīgs. Jums jāievieto gan Echo Dot, gan cita ierīce savienošanas pārī režīmā un pēc tam izveidojiet savienojumu, izmantojot tālruņa lietotni Alexa.
Kā savienot pārī divus atbalss punktus stereo skaņaiKā ievietot atbalss punktu savienošanas pārī režīmā?
Ir divi veidi, kā Echo Dot ieslēgt pārī savienošanas režīmā: Alexa lietotne tālrunī vai balss komanda. Lai izveidotu sākotnējo savienojumu, jums jāieslēdz Dot savienošanas pārī režīmā, izmantojot lietotni Alexa, un pēc tam izmantojiet lietotni, lai atlasītu ierīci, kuru vēlaties savienot pārī.
Pēc sākotnējā savienojuma izveides varat atkārtoti savienot savu Dot un iepriekš pārī savienoto ierīci, izmantojot balss komandas, Alexa, sapārot vai Alexa, Bluetooth. Šīs komandas ir savstarpēji aizvietojamas, un abas jūsu Dot pāriet savienošanas pārī režīmā un atjauno savienojumu ar iepriekš pievienotu ierīci, ja vien tā atrodas tuvumā un tai ir ieslēgts Bluetooth.
Lūk, kā savienot pārī Echo Dot:
-
Ievietojiet Bluetooth ierīci savienošanas pārī režīmā.
- Android: Velciet uz leju ekrāna augšdaļā, pēc tam pieskarieties Bluetooth ikona ja tas vēl nav ieslēgts.
- iOS: Iestatījumi > Bluetooth h > pieskarieties pie Bluetooth pārslēgs ja tas vēl nav ieslēgts.
- Bluetooth skaļruņi: procedūras atšķiras. Var automātiski pāriet pārī savienošanas režīmā, vai arī jums, iespējams, vajadzēs turēt nospiestu barošanas pogu, atskaņošanas pogu vai citu pogu kombināciju. Sazinieties ar ražotāju, ja skaļrunis neieslēgsies savienošanas pārī režīmā.
-
Tālrunī atveriet lietotni Alexa.
Iegūstiet Alexa App Store Iegūstiet Alexa pakalpojumā Google Play -
Krāns Ierīces .
-
Krāns Echo & Alexa .
kā atrast facebook draugus pilsētā
-
Izvēlieties savu Atbalss punkts .
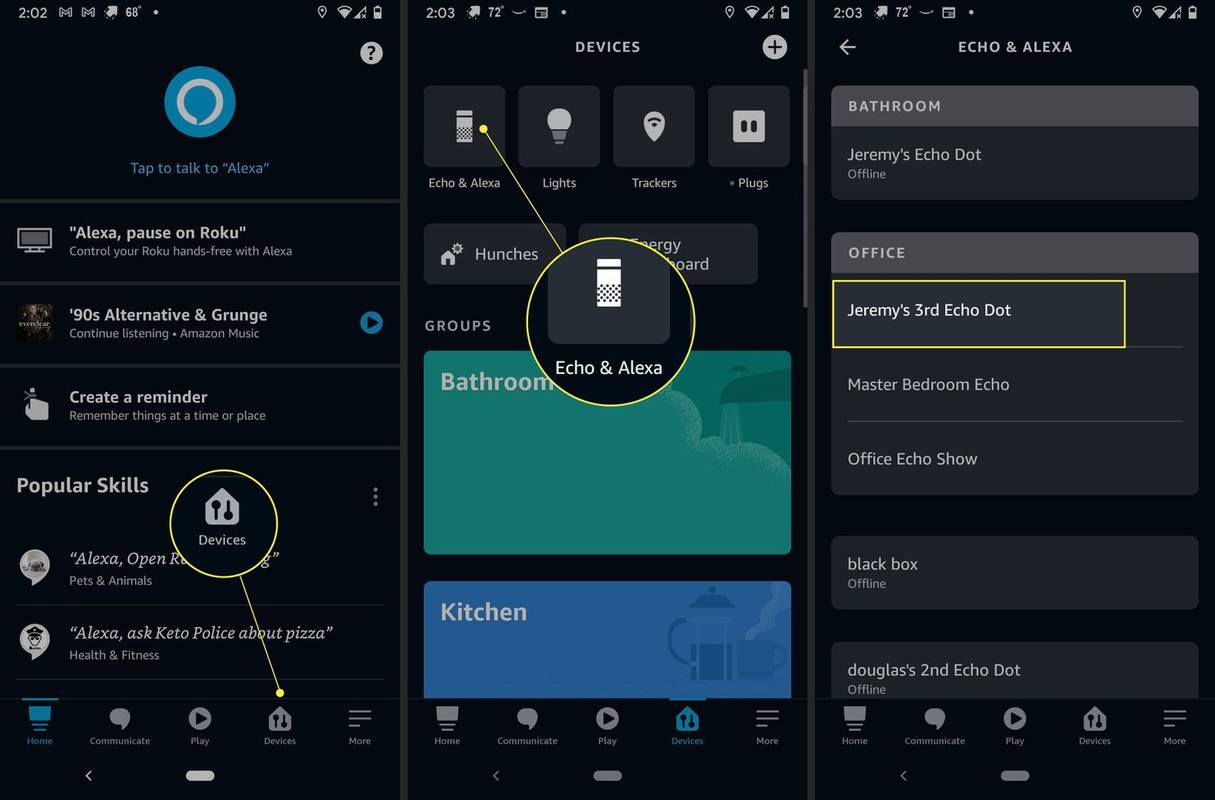
-
Krāns Bluetooth ierīces .
-
Krāns Savienojiet pārī jaunu ierīci .
-
Pagaidiet, kamēr lietotne Alexa meklē pieejamās ierīces.
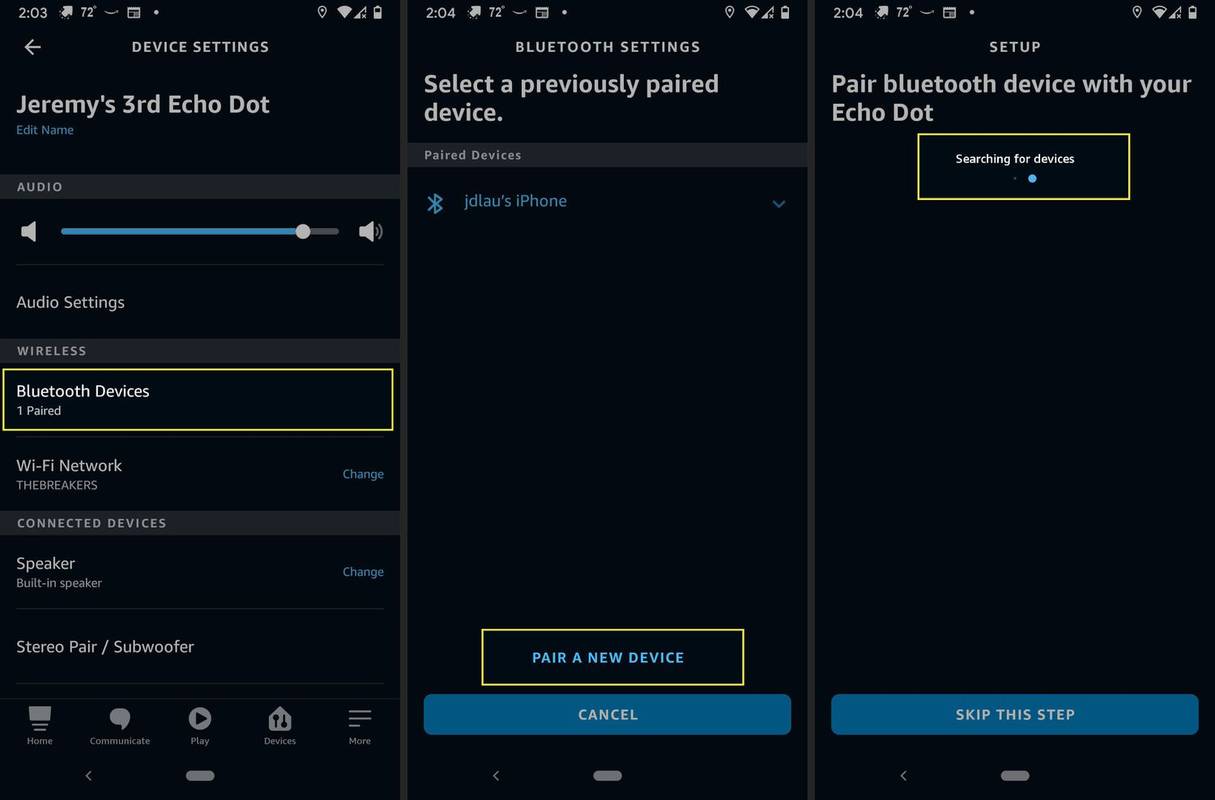
Ja jūsu Echo Dot neatrod jūsu ierīci, iespējams, tā vairs nav savienošanas pārī režīmā. Ievietojiet to atpakaļ savienošanas pārī režīmā un pieskarieties Savienojiet pārī jaunu ierīci atkal.
-
Pieskarieties tālrunim, skaļrunim vai citai ierīcei, kuru vēlaties savienot pārī.
kā jūs atbloķējat
-
Ja savienošana pārī ir veiksmīga, jūsu izvēlētā ierīce tiks parādīta pārī savienoto ierīču sarakstā.
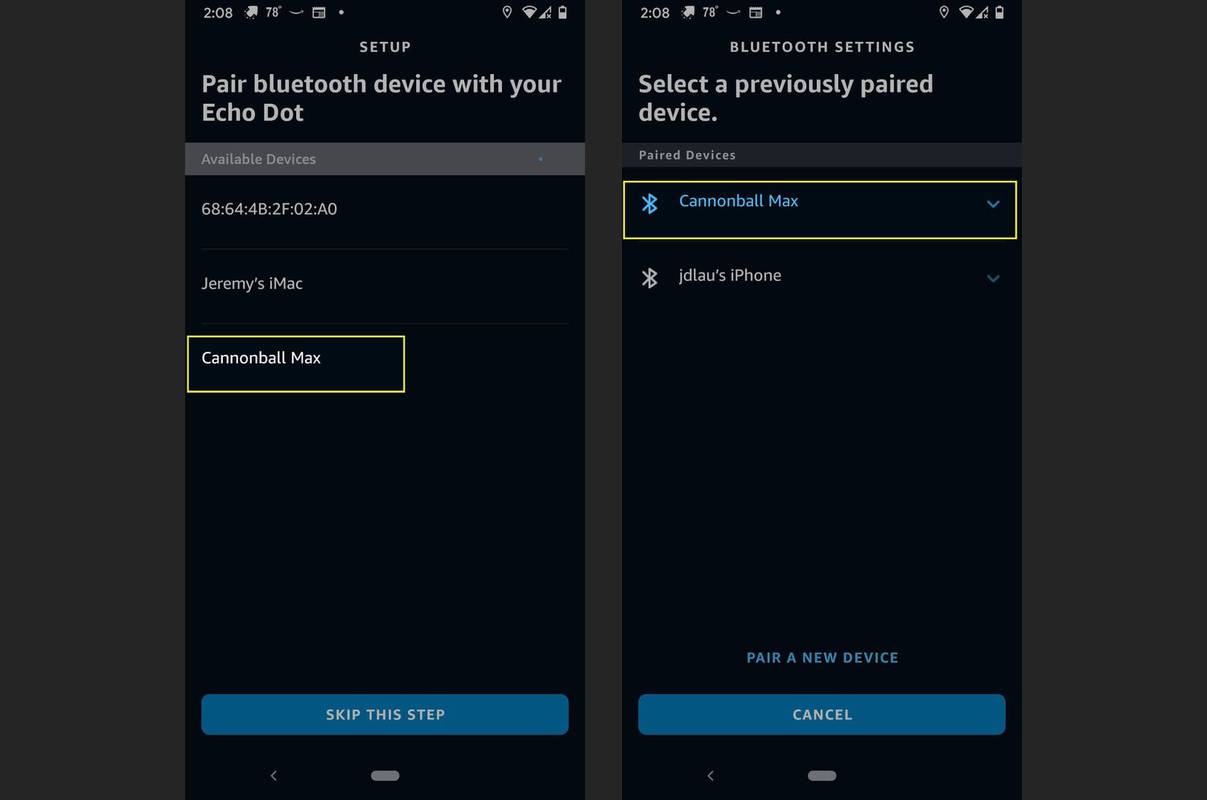
Nākotnē varat atkārtoti savienot savu Echo Dot ar šo ierīci, sakot “Alexa, pair” vai “Alexa, Bluetooth”.
- Kā savienot pārī Echo Dot ar Fire Stick?
Jūs izmantosiet lietotni Alexa, lai savienotu pārī savu Echo Dot ar Amazon Fire TV ierīci, piemēram, Fire Stick. Atveriet lietotni un pieskarieties Vairāk (trīs rindiņas) > Iestatījumi . Izvēlieties TV un video , pēc tam pieskarieties Fire TV . Izvēlieties Saistiet savu Alexa ierīci , pēc tam izpildiet norādījumus.
- Kā savienot pārī savu Echo Dot ar iPhone?
Lai savienotu savu Echo Dot ar iPhone, dodieties uz Iestatījumi > Bluetooth un ieslēdziet Bluetooth. Jūsu Echo Dot vajadzētu parādīties zem Manas ierīces vai Citas ierīces kad tiek izveidots savienojums, izmantojot Bluetooth.
- Mans Echo Dot neveido savienojumu. Kas noticis?
Ir vairāki iemesli, kāpēc jūsu Echo Dot nevar izveidot savienojumu ar Wi-Fi. Lielisks pirmais problēmu novēršanas solis ir pajautāt Alexa: 'Vai esat izveidojis savienojumu ar internetu?' Jums tiks sniegta tīkla diagnostika jūsu Echo Dot un citām ar Alexa saderīgām ierīcēm. Pēc tam mēģiniet restartēt savu Echo Dot un pēc tam pārliecinieties, ka tas atrodas 30 pēdu attālumā no maršrutētāja. Pārliecinieties, vai maršrutētājs darbojas pareizi, un, ja tam ir atsevišķas GHz joslas, mēģiniet pārvietot Echo Dot uz citu tīklu. Pārliecinieties, vai esat pieteicies savā Wi-Fi tīklā ar pareizo paroli. Ja savienojuma problēmas ir arī citām ierīcēm, novērsiet bezvadu savienojuma problēmas.