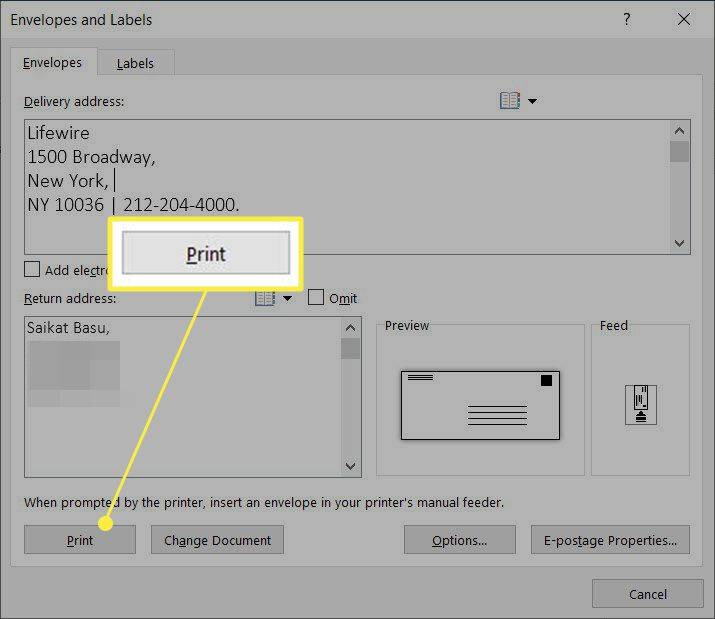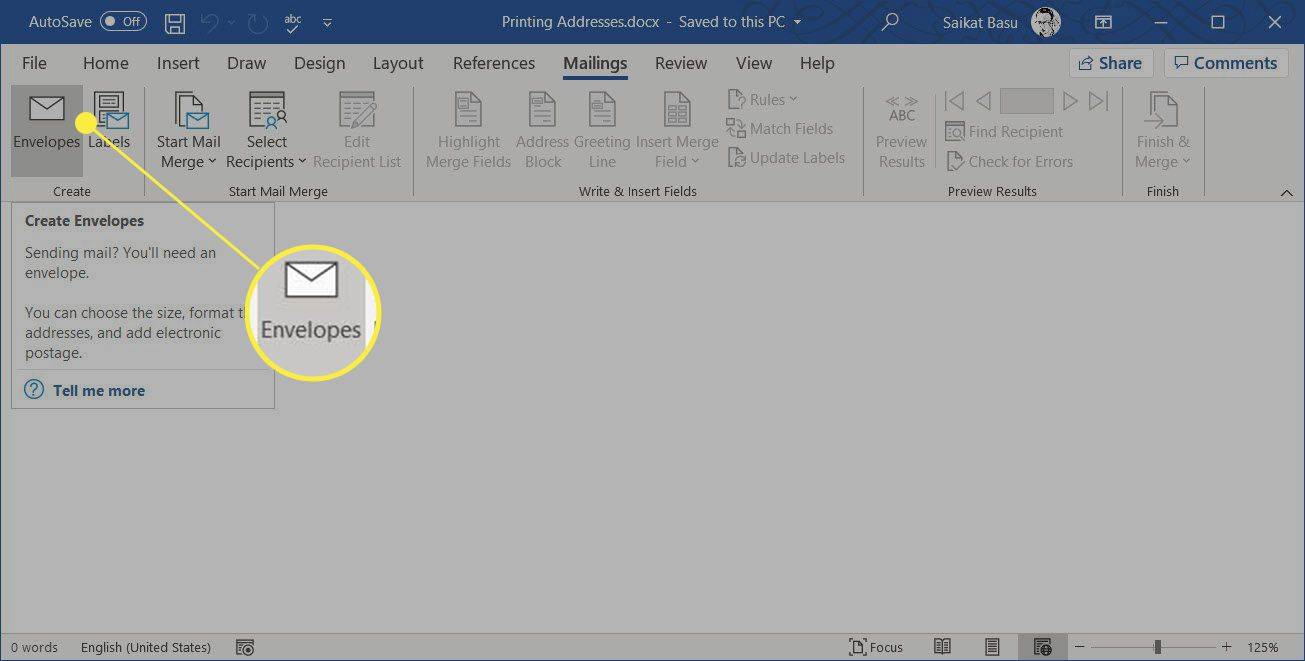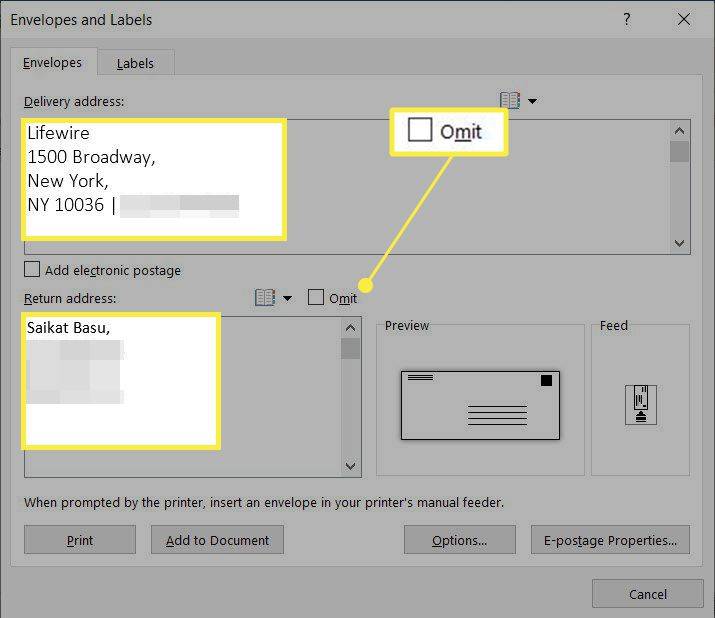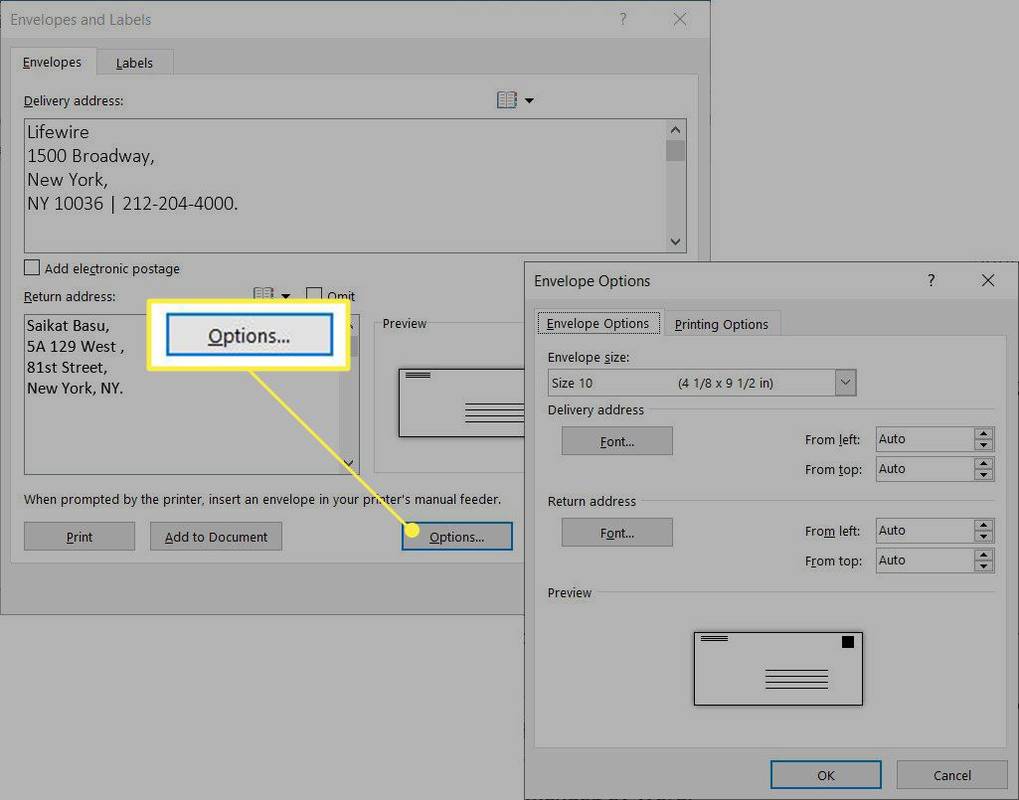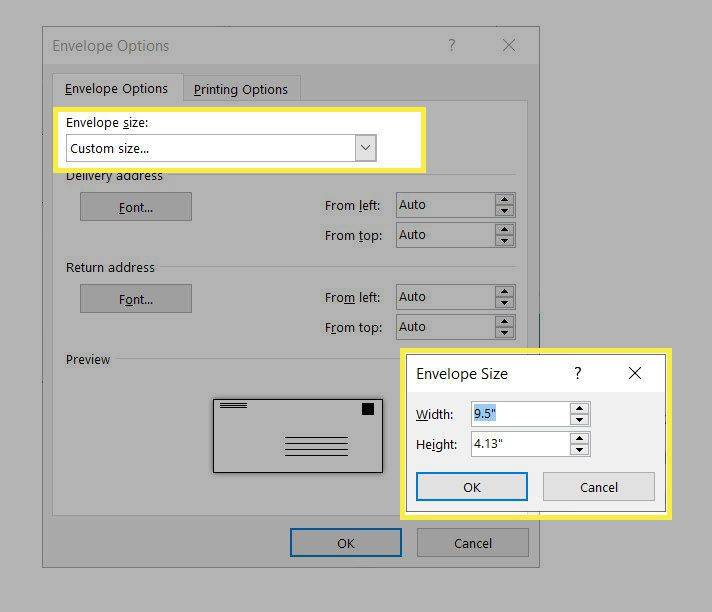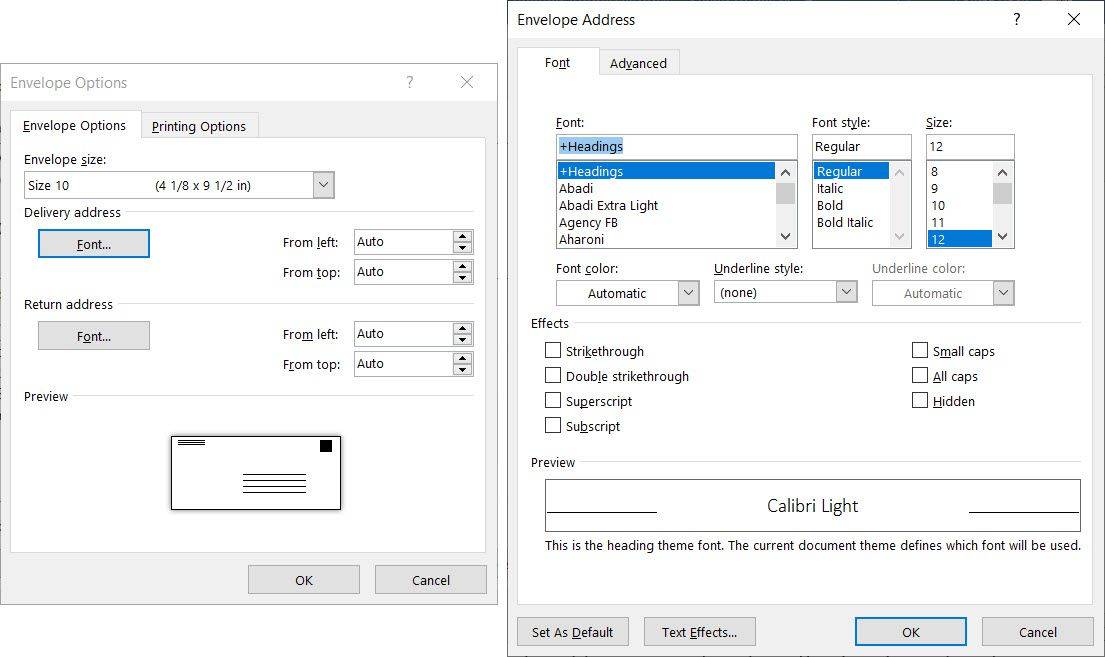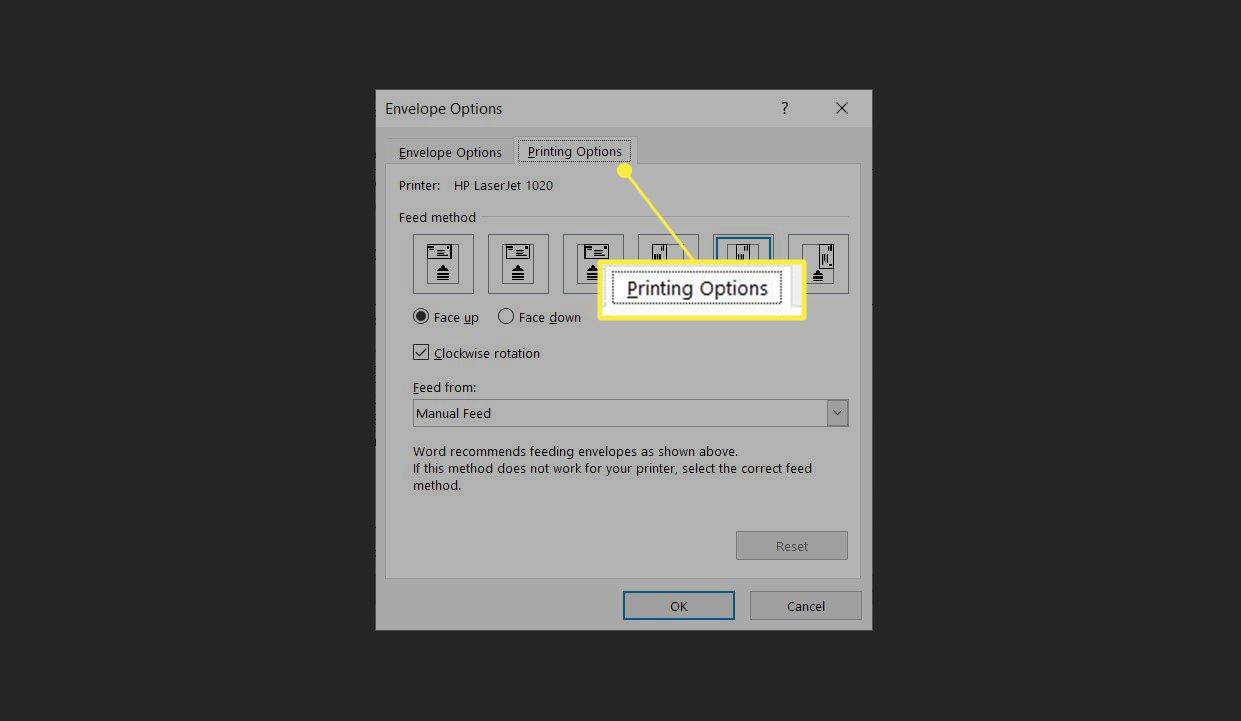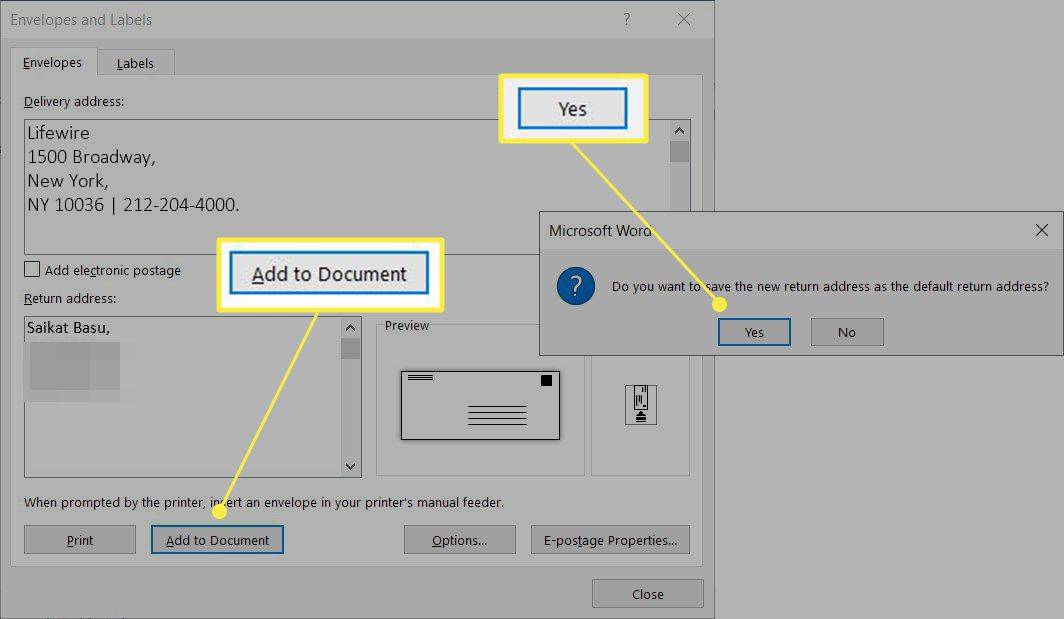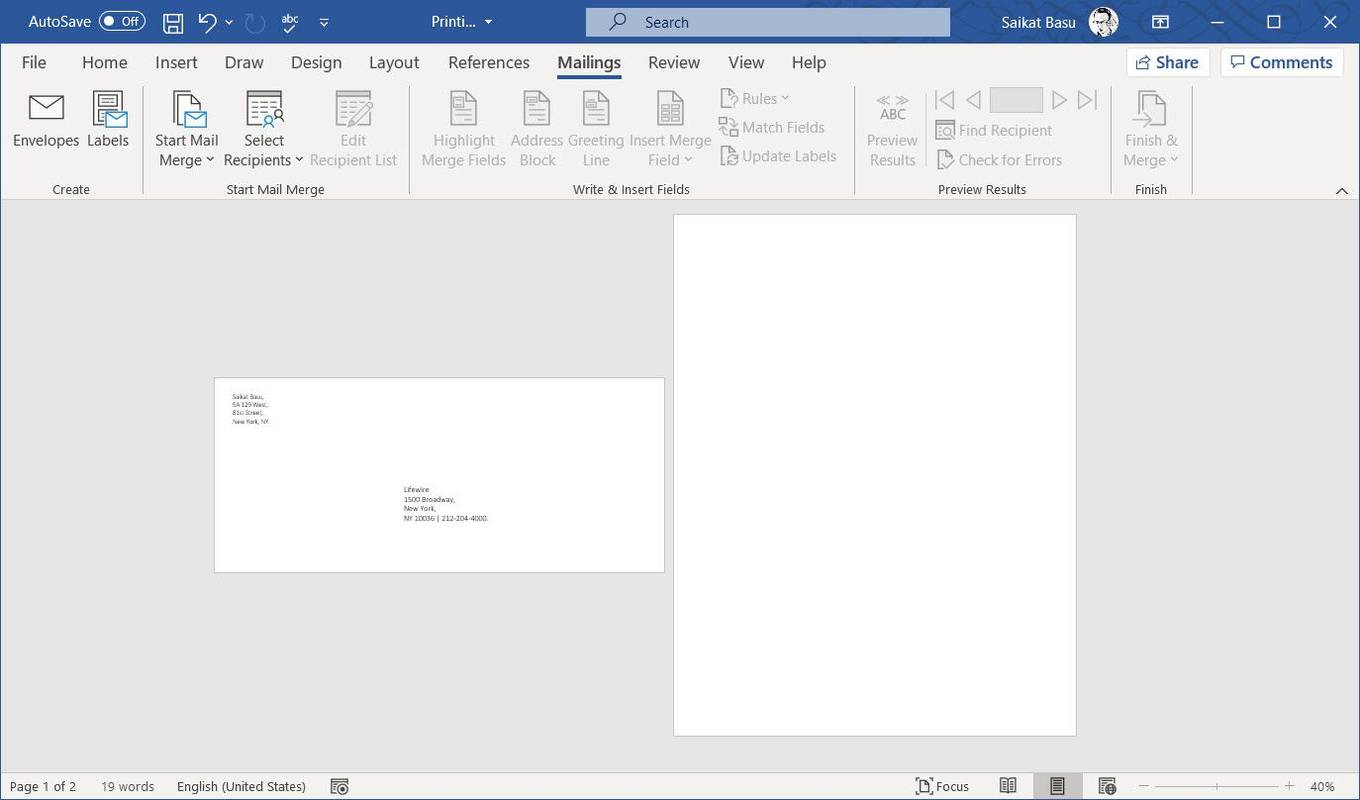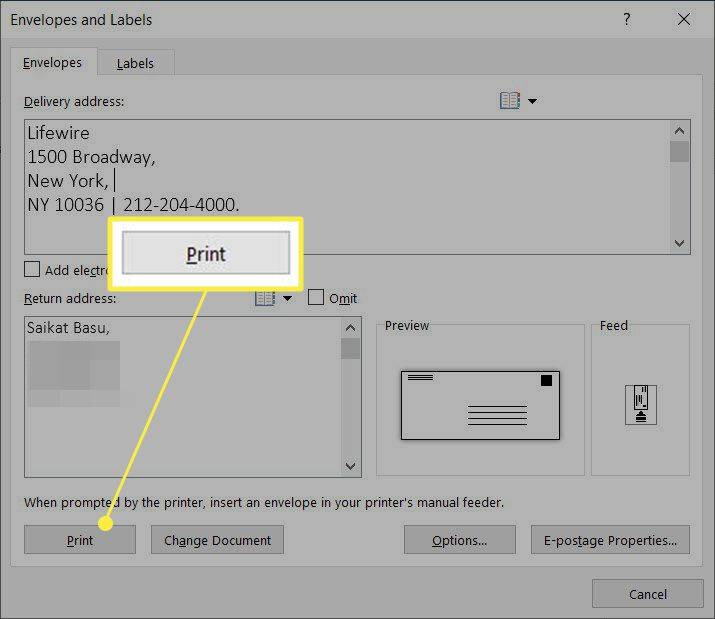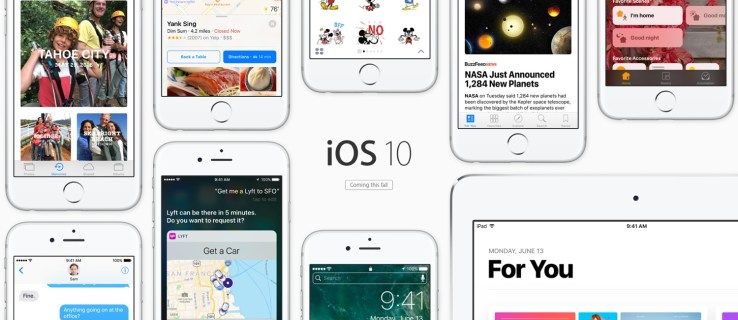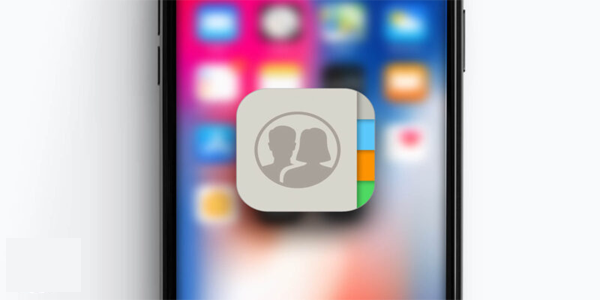Kas jāzina:
- Programmā Word dodieties uz Pasta sūtījumi > Aploksnes > Aploksnes un uzlīmes lai pievienotu adresāta adresi.
- Iet uz Aploksnes un uzlīmes > Iespējas > Aploksnes > Aploksnes opcijas lai pielāgotu aploksni, adrešu pozīciju un fontu.
- Iet uz Pasta sūtījumi > Aploksnes > Aploksnes un uzlīmes . Izvēlieties Drukāt lai nosūtītu uz printeri gan aploksni, gan vēstuli.
Šajā rakstā ir paskaidrots, kā programmā Microsoft Word izdrukāt aploksni ar piegādes adresi un papildu atgriešanas adresi. Varat to pielāgot jebkuram aploksnes izmēram, ko atbalsta printera padeves tekne. Šie norādījumi attiecas uz Word for Microsoft 365, Word 2019, 2016, 2013, 2010 un 2007, kā arī Word for Mac 2019 un 2016.
Kā izdrukāt adresi uz aploksnes, izmantojot Microsoft Word
Microsoft Word lentē ir īpaša cilne, lai drukātu uzlīmes un aploksnes ar jebkuru pievienoto printeri. Izveidojiet profesionālus sūtījumus, glīti izdrukājot aploksnes programmā Word, nevis rakstot tās ar roku. Iestatiet aploksni drukāšanai un atkārtoti izmantojiet to tik reižu, cik vēlaties.
kā uzzināt, kad kāds ir izveidojis Gmail kontu
-
Palaidiet Microsoft Word un dodieties uz Fails > Jauns > Tukšs dokuments lai palaistu jaunu dokumentu. Alternatīvi sāciet ar iepriekš uzrakstīto vēstuli, kas tiks ievietota aploksnē.
-
Izvēlieties Pasta sūtījumi cilne lentē.
-
Iekš Izveidot grupu, izvēlieties Aploksnes lai parādītu Aploksnes un uzlīmes dialoglodziņš.
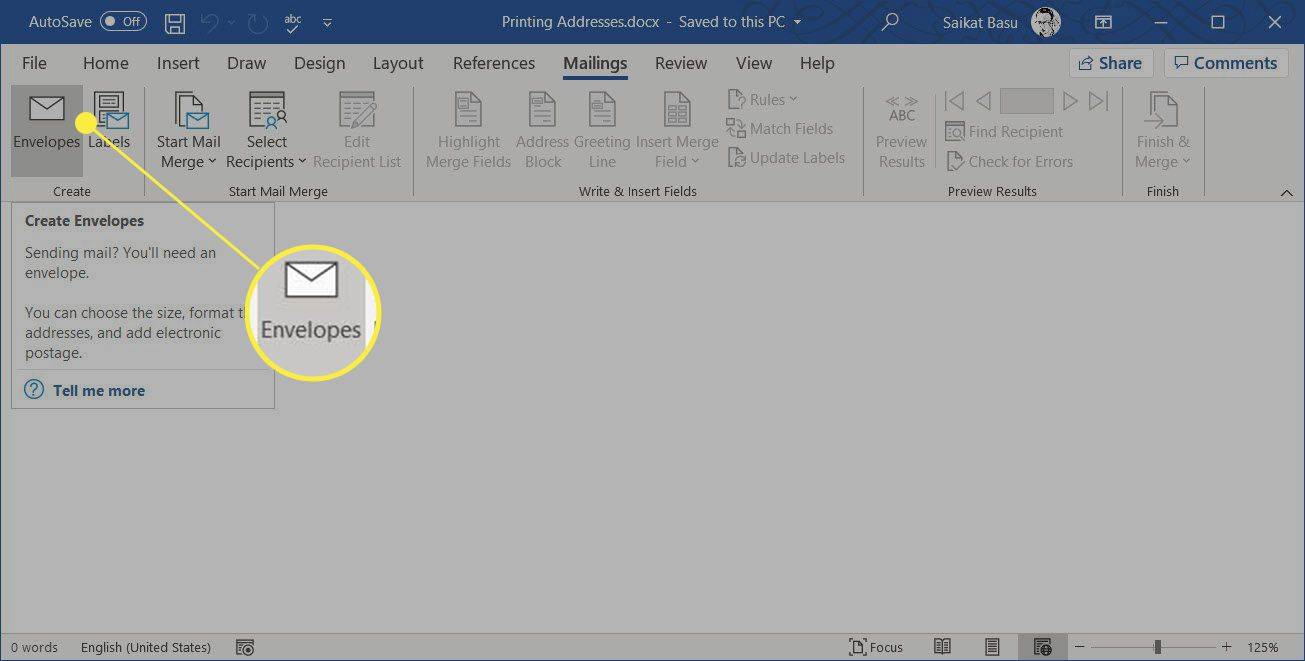
-
Iekš Piegādes adrese laukā ievadiet adresāta adresi. Iekš Atgriešanās adrese laukā ievadiet sūtītāja adresi. Pārbaudiet Izlaist lodziņu, ja nevēlaties uz aploksnes drukāt atgriešanas adresi.
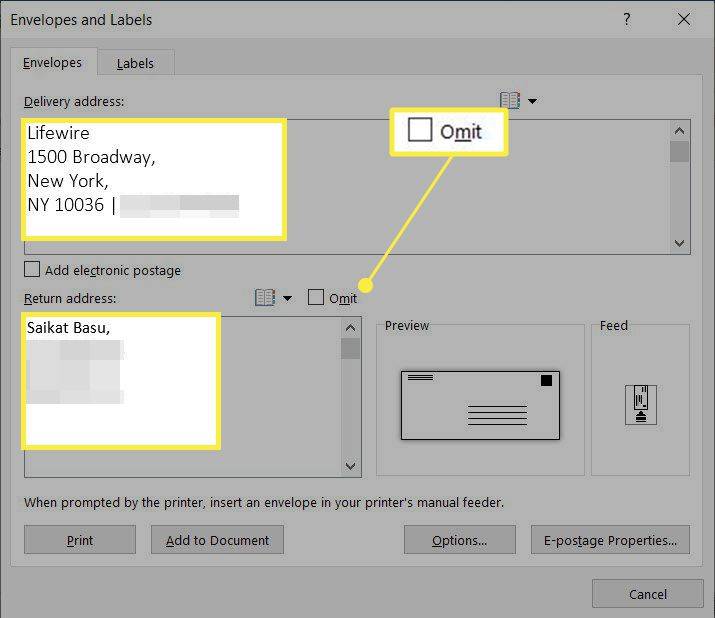
Padoms:
Izvēlieties Ievietojiet adresi (mazā grāmatas ikona), lai izmantotu jebkuru Outlook kontaktpersonu sarakstā saglabāto adresi.
-
Izvēlieties Iespējas lai izvēlētos aploksnes izmēru un citas drukāšanas iespējas.
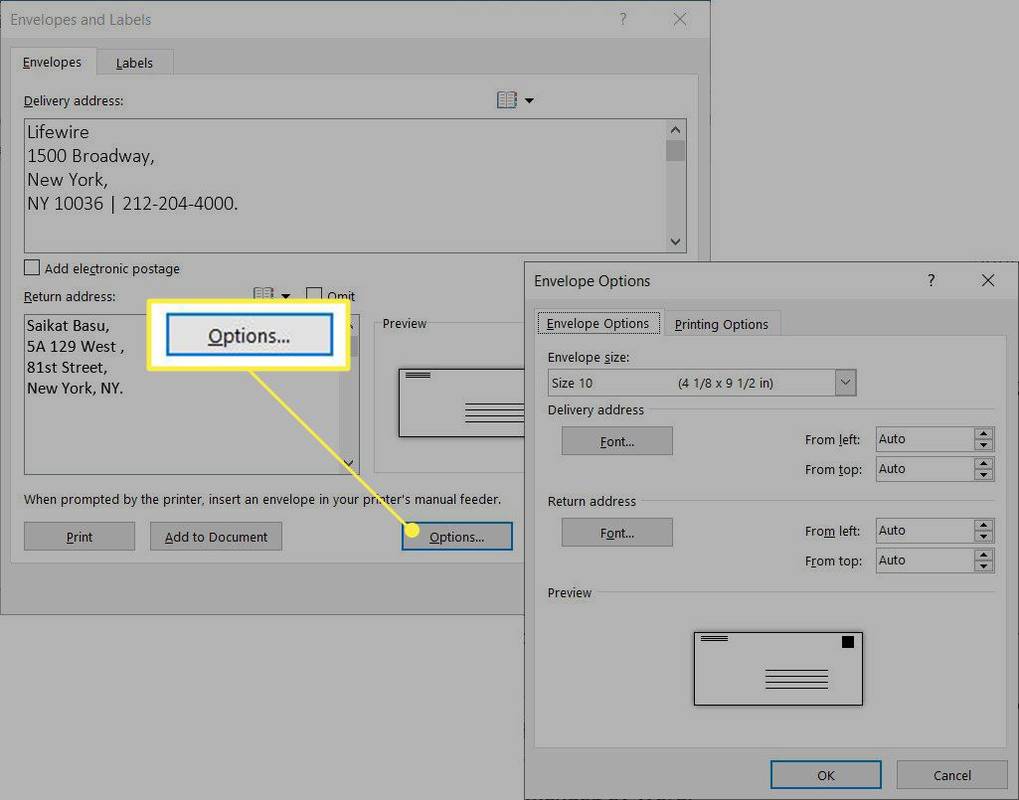
-
Iekš Aploksnes opcijas dialoglodziņā izvēlieties aploksnei vistuvāko izmēru nolaižamajā izvēlnē. Lai iestatītu savu izmēru, ritiniet līdz nolaižamā saraksta apakšdaļai, lai atlasītu Pielāgots izmērs . Ievadiet Platums un Augstums no aploksnes kastēs.
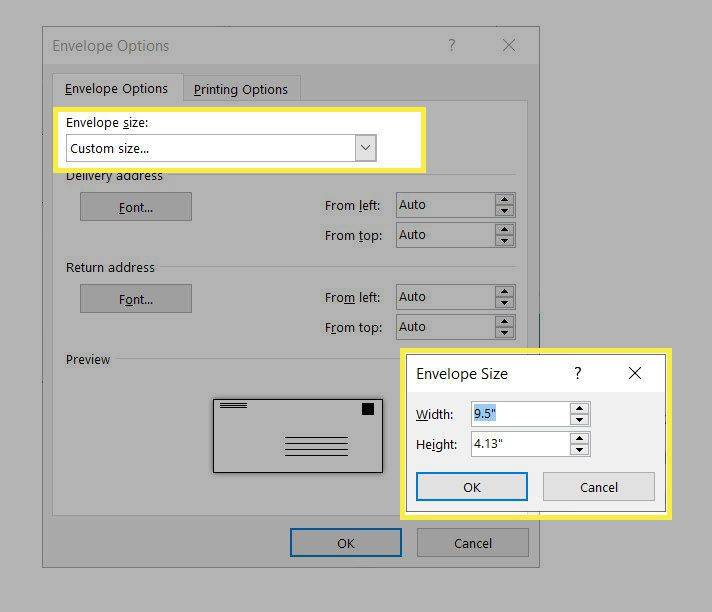
-
Dažiem pasta pakalpojumu plāniem ir standarta adreses formāti. The Piegādes adrese un Atgriešanās adrese opcijas sadaļā Aploksnes opcijas cilne ļauj izvēlēties dažādus fontus un precīzi noregulēt adrešu atrašanās vietu uz aploksnes. To var izdarīt arī tieši pirms aploksnes drukāšanas.
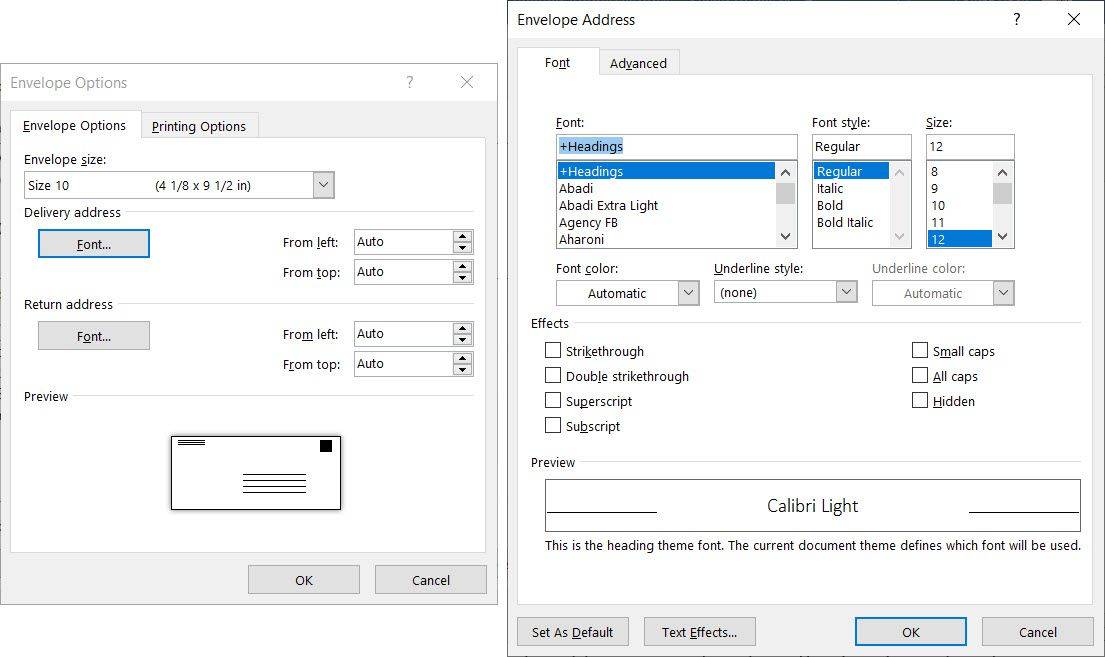
-
Izvēlieties Drukāšanas opcijas cilne. Word izmanto informāciju no printera draivera, lai parādītu pareizo padeves metodi.
kā nokļūt Google Play veikalā
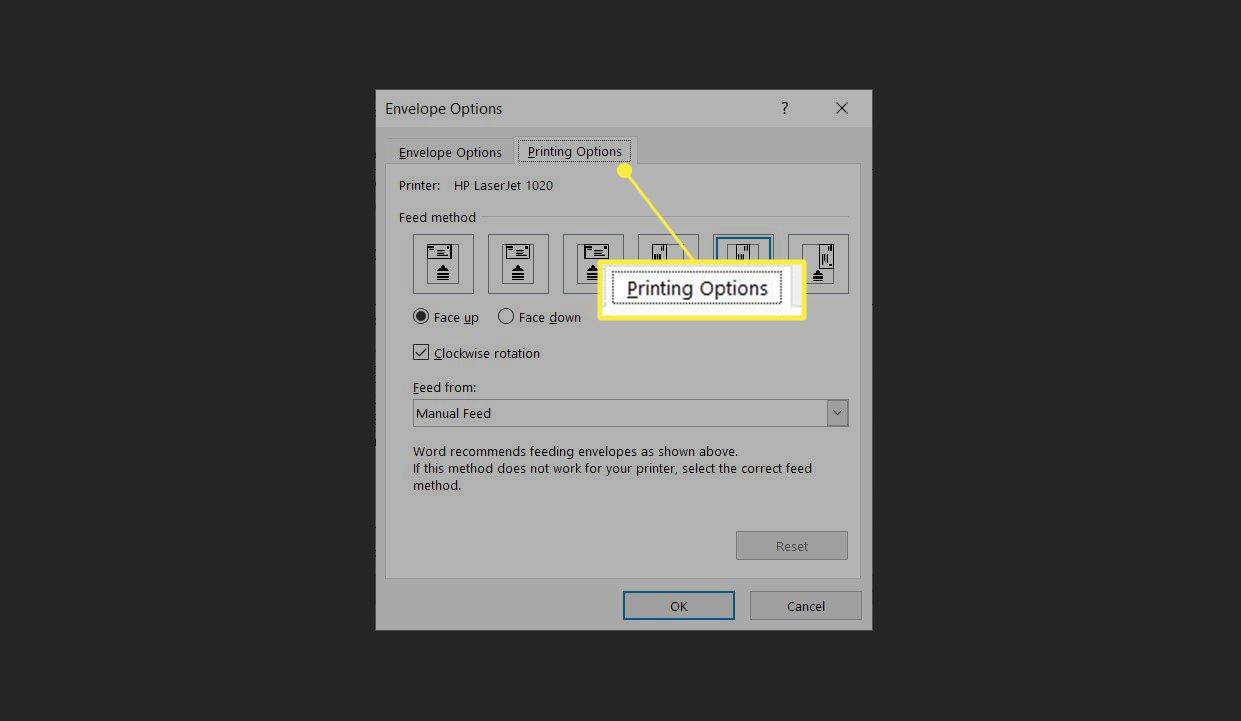
-
Sīktēlos atlasiet atbilstošo padeves metodi, ja tā atšķiras no Word ieteiktās noklusējuma.
-
Izvēlieties labi lai atgrieztos pie Aploksnes cilne.
-
Izvēlieties Pievienot dokumentam . Word parāda uzvedni ar jautājumu, vai vēlaties saglabāt ievadīto atgriešanas adresi kā noklusējuma atgriešanas adresi. Izvēlieties Jā ja šī ir parastā adrese, kuru izmantojat vēstuļu sūtīšanai. Šo adresi un atgriešanas adresi varat mainīt jebkurā laikā.
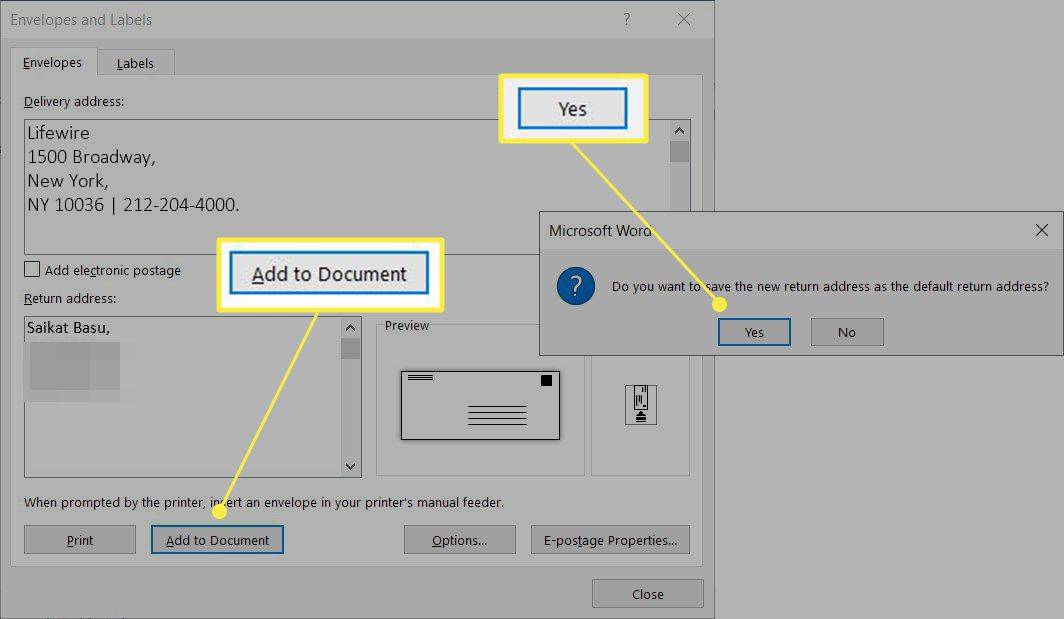
Piezīme:
Word saglabā atgriešanas adresi, lai jūs varētu to atkārtoti izmantot aploksnē, uzlīmē vai citā dokumentā.
-
Programma Word iestata un parāda dokumentu ar aploksni kreisajā pusē un tukšu lapu vēstulei labajā pusē.
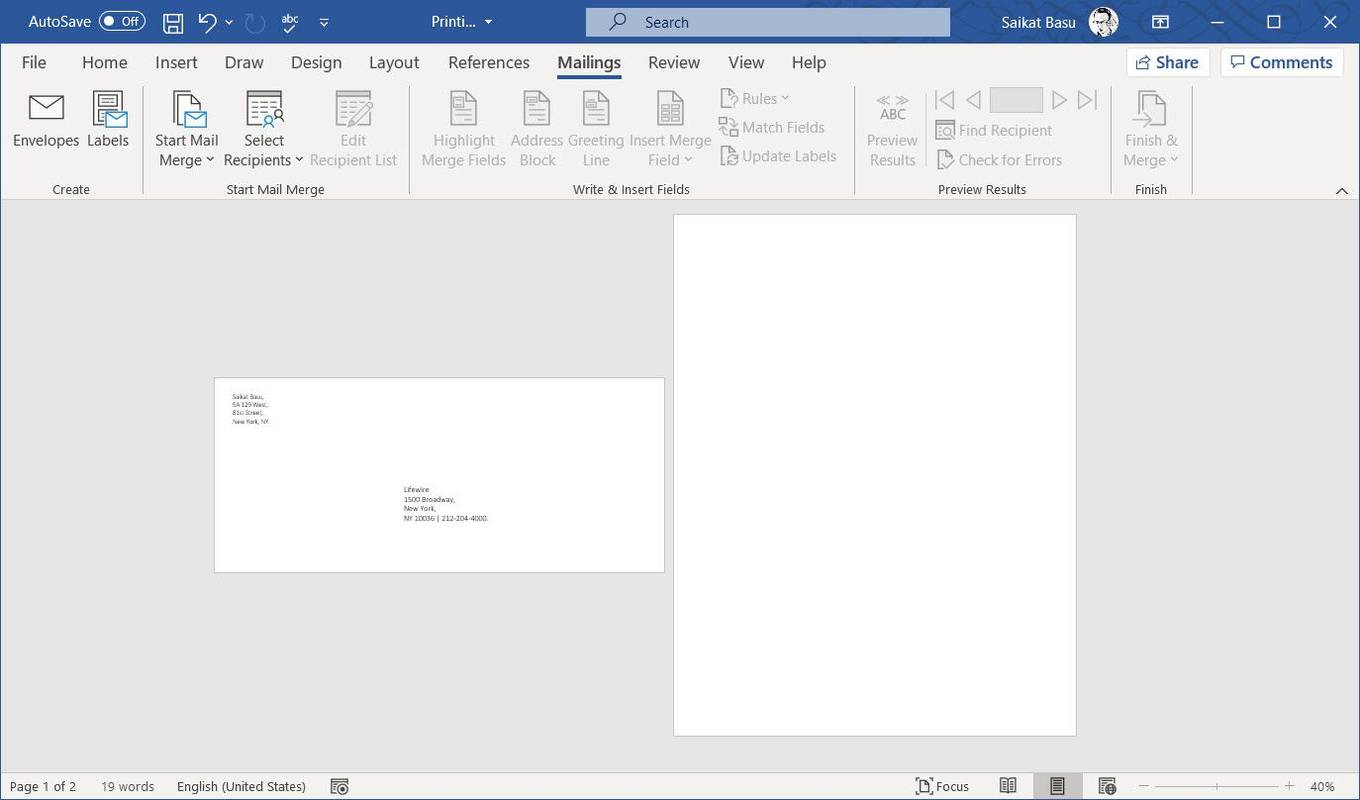
Izvēlies Drukas izkārtojums ja neredzat šo priekšskatījumu.
-
Izmantojiet tukšo lapu, lai pabeigtu vēstuli. Varat arī vispirms uzrakstīt vēstuli un pēc tam izveidot aploksni.
-
Atgriezties uz Pasta sūtījumi > Aploksnes > Aploksnes un uzlīmes . Izvēlieties Drukāt lai nosūtītu uz printeri gan aploksni, gan vēstuli.