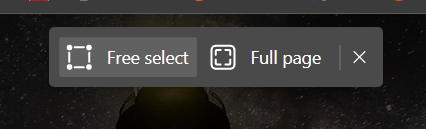Google Meet padara saziņu ar komandu vai klasi vienkāršu un ērtu. Kā standarta G Suite sastāvdaļa lietotnei ir daudz lielisku funkciju. Piemēram, ja ne visi studenti vai komandas biedri var apmeklēt sapulci, varat to ierakstīt un saglabāt.
kā bloķēt lietotni iPhone

Tādā veidā visi visu laiku paliek lokā. Bet kam sanāk ierakstīt sapulci un kā tas viss darbojas? Šajā rakstā mēs izskaidrosim visu, kas jums jāzina par Google Meet zvanu ierakstīšanu.
Pirms sākat ierakstīšanu
Atšķirībā no Google Hangouts, Google Meet tiek biežāk izmantots uzņēmējdarbības vidē. G Suite kontam standarta piedāvājumā ir trīs izdevumi - Basic, Business un Enterprise. Tie visi satur Google Meet, taču ne visi no tiem atbalsta sapulces ierakstīšanas funkciju.
Faktiski to atbalsta tikai Uzņēmējdarbība un Uzņēmējdarbība izglītībai. Tomēr Google nesen ieviesa dažas izmaiņas saistībā ar Google Meet. 2020. gada martā viņi paziņoja, ka visiem G Suite klientiem būs piekļuve augstākās kvalitātes funkcijām.
Tas ietver tiešraidi, līdz 250 dalībniekiem, kā arī iespēju ierakstīt. Bet tikai līdz 2020. gada 30. septembrim. Pēc šī datuma tas notiks kā parasti. Tomēr visi šajā laikā izveidotie ieraksti paliks jūsu Google diskā.
Tādēļ, ja jūsu organizācija izmanto Basic vai Business G Suite kontu, šī ir iespēja maksimāli izmantot visas apbrīnojamās premium funkcijas.

Sāciet un pārtrauciet ierakstīšanu
Google Meet zvanu var ierakstīt tikai, izmantojot lietotnes tīmekļa versiju. Dalībnieki, kuri pievienojas sapulcei, izmantojot lietotni Google Meet vietnē Android vai ios ierīces nevar sākt vai pārtraukt ierakstīšanu. Tomēr viņi tiks informēti, kad sāksies un beigsies ieraksts.
Lai ierakstītu sapulci pakalpojumā Google Meet, jums jāpievienojas video sapulcei, jāsāk prezentācija un pēc tam jāsasniedz ieraksts. Tas jums jādara:
- Iet uz Google Meet , un sāciet sapulci.

- Noklikšķiniet uz Vairāk (trīs vertikāli punkti) un pēc tam - Ierakstīt sapulci.

- Tiks parādīts uznirstošais logs, kurā teikts: Lūdziet piekrišanu. Tā kā jebkura cilvēka ierakstīšana bez viņu piekrišanas ir nelikumīga, jums ir jālūdz katram dalībniekam, gan iekšējam, gan ārējam, dot savu piekrišanu. Vienkārši noklikšķiniet uz Pieņemt. un Google Meet tos nosūtīs uz piekrišanas veidlapām.
- Turiet nedaudz, lai sāktu ierakstīšanu.
- Kad esat gatavs beigt ierakstīšanu, dodieties uz sadaļu Vēl un atlasiet Pārtraukt ierakstīšanu. Piezīme : Kad visi aizies, ieraksts automātiski tiks pārtraukts.
- Lai apstiprinātu, vēlreiz atlasiet Pārtraukt ierakstīšanu.
Pēc tam ieraksts tiks ģenerēts failā. Tas aizņems dažus mirkļus. Tad Google Meet to saglabās sapulces organizētāja Google diska kontā.
Failu var atrast, sekojot šim maršrutam, un mapei Mans disks> Iepazīstieties ar ierakstiem. Gan sapulces organizators, gan persona, kas sāka sapulci, saņems e-pastu ar saiti uz failu.

Lejupielādējiet un kopīgojiet ierakstu
Svarīgas sanāksmes ierakstīšana var būt ārkārtīgi izdevīga visiem komandas locekļiem. Ne tikai tiem, kuriem tas pietrūka. Atgriežoties pie noteiktu punktu pārskatīšanas, varat pamanīt lietas, kuras sākotnēji esat aizmirsis.
Kā minēts, saglabāts ieraksts tiek automātiski nosūtīts uz sapulces organizētāja Google diska krātuvi. Savukārt organizators un persona, kas iniciēja sapulci, saņem e-pastu ar saiti. Bet vai zinājāt, ka ierakstu var lejupielādēt savā datorā?
Tas, iespējams, ir labākais veids, kā pārvaldīt ierakstu. Varat to saglabāt no diska un e-pasta. Lūk, kā tas darbojas:
- Atveriet Google diska mapi Meet Recordings.
- Atlasiet failu, kuru vēlaties lejupielādēt, un pēc tam Vairāk (trīs punkti).
- Pēc tam atlasiet ikonu Lejupielādēt un saglabājiet to savā ierīcē.
Vai arī veiciet šīs darbības:
- E-pasta iesūtnē atlasiet saiti, kas ved uz Google Meet ierakstu.
- Kad ieraksts tiek atvērts, noklikšķiniet uz ikonas Lejupielādēt un saglabājiet failu ierīcē.
Svarīga piezīme : Ja ieraksts sākas tieši tajā laikā, kad tas bija ieplānots, tas automātiski parādīsies notikumā Kalendārs. Visiem, kas piedalījās sapulcē un kuri ir tās pašas organizācijas dalībnieki, kas ir organizators, būs piekļuve ierakstam.

Gadījumā, ja jums ir problēmas ar ierakstīšanu
Viena no visbiežāk sastopamajām problēmām, kas saistīta ar Google Meet ierakstīšanas funkciju, ir tā, ka trūkst ierakstīšanas pogas. Ja tas tā ir, tas parasti nozīmē, ka jūsu administrators vēl nav piešķīris jums piekļuvi Google Meet ierakstīšanas opcijām.
Ja viņiem ir, bet pogas joprojām nav, viņiem ir jāatgriežas un jāpārliecinās, vai Google administratora konsole . Ierakstīšanas poga nepastāv arī ārpus Google Meet datora versijas.
Ja jums rodas problēmas ar ieraksta faila atrašanu, iespējams, tas ir tāpēc, ka fails vēl nav ģenerēts. Un tas, cik ilgi tas var aizņemt, būs atkarīgs no vairākiem faktoriem, piemēram, faila lieluma un interneta savienojuma.
Jūsu ieraksti vienmēr būs pieejami
Ja neizmantojat G Suite Enterprise, ierakstīšanas un lejupielādes funkcija septembrī vairs nebūs pieejama. Bet jūsu faili joprojām būs Google diskā.
Līdz tam jūs varat ierakstīt un lejupielādēt visus Google Meet zvanus, kurus vēlaties. Ja jums ir nepieciešams tos saglabāt datorā un kopīgot ierakstu, varat to darīt arī jūs. Tā ir pārsteidzoša funkcija, kas ļauj atgriezties un pārskatīt visu, kad vien vēlaties.
Vai esat kādreiz izmantojis Google Meet ierakstīšanas un lejupielādes funkcijas? Informējiet mūs zemāk komentāru sadaļā.