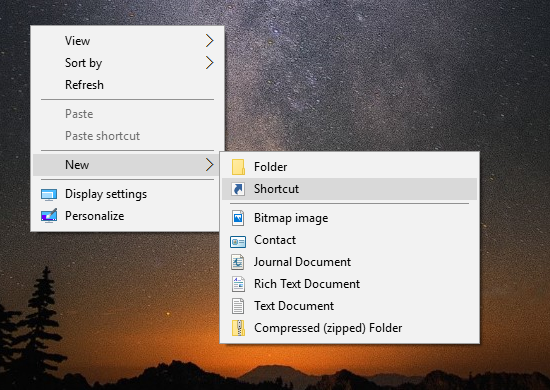OBS Studio ir viena no populārākajām atvērtā koda apraides programmām tirgū. Papildus uzlabotajām straumēšanas funkcijām programmai ir arī vairākas ekrāna uzņemšanas iespējas. Šajā apmācībā mēs pievērsīsimies tam, kā izmantot OBS, lai ierakstītu ekrāna daļu, nevis standarta pilna displeja uztveršanu.

Tā kā programmatūra labi darbojas ar vairākām operētājsistēmām, mēs iekļāvām detalizētus norādījumus attiecīgi operētājsistēmām Windows, Linux un Mac. Visām OBS Studio versijām ir viens un tas pats lietotājam draudzīgs interfeiss, tāpēc process ir gandrīz identisks visām trim platformām. Turpiniet lasīt, lai uzzinātu vairāk par lietotni un tās daudzajām lieliskajām funkcijām.
kā salabot pikseļu attēlus
Kā ierakstīt ekrāna daļu, izmantojot OBS
Ja vēlaties izvairīties no visa ekrāna ierakstīšanas, ir vairāki alternatīvi risinājumi. Viens veids, kā to izdarīt, ir izmantot Window Capture, lai ekrāna pārraidītu vienu atvērtu logu. Vēl viena iespēja ir lietot filtru Crop/Pad un pielāgot parametrus vēlamajam iestatījumam. Trešā (un, iespējams, vienkāršākā) metode ietver displeja izmēru maiņu ar vienkāršu komandu.
Tālāk ir sniegti detalizēti norādījumi par katru ekrāna uzņemšanas funkciju. Pateicoties vienotajai OBS saskarnei, tās pašas darbības var attiekties uz visām trim OS platformām. Protams, visas iespējamās neatbilstības tiks izceltas kā daļa no apskates.
Linux
Sāksim ar ekrānu, kurā tiek tverts atsevišķs logs. Lūk, kas jums jādara:
- Palaidiet OBS un ritiniet līdz lodziņam Avoti.

- Noklikšķiniet uz mazās pluszīmes ikonas lodziņa apakšā, lai piekļūtu nolaižamajam opciju panelim. Sarakstā atlasiet Window Capture.

- Parādīsies uznirstošais lodziņš. Pievienojiet avotam virsrakstu un noklikšķiniet uz Labi.

- Zemāk noklikšķiniet uz lejupvērstās bultiņas, kas atrodas blakus vienumam Logs kreisajā pusē. Nolaižamajā sarakstā izvēlieties logu, kuru vēlaties ierakstīt. Pārliecinieties, vai ir iespējota opcija Capture Cursor. Noklikšķiniet uz Labi.

- Logam ir jābūt tāda paša izmēra kā displeja izmēram. Ja tas tā nav, pārejiet uz izvēļņu joslu ekrāna augšdaļā un dodieties uz Fails > Iestatījumi.

- Atveriet cilni Video un samaziniet pamata izšķirtspēju. Tas automātiski samazinās audekls, lai pielāgotos logam.

Piezīme: Pārliecinieties, vai logs, kuru plānojat uzņemt, nav samazināts līdz minimumam. Pretējā gadījumā tas netiks parādīts pieejamo logu sarakstā. Tā vietā ļaujiet tai darboties fonā.
Windows 10
Ja Window Capture neizdodas, varat izmantot filtru Crop/Pad, lai izolētu mazākas ekrāna daļas. Vienkārši izpildiet šīs vienkāršās darbības:
- Atveriet OBS lietotni un ritiniet līdz loga apakšdaļai. Ar peles labo pogu noklikšķiniet panelī Avoti, lai atvērtu uznirstošo izvēlni. Noklikšķiniet uz Pievienot, pēc tam atlasiet Display Capture.

- Parādīsies uznirstošais lodziņš. Ievadiet tveršanas nosaukumu un nospiediet OK.

- Ja jums ir vairāk nekā viens monitors, noklikšķiniet uz dialoglodziņa Displejs un nolaižamajā sarakstā atlasiet pareizo. Atzīmējiet izvēles rūtiņu Capture Cursor un nospiediet OK.

- Ritiniet uz leju līdz avotam un ar peles labo pogu noklikšķiniet. Parādīsies uznirstošā izvēlne. Opciju sarakstā atlasiet Filtrs.

- Parādīsies jauns logs. Noklikšķiniet uz mazās plusa ikonas ekrāna apakšējā kreisajā stūrī. Pievienojiet filtru Crop/Pad un noklikšķiniet uz Labi.

- Mainiet displeja izmēru, mainot apgriešanas parametrus. Ierakstiet atbilstošās pikseļu vērtības attiecīgajā laukā. Kad esat pabeidzis, aizveriet logu. Ekrāna daļas, kuras nevēlaties ierakstīt, tiks apgrieztas
.
Mac
Visbeidzot, elegantākais risinājums ir izmantot kursoru, lai mainītu displeja tveršanas izmēru. Citiem vārdiem sakot, varat manuāli noteikt tās ekrāna daļas, kuras vēlaties ierakstīt. Lūk, kā to izdarīt:
- Noklikšķiniet uz mazās pluszīmes ikonas lodziņa Avoti apakšā un opciju izvēlnē izvēlieties Display Capture.

- Ievadiet nosaukumu, ja vēlaties izveidot jaunu attēlu. Lai pievienotu esošu, atlasiet vienu no tālāk esošā saraksta.

- Displeja tveršana ir iezīmēta ar sarkanām līnijām un apļiem. Novietojiet kursoru virs mazajiem sarkanajiem apļiem un nospiediet opciju taustiņu. Tagad varat manuāli apgriezt ekrānu un izdalīt daļas, kuras plānojat ierakstīt.

Piezīme: Datora tastatūras komanda ir peles 'klikšķis + Alt.'
iPhone
Pašlaik viedtālruņiem nav pieejama neviena OBS mobilā versija. Tomēr varat izmantot zibens kabeli, lai savienotu savu iPhone ar datoru un pievienotu ierīci kā avotu. Lūk, kā to izdarīt:
- Pievienojiet tālruni datoram, izmantojot zibens kabeli.
- Atveriet OBS lietotni un noklikšķiniet uz mazās pluszīmes pogas lodziņa Avoti apakšā.
- Uznirstošajā sarakstā atlasiet Video uzņemšanas ierīce. Nosauciet avotu un noklikšķiniet uz Labi.
- Dialoglodziņā Ierīces noklikšķiniet uz mazās lejupvērstās bultiņas. Ierīču sarakstā atrodiet savu iPhone un noklikšķiniet uz tā.
- Parādīsies iPhone displejs. Ja nevēlaties ierakstīt visu ekrānu, turpmāk atkārtojiet iepriekšējās sadaļās norādītās darbības.
Piezīme: Tā kā OBS nav saderīga ar viedtālruņiem, šī metode bieži var radīt vājās vietas. Daudz labāk ir izmantot iepriekš instalēto ekrāna ierakstītāju, kas ir lielākajai daļai iPhone tālruņu.
Android
Diemžēl tas pats attiecas uz Android ierīcēm. Pakalpojumā Google Play nav pieejama neviena OBS lietotnes mobilā versija. Varat mēģināt savienot tālruni ar zibens savienotāju un atkārtot iepriekšējā sadaļā norādītās darbības. Tomēr vislabākā iespēja ir izmantot iebūvēto ekrāna ierakstītāja lietotni, kas ir izstrādāta, lai atbilstu jūsu tālruņa displeja kultūrai.
Papildu bieži uzdotie jautājumi
Kā sākt ierakstīt savu ekrānu?
OBS lietotnē ir ļoti viegli orientēties. Funkcija Avoti ļauj racionalizēt dažādus ieraksta aspektus un pielāgot audio un video iestatījumus atbilstoši savām vēlmēm. Lūk, kā sākt darbu:
1. Palaidiet lietotni un pārejiet uz lodziņu Avoti ekrāna apakšā. Noklikšķiniet uz mazās plusa ikonas, lai piekļūtu uznirstošajai izvēlnei.
2. Mac un Windows lietotājiem izvēlieties opciju Display Capture. Operētājsistēmā Linux šī funkcija ir apzīmēta ar nosaukumu Screen Capture.
3. Parādīsies neliels uznirstošais lodziņš. Pievienojiet nosaukumu atbilstošajam laukam un nospiediet OK.
4. Pēc tam atveriet sadaļu Iestatījumi un “Izvade” un nosakiet, kur vēlaties saglabāt failu.
5. Ritiniet uz leju līdz lodziņam Mikseris, lai pielāgotu audio iestatījumus. Noklikšķiniet uz mazās zobrata ikonas, lai izvēlētos vēlamo audio avotu (desktop vai Mic/Aux).
6. Kad esat pabeidzis iestatīšanu, noklikšķiniet uz zilās pogas ekrāna apakšējā labajā stūrī, lai sāktu ierakstīšanu.
Kāpēc OBS ir melns ekrāns?
Lai gan OBS ir izcila apraides programmatūra, tā nav imūna pret kļūdām un kļūmēm. Visbiežāk sastopamā problēma, kas lietotājiem rodas, mēģinot kopīgot ekrānu, ir bēdīgi slavenā melnā ekrāna kļūda. Ja tas notiek ar jums, ir vairāki iespējamie iemesli:
• Jūsu dators ir darbojies pārāk ilgi. Ja tas tā ir, mēģiniet atvienot visus strāvas avotus un atstāt tos dažas minūtes atpūsties.
• Jūs instalējāt nesaderīgu lietotnes versiju. Pārbaudiet, vai jūsu operētājsistēma darbojas labāk ar 32 bitu vai 64 bitu versiju.
• Lietotne ir novecojusi. Atinstalējiet pašreizējo OBS programmatūru un lejupielādējiet jaunāko sistēmu no vietnes oficiālā mājas lapa .
Vai jūs varat atgūt izdzēstos tekstus
• Ir problēmas ar grafisko karti. Lietojot lietotni, mēģiniet pārslēgties uz citu GPU.
• Lietotnei nav administratora privilēģiju. OBS dažreiz ir nepieciešamas administratora tiesības ekrāna ierakstīšanai un apraidei.
• Saturs, kuru ierakstāt, ir šifrēts. Dažas platformas, piemēram, Netflix, aizsargā savu saturu no ekrāna tveršanas un kopīgošanas.
Kustīgās daļas
Ir trīs dažādi veidi, kā tvert atsevišķas ekrāna daļas, izmantojot OBS Studio. Varat izmantot funkciju Window Capture, lai ierakstītu vienu logu vai lietotu Crop/Pad filtru, lai iegūtu sarežģītākas detaļas. Vienkāršākā metode ir izmantot komandu “peles klikšķis + Alt”, lai apgrieztu daļas, kuras nevēlaties ierakstīt.
Varat pārslēgties starp trim atkarībā no jūsu vajadzībām. OBS ir ļoti lietotājam draudzīga un viegli orientējama. Un, ja jums ir nelaime uzskriet melnajā ekrānā, ir arī veids, kā to labot.
Kāda ir jūsu vēlamā metode, lai ierakstītu ekrāna daļas, izmantojot OBS? Vai ir kāda cita ekrāna tveršanas programmatūra, kas jums patīk labāk? Komentējiet tālāk un pastāstiet mums, ja kaut ko esam palaiduši garām.