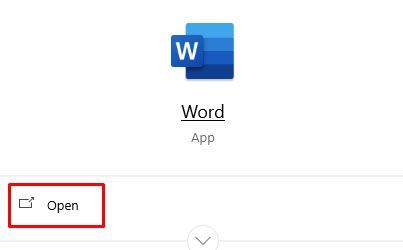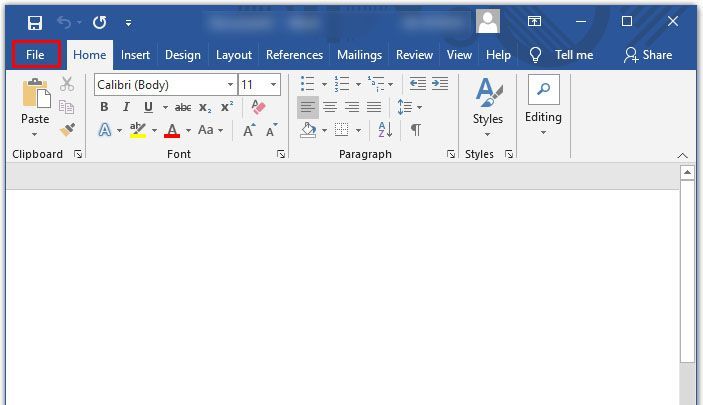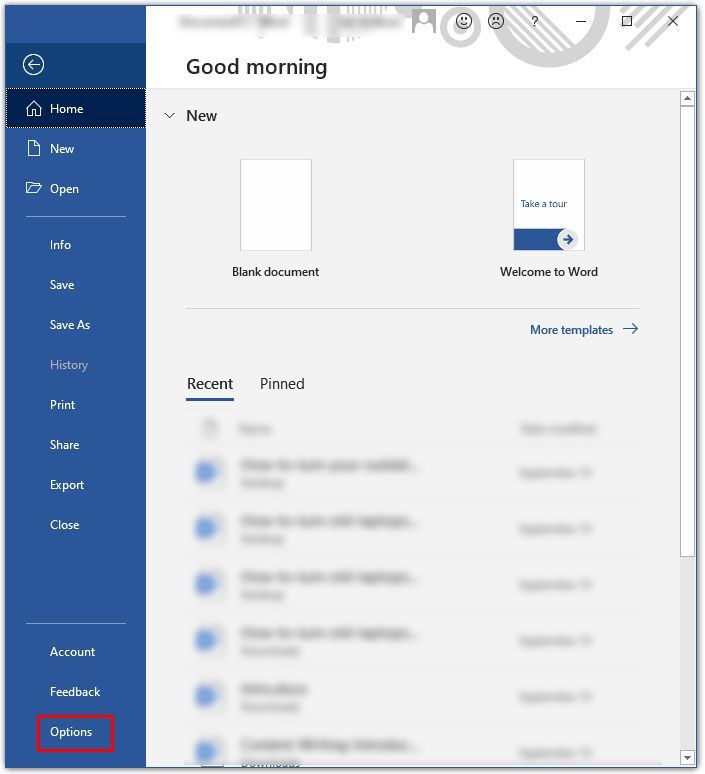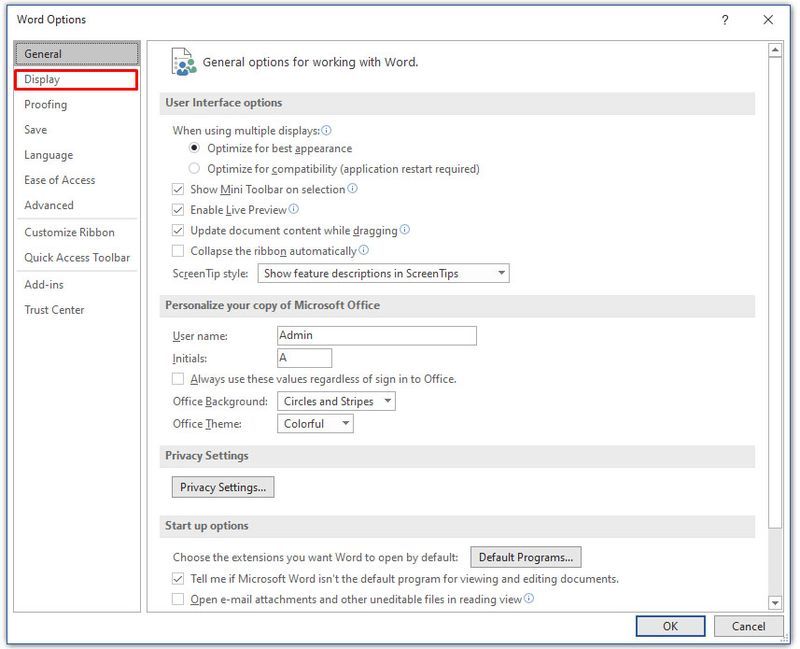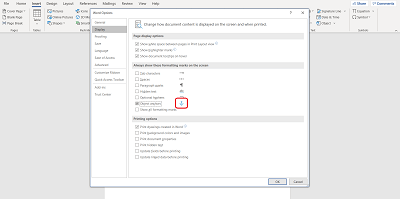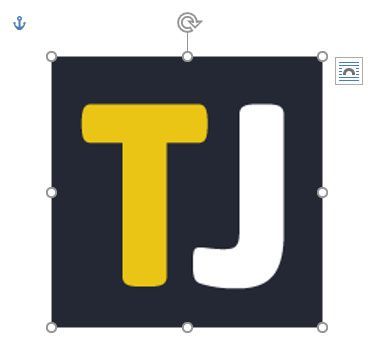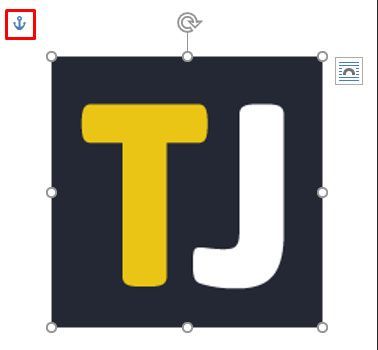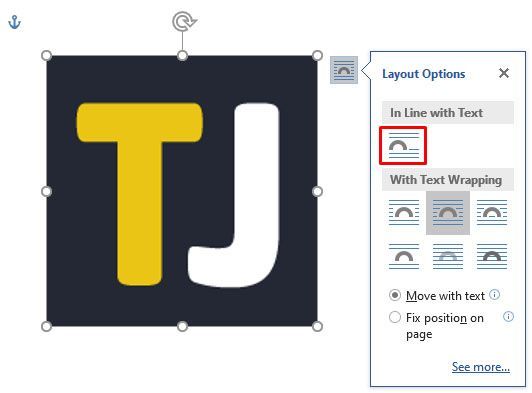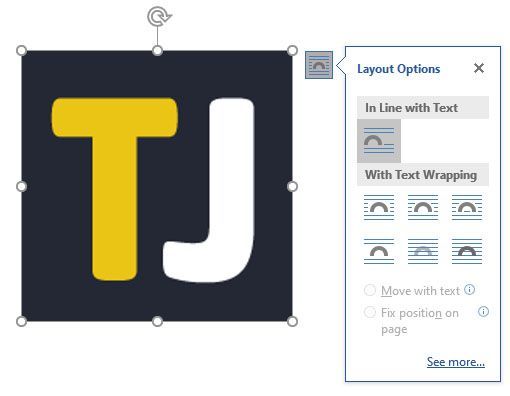Ir tik daudz lietu, ko varat darīt, izmantojot Microsoft Word. Daudziem tas ir absolūti iecienītākais tekstapstrādes līdzeklis, un tas ir pieejams dažādās platformās.
Pamatinformāciju veikšana programmā Word ir pārāk vienkārša. Bet, kad runa ir par attēlu ievietošanu, lietas kļūst nedaudz sarežģītākas. Dažreiz jūsu attēlam ir pievienots enkurs, un tas jums traucē. Tātad, kā to noņemt?
Enkura noņemšana 1. opcija
Pirms iedziļināties programmā Word mazā enkura mērķi un to vislabāko izmantošanu, apskatīsim, kā to noņemt, ja jums ar to ir grūtības. Ja vēlaties izvairīties no Enchor redzēšanas, labākais veids, kā to izdarīt, ir atspējot šo funkciju Word dokumentā. Tas ir vienkārši. Tas ir viss, kas jums jādara:
- Izveidojiet jaunu vai atveriet Word dokumentu.
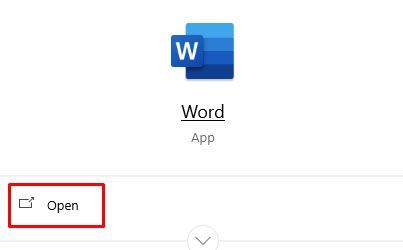
- Dodieties uz Fails (augšējais kreisais stūris).
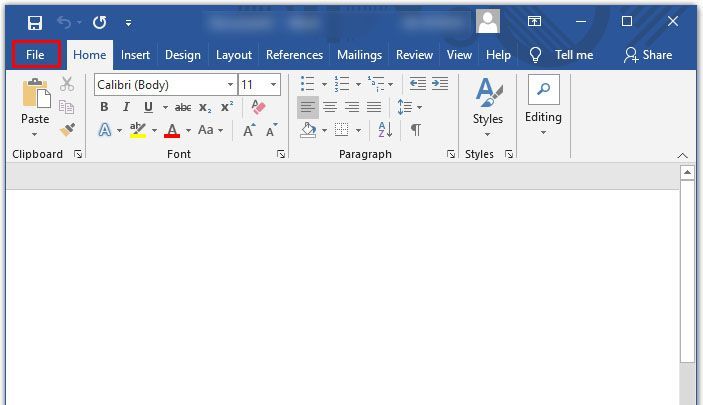
- Lapas apakšā atlasiet Opcijas.
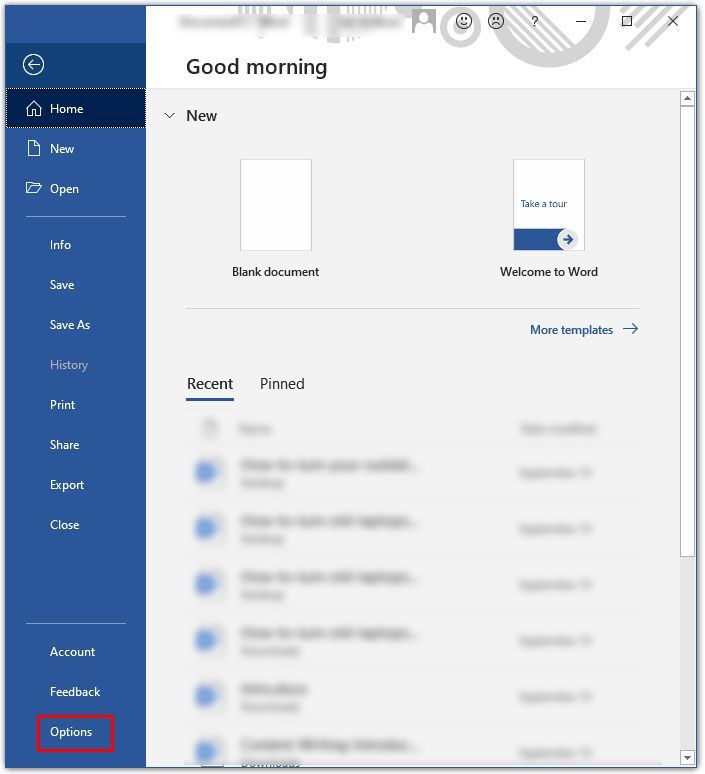
- Uznirstošajā logā atlasiet Displejs.
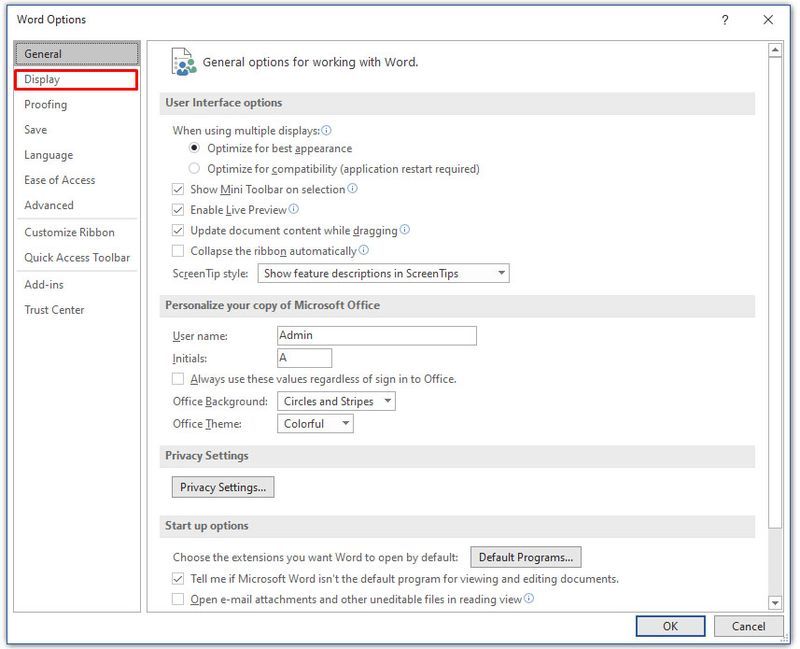
- Sadaļā Vienmēr rādīt šīs formatēšanas atzīmes ekrānā, pārliecinieties, vai nav atzīmēta izvēles rūtiņa Objekta enkuri.
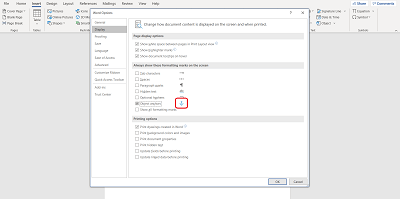
Tagad, ievietojot objektu, attēlu vai ikonu, mazā enkura ikona neparādīsies.
kā kādu atbloķēt facebook vietnē iphone?
Enkura opcijas noņemšana 2
Vēl viens veids, kā to izdarīt, ir mainīt objektu vai attēlu no peldoša uz iekļautu. Tas nozīmē, ka, ja objekts peld, tas pārvietosies kopā ar tekstu dažādos veidos. Bet, ja objekts vai attēls atbilst tekstam, tas nozīmē, ka tie uzvedas kā pats teksts.
Tas atrodas tur, kur tas ir, un pārvietosies tāpat kā teksta rindiņas. Ja vien jums nav nepieciešams, lai jūsu Word dokumentā esošie attēli būtu īpaši kārtoti un formatēti, attēla turēšana vienā līnijā ar tekstu nodrošinās, ka enkurs tiks noņemts. Tāpēc jums jādara šādi:
- Noklikšķiniet uz objekta, kuram blakus ir enkurs, kuru vēlaties noņemt.
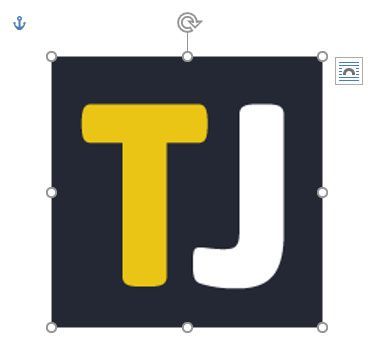
- Objekta augšējā labajā pusē redzēsit izkārtojuma opciju ikonu.
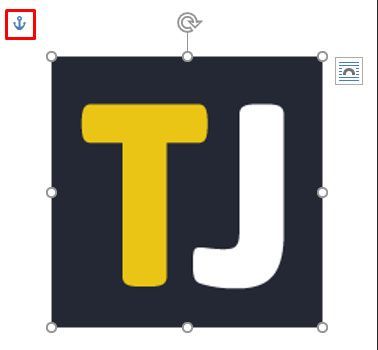
- Noklikšķiniet uz opcijas Vienā rindā ar tekstu.
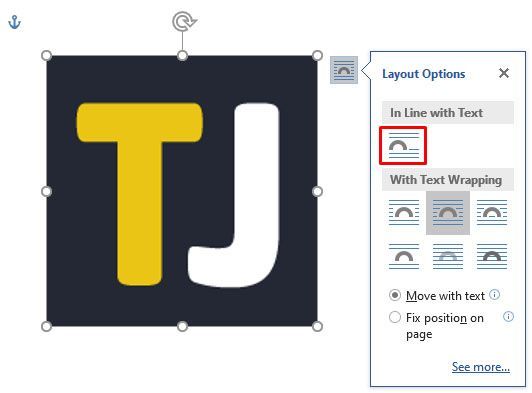
- Enkurs pazudīs, un jūsu attēls tagad ir iekļauts, nevis peld.
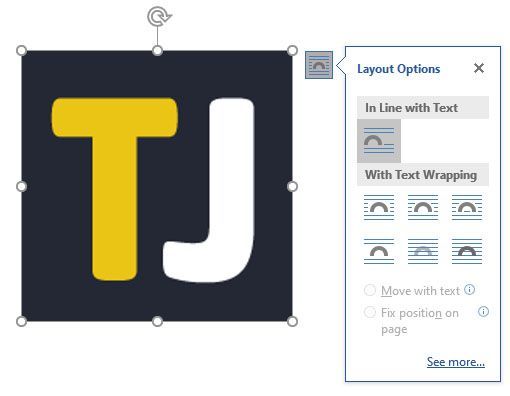
Ja pārdomājat, vienmēr varat vēlreiz noklikšķināt uz objekta un atlasīt Ar teksta ietīšanu, lai objektu atkal pārvērstu par peldošu. Tādā gadījumā Enchor atkal parādīsies.

Ko tieši enkurs dara?
Jums varētu rasties jautājums, kāpēc šī funkcija ir nosaukta par Enchor. Nu, enkura simbolika to izskaidro. Ievietojot objektu Word dokumentā, kreisajā augšējā stūrī redzat mazo enkuru. Ja virzīsiet kursoru virs enkura, tas jums paziņos, ka attiecīgais objekts ir noenkurots ar tekstu šajā dokumenta vietā.
Tas būtībā nozīmē to, ka šis konkrētais objekts ir piesaistīts noteiktai rindkopai. Un, ja jūs nolemjat pārvietot objektu, rindkopa tiks pārvietota ar to. Vienkāršs veids, kā pārbaudīt, ir pāris reizes nospiest taustiņu Enter un pārbaudīt, vai objekts pārvietojas kopā ar tekstu.
Vēl viena lieta, ko varat darīt, lai fiksētu objekta pozīciju lapā, ir atkārtoti atlasīt objektu un vēlreiz noklikšķiniet uz Izkārtojuma opcijas. Apakšdaļā jūs redzēsit šo opciju. Tas nozīmē, ka objekts pēc tam paliek lapā, bet teksts var pārvietoties bez tā. Tomēr Enkurs paliek blakus rindkopai. Kad teksts sasniedz nākamo lapu, objekts seko.
Varat arī piekļūt izkārtojuma opcijām, lai izmantotu opciju Bloķēt enkuru. Vienkārši dodieties uz Izkārtojuma opcijas> Pozīcija un pēc tam atzīmējiet izvēles rūtiņu Bloķēt enkuru. Tādā veidā gan enkurs, gan objekts paliek tajā pašā vietā lapā.
Teksta ietīšana programmā Word
Viss par Enchor ir saistīts ar objektu un teksta pozicionēšanu. Un tas viss ir saistīts ar teksta ietīšanu programmā Word. Ja izvēlaties savā Word dokumentā izmantot peldošu objektu, varat atlasīt vairākus dažādus veidus, kā objekts tiek apvienots ar tekstu. Varat atlasīt kvadrātu, un tagad teksts tiks apvilkts ap objektu.
kāpēc manam snapchat ir tikai viens filtrs
Ir arī augšējās un apakšējās opcijas, kā arī objekta atrašanās aiz teksta vai virs teksta. Šīs iespējas gandrīz nodrošina, ka attēli un teksts darbosies kopā, kā jūs plānojāt.

Neļaujiet enkuram traucēt
Anchor ir lielisks rīks, kas sniedz lielāku radošo brīvību, ievietojot attēlus Word dokumentā. Bet, ja tas ir tur, kad jums tas nav vajadzīgs, tas var būt apgrūtinoši. Ir svarīgi atcerēties, ka, ja nevēlaties enkura ikonu redzēt vispār, vislabāk ir vispirms doties uz Opcijas.
Tad jums būs peldoši objekti, bet enkura tur nebūs. Varat arī saglabāt objektus ierindā.
Paziņojiet mums, ko jūs domājat par Anchor in Word tālāk esošajā komentāru sadaļā.