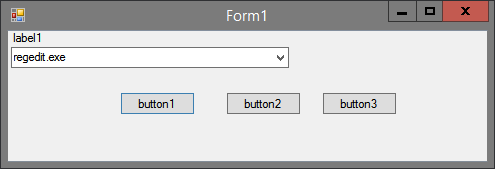Atzīmju rediģēšana ir ļoti noderīgs rīks sadarbībai ar redaktoriem. Word rediģēšanas funkcijas ļauj jums redzēt, kādas izmaiņas redaktors veica salīdzinājumā ar oriģinālo dokumentu. Tādā veidā redaktoram vai korektoram nav jāatceras visi jautājumi, kurus viņi atrada dokumenta oriģinālā, vai jāpieraksta viss komentāru saraksts zem jūsu teksta. Tā vietā viņi var strādāt jūsu izveidotajā dokumentā.
Korektūras funkcijas var izmantot arī citiem mērķiem.
Korektūras rīku izmantošana
Pat ja jūs nesadarbojieties ar redaktoru vai korektoru, rediģēšanas atzīmes varat izmantot radoši. Jūs varat pierakstīt alternatīvas idejas par fragmentiem, rindkopām, teikumiem vai vārdiem. Alternatīvi, komentārus varat izmantot kā piezīmes par noteiktām fragmentiem vai teikumiem, kas ir lieliski piemērots runām un prezentācijām. Būtībā jūs varat izmantot MS Word rediģēšanas funkcijas daudzos radošos veidos.

Rediģēšanas zīmju noņemšana
Rediģēšanas atzīmes ir divu veidu: Izmaiņu izsekošana un Komentāri. Tie ir noderīgi papildinājumi gan rakstnieka, gan redaktora rīkkopās. Ja izsekotās izmaiņas var pieņemt vai noraidīt, komentārus var tikai izdzēst (atrisināt).
Izsekotās izmaiņas
Vislabākais veids, kā aprakstīt izmaiņu izsekošanas rīku, ir piemērs. Pieņemsim, ka jūs strādājat pie rakstīšanas projekta ar redaktoru. Kad esat nosūtījis rakstīto projektu rediģēšanai, viņi var viegli ieteikt izmaiņas, kuras jūs varat pieņemt vai noraidīt.
Varat arī izmantot šo ērto rīku, kad redaktors ir norādījis, ka rakstītajā projektā kaut ko mainīt. Pēc tam jūs viņiem nosūtīsit rediģēto oriģināla dokumenta kopiju, lai viņi tos pārskatītu un pieņemtu vai noraidītu veiktās izmaiņas.
Izsekoto izmaiņu aktivizēšana ir vienkārša. Vienkārši pārejiet uz Pārskatīšana cilni MS Word un noklikšķiniet uz Izsekot izmaiņām pogu. Rediģēšanas atzīmes var noņemt divos veidos.
kāpēc darbojas tikai viens no maniem aviopodiem?

Kad esat saņēmis dokumenta versiju, kurā ir izsekotas izmaiņas, vienkārši atrodiet Pieņemt poga Pārskatīšana cilni. Pirms noklikšķināt uz tā, atlasiet konkrētās izmaiņas, kuras vēlaties pieņemt. Tagad noklikšķiniet Pieņemt un tas noņems sākotnējo versiju un aizstās to ar jauno.

Alternatīvi, jūs varat izmantot tuvumā esošo Noraidīt poga izmet izmaiņas un atjauno teksta sākotnējo versiju. Protams, Word visām pieņemtajām izmaiņām piemēros regulāru formatējumu. Noraidītās izmaiņas vienkārši tiks izdzēstas no dokumenta.

Tādā veidā jūs varat uzturēt lietas sakārtotas un kārtīgas, kas ir ļoti svarīgi, ja strādājat pie viena projekta kopā ar kādu citu.
Komentāri
Savukārt komentāri darbojas pavisam citādi. Lai gan komentāri izceļ arī atlasīto tekstu, tajā netiek veiktas nekādas izmaiņas. Kad esat atlasījis fragmentu, dodieties uz Pārskatīšana cilni programmā Word un noklikšķiniet uz Jauns komentārs . Tādējādi dokumenta labajā pusē tiks pievienots komentārs. Šeit varat rakstīt visu, ko vēlaties, un tas neietekmēs jūsu galveno tekstu.

Komentāru var izdzēst divējādi. Pirmais ir izmantot Dzēst komentāru komandu, kas pieejama no Pārskatīšana cilnē vai ar peles labo pogu noklikšķiniet uz izvēlnes. Vienkārši pārliecinieties, vai vispirms esat atlasījis komentēto fragmentu. Vēl viens veids, kā noņemt komentāru, ir vispār izdzēst komentēto fragmentu. Vienkārši atlasiet to un nospiediet Backspace vai Dzēst uz tastatūras, un fragments kopā ar komentāru pazudīs.

Korektūras atzīmju noņemšana
Korektūras atzīmes rīka Track Changes gadījumā bieži tiek sajauktas, taču, lai saprastu atšķirību starp abiem, vispirms jums jāapgūst atšķirība starp rediģēšanu un korektūru. Ja korektūra ir vienkārši teksta pēdējā pārskatīšana, rediģēšana ir teksta uzlabošana. Korektūra parasti ir saistīta ar gramatiku un formatēšanu, savukārt rediģēšana var ietvert vairākas turpināšanas sesijas starp redaktoru un rakstnieku.
Tāpēc redaktoriem ir būtiskas opcijas Sekot izmaiņām un komentāri. No otras puses, korektori ne tik daudz nodarbojas ar ierosinājumiem un komentāriem; tie piešķir tekstam galīgo slīpēšanu - uzdevumu, kas rakstnieku iekļauj mazākā mērā. Tomēr taisnība, ka arī redaktori bieži veic korektūru.
Korektūras zīmes
Korektūras atzīmes ietver gramatikas un pareizrakstības labojumus, kā arī ieteikumus un formatēšanas atzīmes. Lai piekļūtu gramatikas un pareizrakstības labojumu opcijām, dodieties uz Fails noklikšķiniet uz cilnes Iespējas un atlasiet Pierādīšana parādītajā logā. Šeit jūs varat personalizēt savas koriģēšanas iespējas vai vienkārši tās pilnībā atspējot.

Jūs domājat, ka korektūra attiecas tikai uz pareizrakstību un gramatiku, taču tam ir mazāk acīmredzama puse. Viens no galvenajiem korektora uzdevumiem ir nodrošināt pareizu teksta un dokumentu formatēšanu. Lai to izdarītu, korektors var izmantot formatēšanas atzīmes. Ja tas ir iespējots, tie skaidri parāda, kur ir izmantotas atstarpes, defises, rindkopas un citi teksta vienumi.
Pārvietojoties uz Fails , Iespējas un pēc tam atlasot Displejs Uznirstošā loga cilnē varat izslēgt vai ieslēgt šādas opcijas: cilnes rakstzīmes, atstarpes, rindkopu atzīmes, slēpto tekstu, izvēles defises un objektu enkurus. Šie rīki ir nepieciešami korektūras uzdevumu veikšanai.

Atzīmju noņemšana
Rediģēšanas un korektūras atzīmju noņemšana nenozīmē tikai to dzēšanu. Varat pieņemt vai noraidīt izmaiņas, kas veiktas režīmā Veikt izmaiņas, un, piemēram, izslēgt korektūras rīkus.
Kurus no šiem rīkiem jūs izmantojat? Vai esat tos visus izmēģinājis? Nospiediet zemāk esošo komentāru sadaļu un pastāstiet mums, kā jūs izmantojat Word rediģēšanas rīkus.