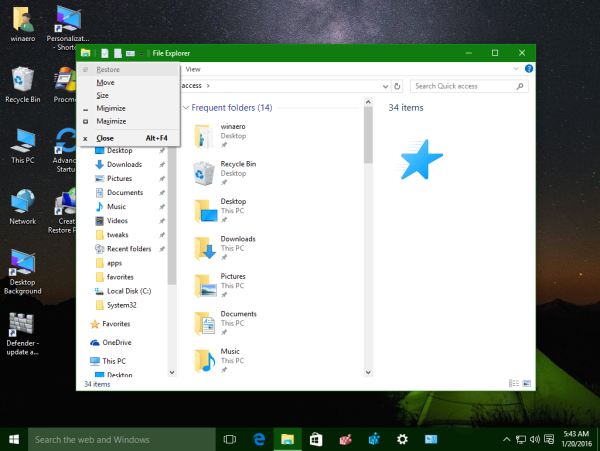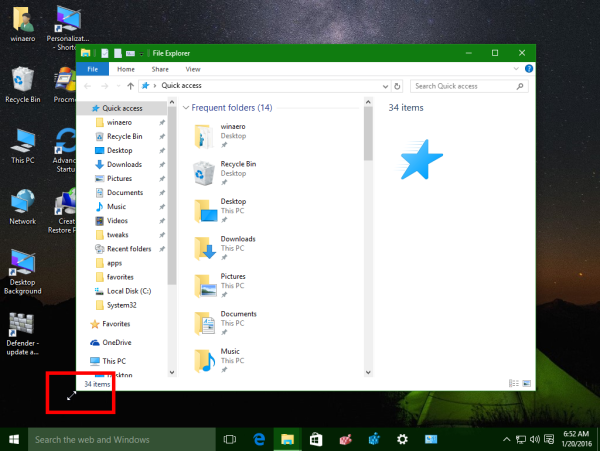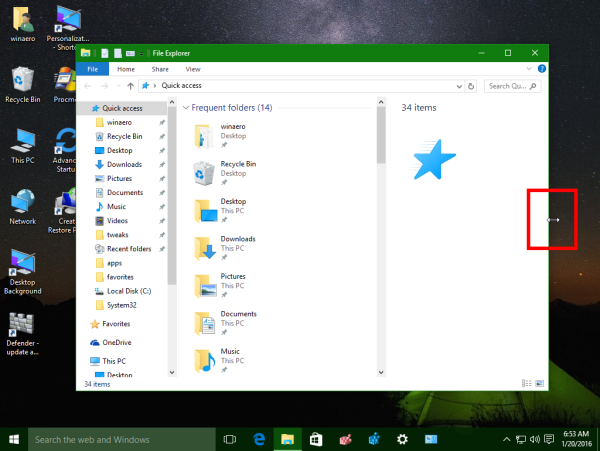Bieži vien loga izmērs, izmantojot tastatūru, ir jāmaina tikai Windows operētājsistēmā. Windows ir paredzēts lietošanai ar peli papildus tastatūrai, un tagad pieskarieties. Katram Windows lietotājam mūsdienās ir vismaz skārienpaliktnis vai pele. Tomēr, ja tastatūru vēlaties izmantot, šeit ir norādīts, kā jūs varat mainīt loga izmēru, izmantojot tastatūru!
Reklāma
Uz mainīt loga izmēru, izmantojot tikai tastatūru operētājsistēmā Windows 10 un visās iepriekšējās Windows versijās , rīkojieties šādi:
- Pārslēdzieties uz vēlamo logu, izmantojot Alt + Tab.
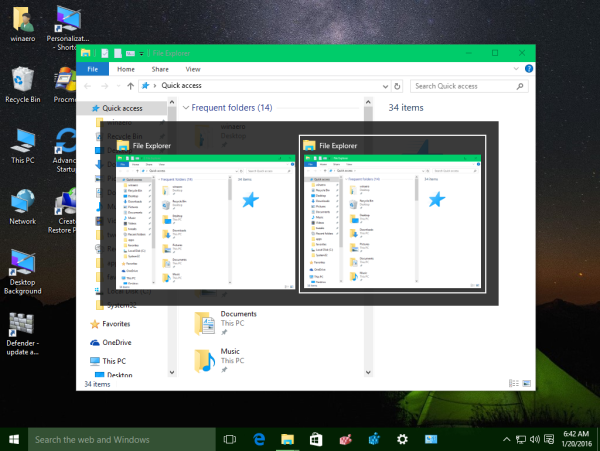 Padoms: uzziniet, kā to izdarīt pielāgojiet Alt + Tab, lai palielinātu sīktēlus un atspējotu tiešraides avārijas priekšskatījumu . Skatiet arī divi dialoglodziņa Alt + Tab noslēpumi sistēmā Windows 10, par kuriem jūs, iespējams, nezināt .
Padoms: uzziniet, kā to izdarīt pielāgojiet Alt + Tab, lai palielinātu sīktēlus un atspējotu tiešraides avārijas priekšskatījumu . Skatiet arī divi dialoglodziņa Alt + Tab noslēpumi sistēmā Windows 10, par kuriem jūs, iespējams, nezināt . - Lai atvērtu loga izvēlni, vienlaikus nospiediet tastatūras Alt + Space īsinājumtaustiņus.
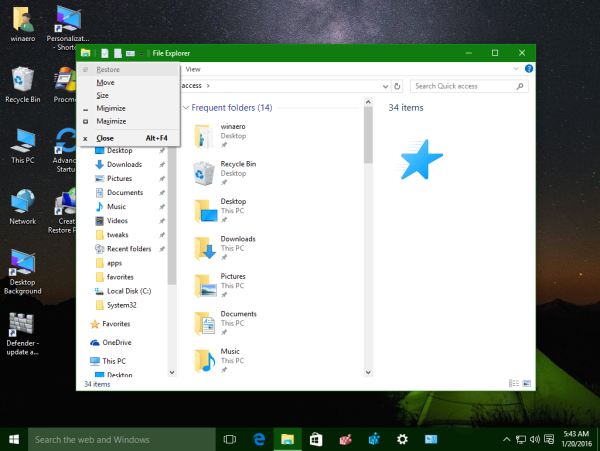
- Tagad nospiediet S. Peles kursors pārvērtīsies par krustiņu ar bultiņām:

- Izmantojiet kreiso, labo, augšup un lejup vērsto bulttaustiņu, lai mainītu loga lielumu.
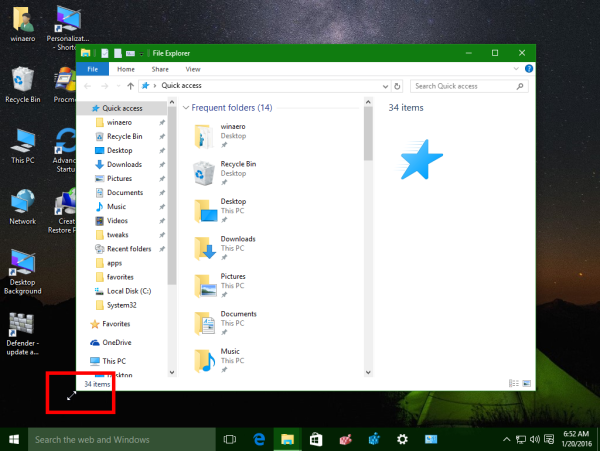
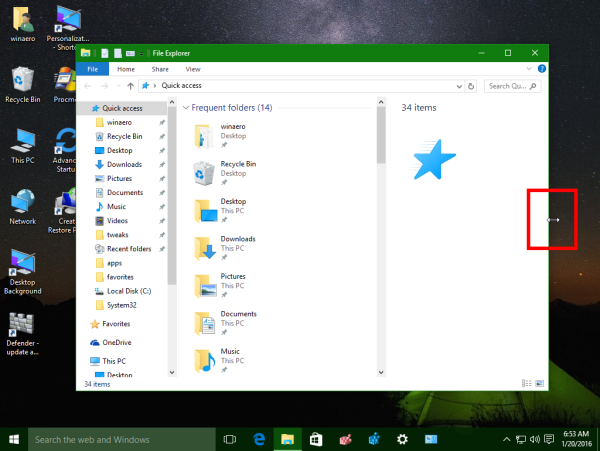
Kad esat iestatījis vēlamo loga izmēru, nospiediet taustiņu Enter.
Tu esi pabeidzis.
Mūsdienu operētājsistēmas, piemēram, Windows 10, Windows 8 vai Windows 7, ļauj jums veikt dažas papildu darbības ar Windows. Tie ļauj labāk kontrolēt atvērto logu izmēru un izvietojumu, velkot tos uz ekrāna malu. Ja jūs velkat logu, izmantojot tā nosaukuma joslu, uz ekrāna augšējo malu, tas tiks maksimāli palielināts. Velkot logu, peles kursors pieskaras ekrāna kreisajai vai labajai malai, tas tiks attiecīgi iezīmēts ekrāna kreisajā vai labajā pusē. Šo funkciju sauc par Snap.
Ja jūs ar peli satverat loga virsrakstjoslu un velciet un kratāt, visi pārējie fona logi tiks samazināti. To sauc par Aero Shake. Abām darbībām ir savi karstie taustiņi:
Win + Home: tāds pats kā Aero Shake (samazina visus logus, izņemot priekšējā loga logu)
Win + kreisais bultiņas taustiņš: noklikšķina uz lietotnes loga pa kreisi.
Win + Labais bultiņas taustiņš: Snaps lietotnes logs pa labi.
Win + augšupvērstā bultiņas taustiņš: maksimizē logu.
Win + Shift + augšupvērstā bultiņas taustiņš: maksimāli palielina / maina loga lielumu vertikāli.
Win + lejupvērstā bultiņas taustiņš: samazina logu, ja tas nav maksimāli palielināts, pretējā gadījumā tas atjauno loga sākotnējo maksimizēto izmēru.
Aero Snap operētājsistēmās Windows 10, Windows 8 un Windows 7 var arī pielāgot. Kaut arī operētājsistēma neļauj kontrolēt atsevišķas opcijas, varat izmantot manu bezmaksas programmatūru Winaero Tweaker Lai iespējotu vai atspējotu snapping, velciet, lai palielinātu un vertikāli mainītu lieluma opcijas:
Bonusa padoms: Jūs varat arī mainīt loga izmēru uz noteiktu izmēru vai pārvietot to noteiktā pozīcijā, izmantojot bezmaksas lietotni, Sizer . Arī izmantojot bezmaksas AquaSnap AquaStretch funkcija Jūs varat mainīt logu izmērus, veicot dubultklikšķi uz to malām. Tieši tā.
Tieši tā.

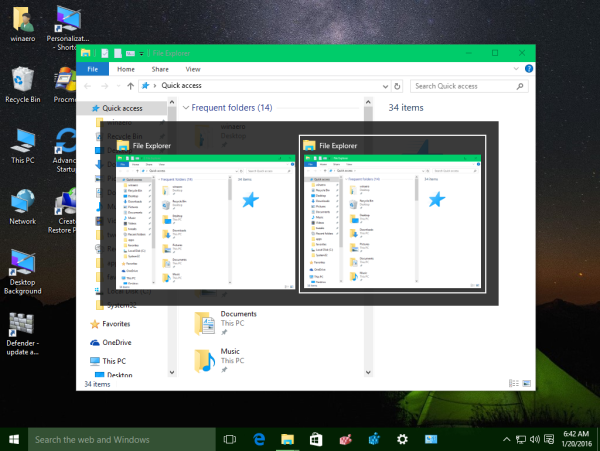 Padoms: uzziniet, kā to izdarīt pielāgojiet Alt + Tab, lai palielinātu sīktēlus un atspējotu tiešraides avārijas priekšskatījumu . Skatiet arī divi dialoglodziņa Alt + Tab noslēpumi sistēmā Windows 10, par kuriem jūs, iespējams, nezināt .
Padoms: uzziniet, kā to izdarīt pielāgojiet Alt + Tab, lai palielinātu sīktēlus un atspējotu tiešraides avārijas priekšskatījumu . Skatiet arī divi dialoglodziņa Alt + Tab noslēpumi sistēmā Windows 10, par kuriem jūs, iespējams, nezināt .