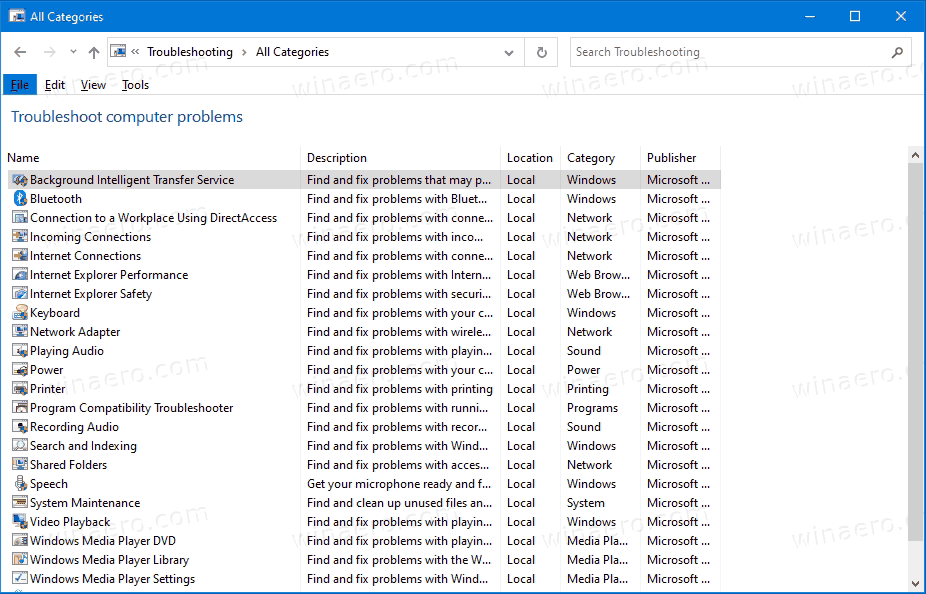Kad Mac datorā jāinstalē programmatūras atjauninājumi, iespējams, dodaties uz Mac App Store. Apple kurētais lietotņu veikals ir jau sen noklusējuma metode ne tikai trešo pušu lietojumprogrammu atrašanai un instalēšanai, bet arī MacOS un citu Apple lietojumprogrammu plāksteru un atjauninājumu lietošanai. Bet, runājot par macOS programmatūras atjauninājumiem, Mac App Store patiešām ir tikai priekšsistēma UNIX komanda , un Mac termināla fani faktiski var izmantot šo komandu, lai atjauninātu savas Mac un pirmās puses lietotnes, vienlaikus apejot Mac App Store.

Mac programmatūras atjaunināšanas komanda, par kuru mēs runājam, ir ļoti labi nosaukta: programmatūras atjauninājums . Lūk, kā to izmantot.

- Palaidiet programmu Terminal (kuru var atrast mapē / Applications / Utilities vai meklējot to ar Uzmanības centrā ).
- No termināļa ierakstiet programmatūras atjauninājums -l (tas ir mazais L, nevis pirmais numurs). Tas nodrošinās visu pieejamo atjauninājumu sarakstu, to individuālos failu izmērus un piezīmi, norādot, vai atjaunināšanas procesa pabeigšanai jums būs jārestartē Mac.

- Lai instalētuindividuālsprogrammatūras atjauninājums, ievadiet komandu sudo softwareupdate -inosaukums , kur nosaukums ir precīzi nosaukts viens no pieejamajiem atjauninājumiem, ko atklāj komanda list. Tā kā tas ir superlietotājs ( sudo ) komandu, jums būs jāievada sava administratora konta parole, kad to pieprasīs.

- Lai instalētuvisipieejamos programmatūras atjauninājumus, tā vietā izmantojiet komandu sudo softwareupdate -i -a . Slēdzis -a komandai vienkārši uzdod instalēt visus atjauninājumus. Atkal jums būs jāievada administratora parole, kad to pieprasīs.
- Tradicionālās progresa joslas nav, taču termināļa logā būs redzami atjaunināti teksta ieraksti, kad katra darbība būs pabeigta, ļaujot jums uzzināt gan tad, kad ir lejupielādēti noteikti atjauninājumi, gan arī tad, kad viss instalēšanas process ir pabeigts. Ja esat instalējis programmatūras atjauninājumus, kuriem nepieciešama atsāknēšana, tiks parādīts pēdējais ziņojums ar norādījumu restartēt Mac. To var izdarīt, izmantojot parasto macOS saskarni, taču, tā kā mēs jau izmantojam UNIX komandas terminālā, varat arī ierakstīt sudo izslēgšana -r tagad , kas dod norādījumus izslēgt komandu nekavējoties (tagad) restartēt Mac (-r).
Programmatūras atjaunināšanas, izmantojot termināli, priekšrocības
Tagad, kad jūs zinātkālai palaistu Mac programmatūras atjauninājumu no termināļa, visticamāk, ir jautājumskāpēcjūs vēlaties izmantot šo metodi, nevis vienkārši noklikšķināt uz dažām pogām Mac App Store. Viens no lielākajiem iemesliem ir automatizācija un tālvadība. Lietotāji, kuriem ir jāpārvalda vairāki Mac datori, var izveidot skriptus vai attālināti sākt programmatūras atjaunināšanu, izmantojot tādu metodi kā SSH, bez nepieciešamības manuāli izmantot ekrāna koplietošanu vai attālās pārvaldības programmatūru.
Vēl viens potenciāls ieguvums ir ātrums. Lai gan tas nav universāls, daudzi lietotāji ziņo, ka atjauninājumi tiek instalēti ātrāk, ja tie tiek instalēti, izmantojot termināli, gan sākotnējās instalēšanas, gan arī pēc restartēšanas daļas, kad Mac tiek restartēts. Lai gan ne katram atjauninājumam tiks ievērojami palielināts ātrums, metode Terminal vismaz netiks pievienota nevienam laikam, salīdzinot ar Mac App Store.
Viens liels trūkums, lietojot programmatūras atjauninājumu, izmantojot termināli
Neskatoties uz tā priekšrocībām daudziem lietotājiem, ir viens liels brīdinājums par Mac programmatūras atjaunināšanas palaišanu, izmantojot termināli. Kā minēts šī raksta sākumā, metode Terminal darbojas tikai ar MacOS sistēmas atjauninājumiem un pirmās puses Apple lietotnēm, piemēram, iTunes. Tas tiek salīdzināts ar Mac App Store, kas kopā ar oficiālajiem Apple atjauninājumiem atjauninās jūsu trešo pušu lietotnes.
Ilgstoši Mac lietotāji var atpazīt, ka šis ierobežojums ir tāds pats kā sākotnējam Mac programmatūras atjaunināšanas utilītam. Šī lietderība, kā Apple piegādāja lietotājiem sistēmas un pirmās puses atjauninājumus pirms Mac App Store palaišanas, neatbalstīja trešo pušu lietojumprogrammas. Tā kā programmatūras atjaunināšanas UNIX komanda kalpoja arī par sākotnējās programmatūras atjaunināšanas lietderības pamatu, šim ierobežojumam ir jēga.
Tātad, ja vēlaties ātri instalēt tikai MacOS sistēmu un pirmās puses atjauninājumus vai arī neizmantojat nevienu trešo pušu lietotni no Mac App Store, jūs esat iekļāvis Terminal metodi. Ja nē, jums var būt labāk pieturēties pie noklusējuma Mac App Store metodes, jo tā gan jūsu pirmās, gan trešās puses lietotņu atjauninājumus glabā vienā vietā.