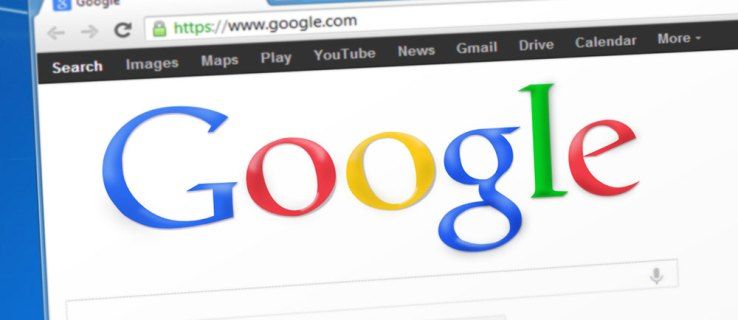Nav šaubu, ka macOS ir lieliska un plaukstoša ekosistēma. Tas bieži ir ideāls klēpjdators fotogrāfiem, video redaktoriem, programmētājiem, administratoriem un daudzām citām jomām. Diemžēl ir tikai daļa programmatūras, kas ir pieejama tikai operētājsistēmā Windows, kas dažu cilvēku dzīvi tik daudz atvieglotu Mac. Dažreiz jums ir jāspēj atvērt Excel lapa un pierakstīt dažus skaitļus, vai arī ir citas reizes, kad Microsoft Wordirjāizmanto projektam. Pietiek pateikt, ka ir programmas, kas ir ekskluzīvas operētājsistēmai Windows un kuru lietošanu ir skaudīgi daudziem Mac lietotājiem.
Labā ziņa ir tā, ka ir daudz veidu, kā Windows programmatūru darbināt ar MacOS. Lūk, kā jūs varat ātri iegūt šīs programmas, kurās darbojas Mac.
Boot Camp
Apple atzīst, ka ir daži iemesli, kāpēc cilvēkiem ir jāizmanto Windows, un tam vienkārši nav iespējas to novērst. Tātad viņi ir izstrādājuši diezgan veiklu risinājumu tiem, kuriem nepieciešama piekļuve šāda veida programmatūrai: Boot Camp . Boot Camp ir veids, kā jūs varat instalēt Windows kopā ar macOS. Procesu sauc par divkāršo sāknēšanu. Vienlaikus varat izmantot tikai vienu operētājsistēmu, taču varēsiet izvēlēties un izvēlēties, kura operētājsistēma jums jāizmanto, ņemot vērā jūsu vajadzības.
Varbūt jūs esat spēlētājs, taču video rediģēšanā ikdienas darbā paļaujieties uz Apple ekskluzīvām lietojumprogrammām. Būdams spēlētājs, jūs zināt, cik šausmīgi macOS ir spēlēšanai. Veicot dubultu sāknēšanu, jūs varat veikt video rediģēšanu pa dienu, dienas beigās izslēgt Mac un pēc tam palaist Windows operētājsistēmā, lai spēlētu vakaru vai vēlu vakarā. Tas ir tikai viens piemērs, kā tas var darboties.
Protams, dubultā sāknēšana nav piemērota visiem. Dažreiz jums var būt nepieciešams palaist MacOS lietojumprogrammu kopā ar Windows lietojumprogrammu. Diemžēl to nevar izdarīt dabiski ar MacOS vai pat ar divkāršu sāknēšanu. Kā jau mēs teicām, divkāršā sāknēšana ļauj vienlaikus strādāt tikai ar vienu operētājsistēmu, tāpēc, piemēram, lietojumprogrammas palaišanai blakus, jums būs jāizmanto virtuālā mašīna.
Virtuālās mašīnas
Virtuālo mašīnu programmatūru var instalēt MacOS, kas ļaus palaist virtuālo operētājsistēmu - virtuālā daļa šeit nav obligāti svarīga: viss, kas jums jāzina, ir tas, ka virtuālā mašīna ļauj palaist citu operētājsistēmu citā logs uz macOS. Jūs varat izvēlēties palaist dažādas Windows versijas, Linux izplatīšanu, un jūs pat varat panākt, lai tajā strādātu MacOS.
noklikšķiniet uz saites manā biogrāfijā
Pirms sākam darbu, ir vērts atzīmēt, ka virtuālā mašīna var aizņemt ievērojamu daudzumu jūsu datora sistēmas resursu. Šīm virtuālajām mašīnām jāpiešķir vieta diskā un atmiņa. Ciktāl tas attiecas uz atmiņu, virtuālajai mašīnai jums jāpiešķir vismaz 4-6 GB, vispiemērotākā ir pēdējā. Viss, kas ir zemāk, un jūsu virtuālā mašīna darbosies rāpojot, bieži vien prasa minūtes, lai pat atbildētu uz darbību. Paturot to prātā, optimālai veiktspējai jūsu primārajā sistēmā vajadzētu būt aptuveni 16 GB RAM vai atmiņas. Varat izmantot virtuālo mašīnu ar mazāk, bet atkal iegūsiet milzīgu veiktspējas rezultātu.
Mēs iesakām izmantot VirtualBox operētājsistēmai Mac. Šī ir bezmaksas virtuālās mašīnas programmatūras daļa, kuru varat lejupielādēt no Oracle. Jūs varat lejupielādējiet to bez maksas šeit .

vai jūs varat pārdot spēles uz tvaika
Pēc lejupielādes palaidiet instalēšanas programmu. Palaidiet programmu, un jums vajadzētu redzēt kaut ko līdzīgu iepriekš.
Lai izveidotu Windows 10 virtuālo mašīnu, augšējā kreisajā stūrī nospiediet pogu Jauns. Uznirstošajā logā norādiet Virtual Machine nosaukumu. Jūs to varat saukt kā vien vēlaties. Saskaņā Tips nolaižamajā izvēlnē atlasiet Microsoft Windows. Un tad zem Versija nolaižamajā izvēlnē atlasiet Windows 10 (64 bitu).

Tālāk mums jāpiešķir RAM mūsu virtuālajai mašīnai. VirtualBox ieteiks 2 GB, taču tajā jūs piedzīvosiet šausmīgu sniegumu. Operētājsistēmai Windows 10 vajadzētu darboties labi ar 4 GB, taču, ja vēlaties ātrumu, lai sasniegtu nevainojamu veiktspēju, jebkur no 6 līdz 8 GB ir optimāli.

Nospiediet Nākamais poga, kas parādīs ekrānu mūsu virtuālā cietā diska izveidei. Atlasiet opciju, kas saka Izveidojiet virtuālo cieto disku tūlīt. Mēs iesakām izvēlēties Fiksēts opciju, jo tā darbinās virtuālo mašīnu ātrāk.

kā bloķēt ziņas instagram
Pēc tam mums būs jāizvēlas saglabāšanas vieta, kā arī diska izmērs. Mēs iesakām tai piešķirt vismaz 40 GB vietas - Microsoft iesaka 20 GB 64 bitu operētājsistēmai Windows 10, taču jums vienmēr ir nepieciešams vairāk nekā to minimālās specifikācijas.
Tagad vienkārši nospiediet Izveidot lai izveidotu virtuālo mašīnu. Apsveicam, jūs esat izveidojis virtuālo mašīnu! Tagad viss, kas jums jādara, ir tajā instalēt Windows. Jums būs nepieciešams izveidojiet ISO attēlu operētājsistēmai Windows 10 un pēc tam zem Sistēma VirtualBox, vispirms Boot Order ir jāmaina uz Optical. Atlasiet Optical un pēc tam pārliecinieties, vai tas atrodas virs cietā diska. Nospiediet labi .
Tagad jūs esat gatavs palaist savu virtuālo mašīnu! Atlasiet to virtuālajā lodziņā un nospiediet Sākt poga ar zaļo bultiņu. Jūsu virtuālā mašīna tiks palaista un veiks jūs, veicot Windows 10 instalēšanu, un, kad esat pabeidzis, varat instalēt Windows 10 programmas kā parasti.
Attālā darbvirsma
Pēdējais veids, kā izmantot Windows programmas Mac datorā, ir attālā darbvirsma. Tas ir daudz mazāk iesaistīts nekā virtuālās mašīnas izveide, taču tas prasīs, lai jums būtu rezerves Windows mašīna gan darbā, gan mājās.

Mac un personālajā datorā būs jāizmanto attālās darbvirsmas programmatūra. Varat izmantot kaut ko līdzīgu TeamViewer, lai gan parasti tam ir nepieciešama licence, kā arī kāds, kurš jums piešķir PIN kodu, lai piekļūtu datoram. Jūs varat veiciet šeit norādītās darbības lai to visu iestatītu, kaut arī pārliecinieties, ka programmatūra ir instalēta Mac datorā, nevis tālrunī.
Ir vērts atzīmēt, ka, ja jūs mēģināt izlemt, kādu attālās darbvirsmas programmatūru izmantot, GoToMyPC šeit, iespējams, ir labākais. Tas ir paredzēts personīgai lietošanai, tāpēc tas neprasīs, lai piekļuvei vienmēr būtu šis PIN kods. Tas jums izmaksās aptuveni 20 ASV dolārus mēnesī atkarībā no lietošanas veida, lai gan korporatīvais lietojums maksā vairāk. Sāciet ar GoToMyPC šeit .
Spriedums
Kā redzat, Windows lietojumprogrammu izmantošana MacOS ir sarežģīts, ilgs un grūts uzdevums. Ja jūs meklējat efektivitāti un laiku, labākais veids ir vai nu divējāda sāknēšana ar Windows 10 ar Boot Camp, vai arī ir pieejams sekundārs Windows 10 personālais dators.
Kā jūs izmantojat Windows lietotni, kamēr izmantojat MacOS? Noteikti informējiet mūs zemāk esošajā komentāru sadaļā!