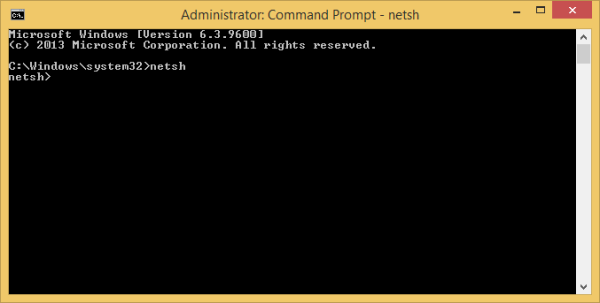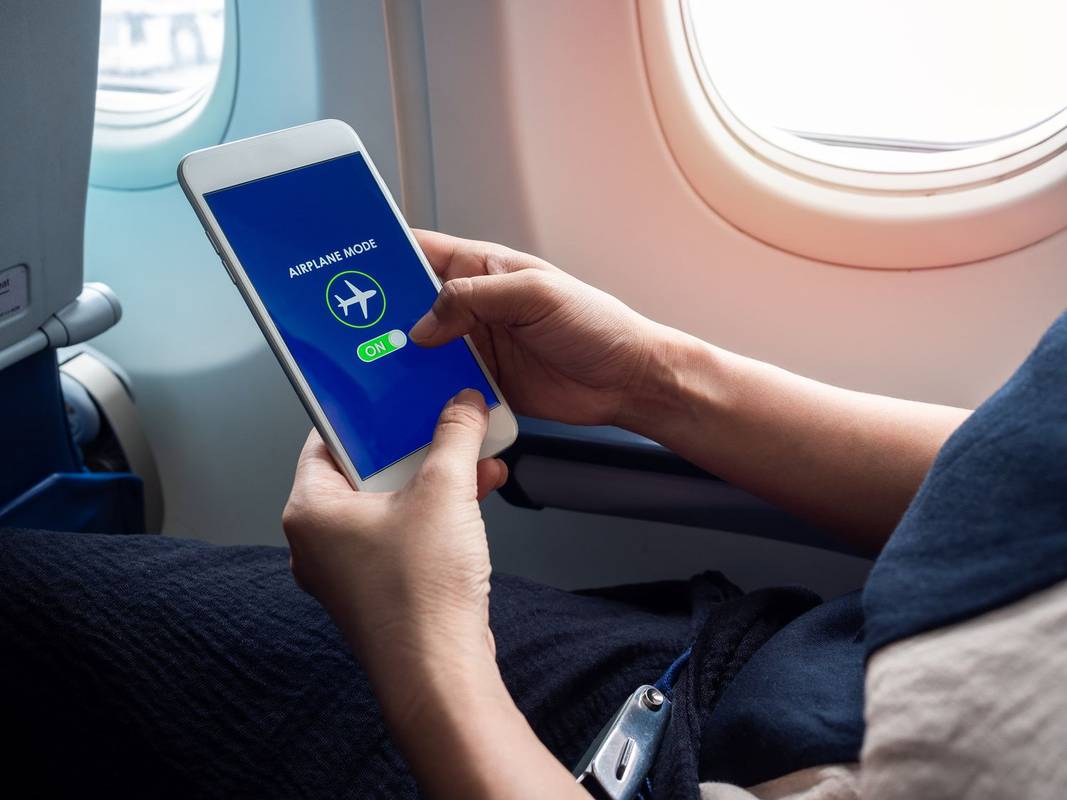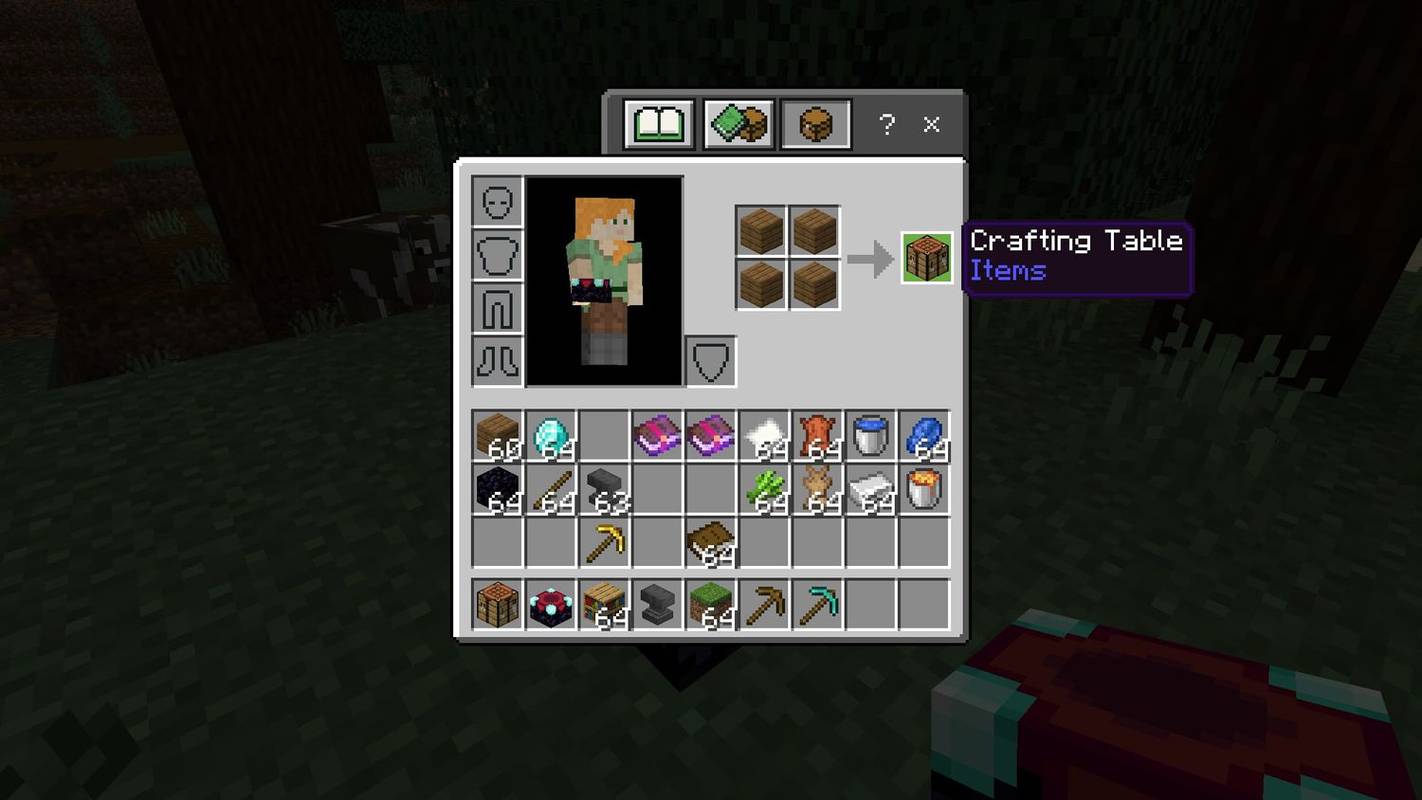Kas jāzina
- Operētājsistēmā Windows dodieties uz Sākt > Skenēt > Iestatījumi > Ierīces > Printeri un skeneri .
- Pēc tam izvēlieties printeri un atlasiet Pārvaldīt > Skeneris > Atveriet skeneri > Skenēt .
- Mac datorā dodieties uz Apple izvēlne > Sistēmas preferences > Printeri un skeneri . Izvēlieties printeri un atlasiet Skenēt > Atveriet skeneri > Skenēt .
Šajā rakstā ir paskaidrots, kā tvert dokumentu skenēšanu no printera uz Windows PC vai Mac. Šie norādījumi darbosies operētājsistēmā Windows 10, kā arī operētājsistēmā macOS 11 (Big Sur). Instrukcijās ir norādīts, ka draiveri ir instalēti un printeris jau ir darba kārtībā.

lolostock / Getty Images
Skenēšanas tveršana no printera operētājsistēmā Windows
Jūsu printera modelim var būt pievienota programmatūra, kas ietver ne tikai draiverus, bet arī programmu komplektu, lai izmantotu visas ierīces funkcijas. Ja tas tā ir, šajās programmās, iespējams, ir arī skenēšanas programma.
Bet, ja jūsu modelim nebija šādas programmatūras vai ja iespējams, vēlaties izmantot iebūvētās OS funkcijas, šie norādījumi ir paredzēti jums. Veiciet tālāk norādītās darbības, lai tvertu skenēšanu, izmantojot rīkus, kas iekļauti standarta Windows instalācijā.
-
Atveriet izvēlni Sākt un meklējiet Skenēt lietotne.
-
Alternatīvi nospiediet Uzvarēt + x lai izsauktu Power User Menu .

-
Izvēlieties Iestatījumi .
-
Izvēlieties Ierīces no galvenā iestatījumu ekrāna.
kā iegūt monētas tiešsaistē

-
Tālāk noklikšķiniet uz Printeri un skeneri .

-
Noklikšķiniet uz vēlamā printera un pēc tam noklikšķiniet uz Pārvaldīt .

-
Ja printeris ir daudzfunkciju ierīce, tajā būs nolaižamā izvēlne. Izvēlieties ierakstu, kas sākas ar Skeneris .

-
Klikšķis Atveriet skeneri , kas arī atvērs Skenēt Windows lietotne.

-
Sakārtojiet dokumenta lapu(-as) plakanvirsmā vai padevējā, pārliecinoties, ka tās ir pareizi līdzinātas.
-
Noklikšķiniet uz Skenēt pogu lietotnē.

Skenēšanas lietotne Avots iestatījums nosaka, vai tas tiks skenēts no ierīces dokumentu padevēja (ja tāds ir) vai no plakanvirsmas. Ja vien nezināt, ka tas ir jāmaina, ieteicams atstāt šo komplektu ieslēgtu Auto . Dokumentu padevējiem parasti ir svira, kas nosaka, vai iekšpusē ir lapas, un atstāj šo iestatījumu Auto skenēs no padevēja, ja tajā ir kaut kas ielādēts, un no plakanvirsmas. Ņemiet vērā, ka skenējot ar plakanvirsmu, jums būs jāskenē viena lapa vienlaikus.
Jūsu skenēšana tiks automātiski saglabāta mapē Skenē standarta apakšdirektorijā Bildes mapi. Pēc noklusējuma tas tiks saglabāts PNG formātā un ar nosaukumu “Skenēt”, kam pievienots datuma zīmogs (piemēram, Scan_20210614.PNG).
Skenēšanas tveršana no printera operētājsistēmā Mac
Skenēšana no Mac datora ir tikpat vienkārša kā operētājsistēmā Windows 10 (apšaubāmi, pat vieglāk).
-
Atveriet Apple izvēlni un atlasiet Sistēmas preferences .
kā noņemt kanālus no roku vietnes
-
Klikšķis Printeri un skeneri .

-
Izvēlieties savu printeri un pēc tam noklikšķiniet uz Skenēt .

-
Klikšķis Atveriet skeneri .

-
Programmā Scanner varat atlasīt mapi, kurā tiks saglabāti skenētie attēli, veicot atlasi mapē Skenēt uz nolaižamā izvēlne (parādīta kā Bildes zemāk esošajā attēlā).
no google hroma nav skaņas

-
Pa labi, Izmērs nolaižamā izvēlne (parādīta kā ASV vēstule iepriekš redzamajā ekrānuzņēmumā) arī ļaus jums izvēlēties vienuma izmēru.
-
Ja skenerim ir dokumentu padevējs un vēlaties to izmantot, atlasiet Izmantojiet dokumentu padevēju .
-
Noklikšķinot uz Parādīt detaļas parādīs vairākas papildu opcijas, kā norādīts tālāk: Skenēšanas režīms (plakanvirsmas vai dokumentu padevējs), Laipni (teksts, melnbalts vai krāsains), Izšķirtspēja (attēla kvalitāte DPI), Rotācijas leņķis (lai mainītu saglabātā attēla pagriešanu), Automātiskā atlase (kas var mēģināt atklāt vairākus priekšmetus uz plaknes un saglabāt tos atsevišķi, piemēram), Vārds , Formāts , un Attēla korekcija (kas nodrošina krāsas pielāgošanas iespējas).

-
Klikšķis Skenēt lai sāktu skenēšanas darbu.
- Kā skenēt dokumentu PDF formātā?
Ja izmantojat operētājsistēmu Windows 10, atveriet Windows fakss un skenēšana un atlasiet Jauna skenēšana . Izvēlieties Profils nolaižamajā izvēlnē izvēlieties Dokuments , pēc tam atlasiet skenera veidu, piemēram, Plakana gulta vai Padevējs . Izvēlieties Skenēt . Kad dokumenta skenēšana ir pabeigta, atlasiet Fails > Drukāt . Noklikšķiniet uz nolaižamās izvēlnes Printeris un izvēlieties Microsoft Print PDF formātā , pēc tam noklikšķiniet Drukāt un izvēlieties saglabāšanas vietu. Ja izmantojat Mac datoru, atveriet jaunu Meklētājs logu un atlasiet Aiziet > Lietojumprogrammas > Attēlu tveršana . Izvēlieties skeneri, skenera veidu un mērķa mapi. Izvēlieties Formāts > PDF , pēc tam noklikšķiniet Skenēt .
- Kā es varu skenēt dokumentu no sava printera uz manu e-pastu?
Daudzi skeneri piedāvā skenēšanas uz e-pastu funkciju. Piemēram, Brother printerī, kā parasti, ielādējiet un skenējiet dokumentu, pēc tam atlasiet Sūtīt e-pastu . Konfigurējiet iestatījumus un noklikšķiniet uz labi . Jūsu noklusējuma e-pasta programma nosūtīs skenēto dokumentu. Ja jūsu skenerim nav šīs funkcijas, skenējiet dokumentu PDF formātā (lai nodrošinātu vislielāko elastību), pēc tam saglabājiet to vajadzīgajā vietā datorā. Pēc tam atveriet savu e-pasta programmu un nosūtiet skenēto dokumentu vai attēlu kā pielikumu.
- Kā skenēt dokumentu ar iPhone?
Savā iPhone tālrunī atveriet lietotni Notes un izveidojiet jaunu piezīmi. Pēc tam pieskarieties Kamera ikonu un izvēlieties Skenēt dokumentus . Novietojiet dokumentu kameras skatā. Ļaujiet programmai Notes automātiski fokusēt un uzņemt attēlu vai manuāli pieskarieties pie aizvaru pogu. Velciet rokturus, lai apgrieztu skenējumu, un pēc tam atlasiet Saglabāt skenēšanu kad esat pabeidzis.