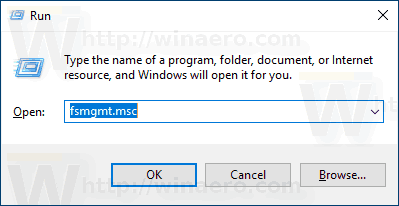Kas jāzina
- Darbvirsma: Iestatījumi > Automātiskā aizpilde & Paroles > Paroļu pārvaldnieks . Izvēlieties paroli un atlasiet acs ikonu.
- Mobilā lietotne: pieskarieties trīs punkti > Iestatījumi > Paroļu pārvaldnieks . Izvēlieties paroli un pieskarieties acs ikonu.
Šajā rakstā ir paskaidrots, kā skatīt saglabātās Chrome paroles Google Chrome datora versijās un mobilajās versijās visiem. operētājsistēmas .
Kā parādīt saglabātās paroles pārlūkā Chrome
Lai skatītu saglabātās Chrome paroles operētājsistēmās Chrome OS, Linux, macOS un Windows, atveriet Google Chrome paroļu pārvaldnieku .
-
Izvēlieties trīs punkti pārlūkprogrammas loga augšējā labajā stūrī, pēc tam atlasiet Iestatījumi no nolaižamās izvēlnes.
Varat arī piekļūt Chrome iestatījumiem, ievadot chrome://settings adreses joslā.

-
Kreisajā kolonnā atlasiet Automātiskā aizpilde un paroles , pēc tam atlasiet Paroļu pārvaldnieks .

-
Tiks parādīts saglabāto paroļu saraksts, katrai no tām pievienojot atbilstošo vietni un lietotājvārdu. Izvēlieties labā bultiņa blakus parolei, kuru vēlaties skatīt.
Jūs varat saņemt uzvedni ievadīt savu Windows paroli.

-
Sadaļā Parole atlasiet acs ikonu, lai skatītu paroli. Lai to vēlreiz paslēptu, otro reizi atlasiet acs ikonu.

Kā skatīt saglabātās paroles pārlūkā Chrome operētājsistēmai Android un iOS
Izpildiet tālāk sniegtos norādījumus, lai Android vai iOS ierīcēs rādītu savas saglabātās Chrome paroles.
-
Pieskarieties trīs punkti Chrome lietotnes augšējā labajā stūrī.
-
Krāns Iestatījumi .
-
Izvēlieties Paroļu pārvaldnieks .

-
Tagad tiks parādīts saglabāto paroļu saraksts, kopā ar to atbilstošo vietni un lietotājvārdu. Pieskarieties parolei, kuru vēlaties skatīt.
-
Pieskarieties acs lai atklātu paroli. Iespējams, saņemsit uzvedni ievadīt ierīces piekļuves kodu vai autentifikāciju, izmantojot pirksta nospiedumu vai sejas ID . Pēc veiksmīgas autentifikācijas tiks parādīta atlasītā parole. Lai to vēlreiz paslēptu, pieskarieties acs ikonu otro reizi.

- Kā izdzēst saglabātās paroles pārlūkā Chrome?
Darbvirsmas pārlūkprogrammā dodieties uz Iestatījumi > Automātiskā aizpilde & Paroles > Paroļu pārvaldnieks . Atlasiet paroli, kuru vēlaties skatīt, un pēc tam atlasiet Dzēst . Mobilajā lietotnē atlasiet Vairāk (trīs horizontāli punkti) > Iestatījumi > Paroļu pārvaldnieks . Pieskarieties parolei, pēc tam pieskarieties Dzēst .
kā pārsūtīt aol e - pastu uz
- Kā notīrīt visas saglabātās paroles pārlūkā Chrome?
Pārlūkā Chrome nav iekļauts ātrs veids, kā nekavējoties izdzēst visas saglabātās paroles. Jums tie būs jādzēš pa vienam mobilajā lietotnē vai datora pārlūkprogrammā.
- Kā saglabāt paroles pārlūkā Chrome operētājsistēmai iOS?
Lai saglabātu paroles pārlūkā Chrome operētājsistēmai iOS , pieskarieties pie Izvēlne (trīs punkti) > Iestatījumi un ieslēdziet Piedāvājiet saglabāt paroles . Kad vietnei ievadāt jaunu paroli, Chrome jautās, vai vēlaties to saglabāt. Krāns Saglabāt .