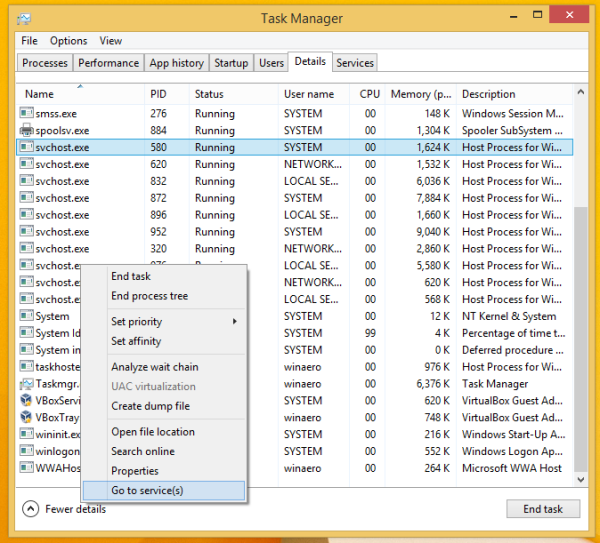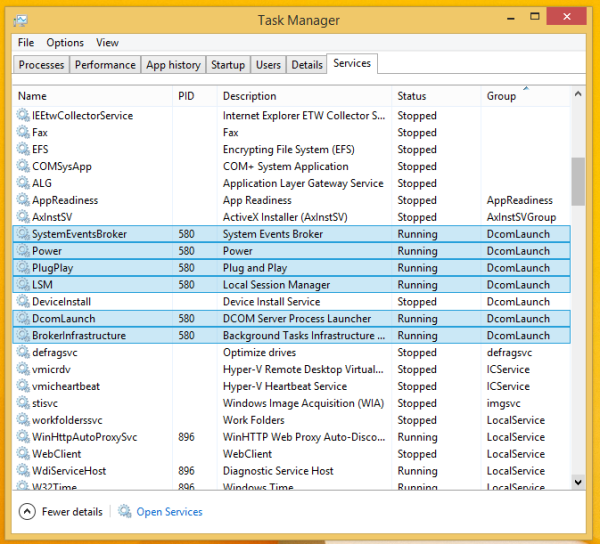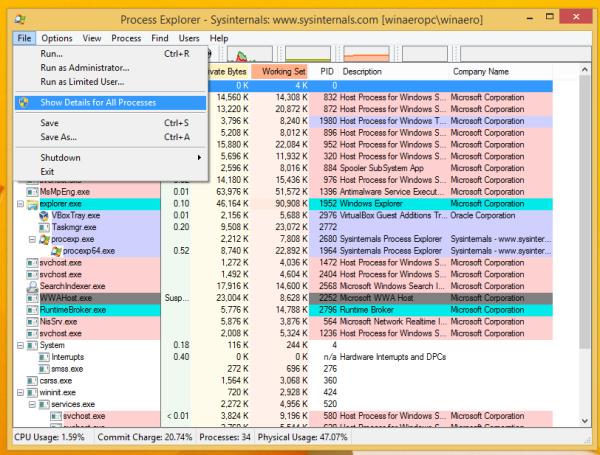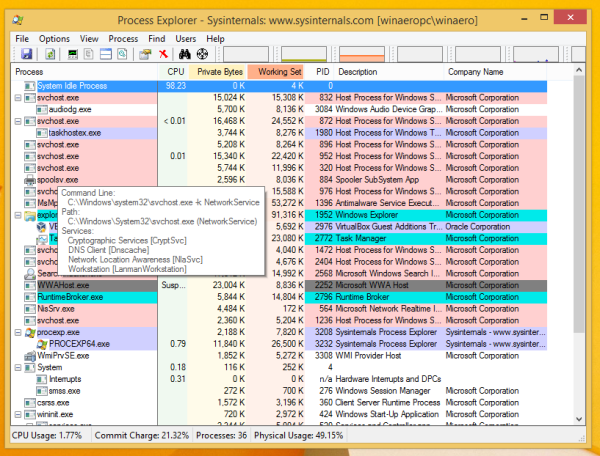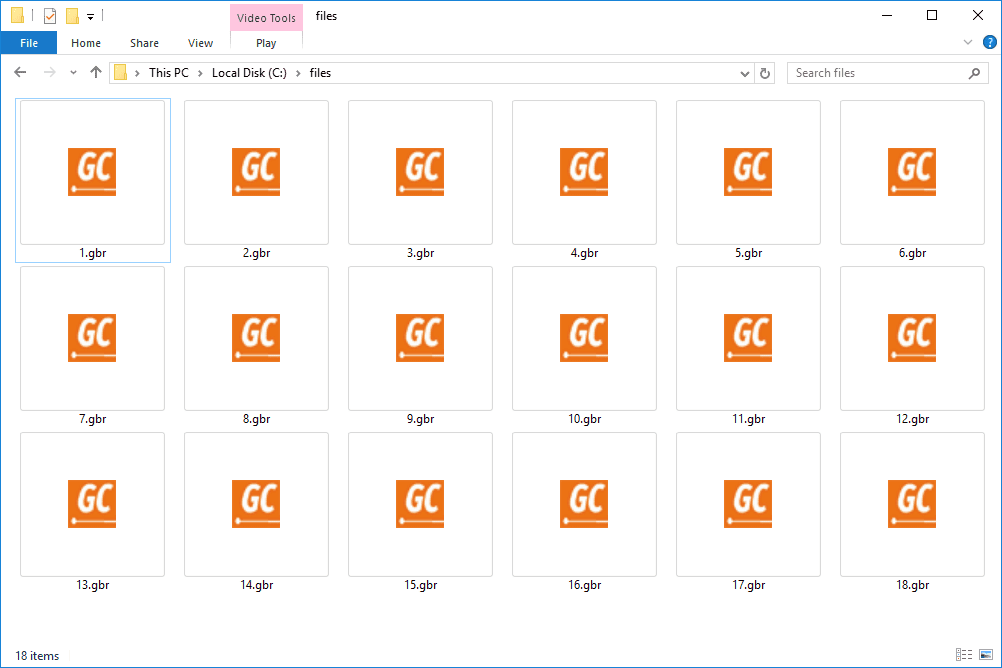Kad Windows dators tiek palaists, startējot tiek atvērtas daudzas programmas. Daži ilgstoši procesi, kas galvenokārt veic sistēmas funkcijas, tiek saukti par pakalpojumiem. Pakalpojumu procesiem parasti nav lietotāja saskarnes, un tie nesadarbojas ar lietotāju. Slavenākais servisa process ir svchost.exe, kurā vienmēr darbojas vairāki gadījumi, un tas ir atbildīgs par daudziem Windows pakalpojumiem, piem. Windows atjaunināšanas vai darbību centra paziņojumi. Jūs varat viegli pārbaudīt, kuri pakalpojumi darbojas tā procesā. Izpildiet šos vienkāršos norādījumus, lai uzzinātu, kā to izdarīt.
Reklāma
Viss, kas mums nepieciešams, ir Windows uzdevumu pārvaldnieks.
- Atveriet uzdevumu pārvaldnieku, nospiežot Ctrl + Shift + Esc īsinājumtaustiņš uz tastatūras vai ar peles labo pogu noklikšķiniet uz uzdevumjoslas.
- Operētājsistēmā Windows 7 vai Vista dodieties uz cilni Procesi. Operētājsistēmā Windows 8 un jaunākās versijās pārslēdzieties uz cilni Sīkāka informācija.
- Ar peles labo pogu noklikšķiniet uz vēlamā procesa. Pieņemsim, ka konkrēts svchost.exe procesa gadījums patērē daudz atmiņas, un jūs vēlaties uzzināt, kurš pakalpojums to izraisa, pēc tam noklikšķiniet uz šī svchost.exe gadījuma un izvēlieties Doties uz pakalpojumu (-iem) .
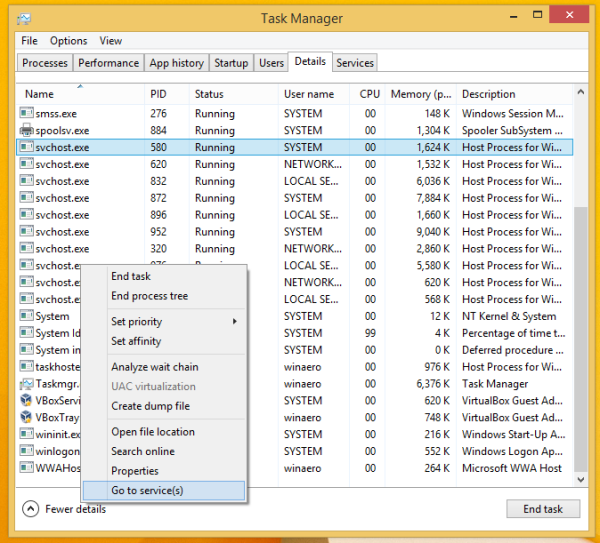
Cilne Pakalpojumi tiks atvērta automātiski, un visi pakalpojumi, kurus izveidojis svchost.exe procesa atlasītais gadījums, tiks izcelti.
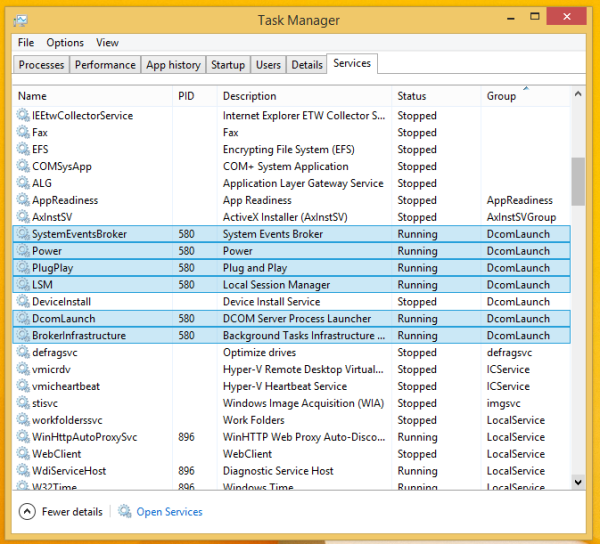
Varat arī izmantot Sysinternals Process Explorer. Šis trešās puses rīks ir viens no labākajiem Windows procesoru pārvaldniekiem. Tas spēj parādīt arī procesa radītos pakalpojumus.
Lūk, kā to izmantot, lai apskatītu šos pakalpojumus:
kā padarīt maržas google dokumentos
- Lejupielādējiet Sysinternals Process Explorer no šejienes un palaidiet to.
- Izvēlieties Rādīt detalizētu informāciju par visiem procesiem no izvēlnes Fails un, ja tas prasa, apstipriniet UAC pieprasījumu.
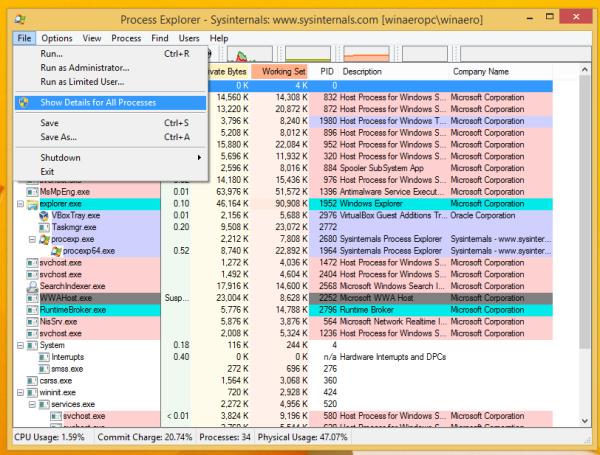
- Tagad ar peles rādītāju virziet kursoru virs vēlamā procesa. Rīka padomā redzēsit darbojošos pakalpojumus, kas saistīti ar virzīto procesu:
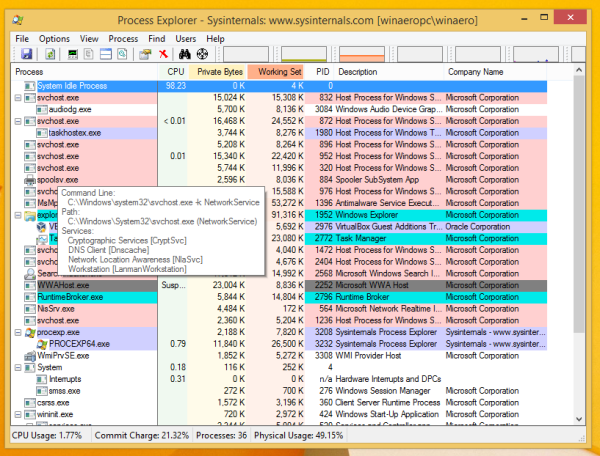
Tas ir viss. Ņemiet vērā, ka uzdevumu pārvaldnieks ļauj apturēt un restartēt pakalpojumus, kamēr Process Explorer tos tikai parāda.