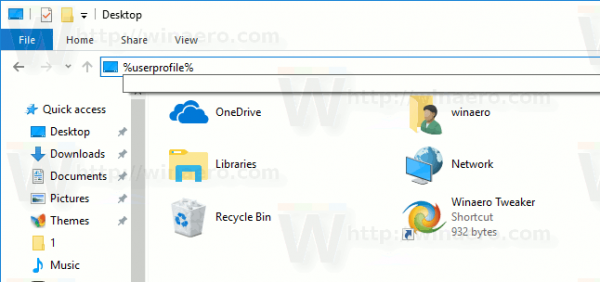Google Chromecast ierīce, kuras popularitāte pieaug, ir viena no noderīgākajām straumēšanas ierīcēm, kas mūsdienās ir pieejamas lietotājiem visā pasaulē. Varat izmantot šo sarežģīto ierīci, lai straumētu saturu, rādītu mājas videoklipus lielākā ekrānā un kopīgotu prezentācijas.

Ierīce ir pietiekami vienkārša, taču, lai to iestatītu un pareizi darbotos, ir nepieciešams nedaudz strādāt. Šajā rakstā tiks parādīts, kā sākt lietot Google Chromecast ierīci, un sniegti daži noderīgi padomi.
kā izmantot visus procesoru kodolu logus 10
Kā iestatīt Google Chromecast ierīci
Šis process var šķist nedaudz mulsinošs, jo Chromecast ierīce ir tik vienkārša. Jums ir HDMI ports vienā galā, bet otrs ir pievienots sienai, lai nodrošinātu barošanu. Atšķirībā no kabeļu kastēm un spēļu konsolēm, nav citu pogu, instrukciju vai pieslēgvietu.
Par laimi, process patiešām ir tikpat vienkāršs kā ierīce. Pirms iedziļināmies instrukcijās, pārliecināsimies, ka jums ir viss nepieciešamais iestatīšanas procesa pabeigšanai.
Ko tev vajag
Jums būs nepieciešama Chromecast ierīce. Varat to iegādāties par zemu cenu vietnē Amazon, izmantojot šo saiti, vai iegādāties to lielākajā daļā lielo mazumtirgotāju. Ierīce vidēji maksās aptuveni 30 ASV dolārus, taču to var lietot bez maksas, un tā noteikti ir ieguldījuma vērta.

Pēc tam viedtālrunī vai planšetdatorā būs nepieciešama lietotne Google Home. Jūs varat lejupielādēt lietotni no Google Play veikala šeit , un iOS lietotāji to var iegūt šeit . Tā kā Chromecast ir pamata ierīce, jums būs nepieciešama šī lietojumprogramma, lai kontrolētu Chromecast ierīci un sāktu darbu.
Jums būs nepieciešams arī Google konts, kuram varat piekļūt. Kad viedtālrunī vai planšetdatorā pirmo reizi instalējat lietotni Google Home, tiks parādīta uzvedne ar aicinājumu pierakstīties savā kontā. Jūs varat izveidojiet bezmaksas Google kontu šeit ja jums tāda vēl nav.
Interneta savienojums ir arī mūsu to lietu sarakstā, kas mums nepieciešamas, lai pabeigtu iestatīšanas procesu. Varat izmantot 2,4 GHz vai 5 GHz frekvenci (izņemot pirmās paaudzes Chromecast ierīci); tikai pārliecinieties, vai viedtālrunis ir savienots ar tīklu, kuru vēlaties izmantot.
kā mainīt raustīšanās vārdu mobilajā lietotnē
Visbeidzot, jums būs nepieciešams monitors vai televizors ar HDMI pieslēgvietām. Lielākajai daļai jaunāko ierīču tas jau ir, tāpēc tai nevajadzētu būt problēmai.
Kā iestatīt Chromecast ierīci
Tagad, kad esam apkopojuši visu nepieciešamo, lai pabeigtu iestatīšanu, ir pienācis laiks sākt. Kā minēts iepriekš, procesu ir diezgan viegli pabeigt. Lūk, kā to izdarīt:
- Pievienojiet Chromecast ierīci televizora HDMI portam. Pēc tam pievienojiet strāvas kabeli sienas kontaktligzdai.

- Izmantojiet Ievades poga lai pārslēgtu televizoru uz HDMI portu, kuram pievienojāt Chromecast ierīci.
- Ja jums ir Chromecast ierīce ar tālvadības pulti, Chromecast tālvadības ierīcei jāsāk automātiski savienot pārī. Ja tā nav, atlasiet Sāciet savienošanu pārī lai turpinātu. Pēc tam turiet Atpakaļ poga un Mājas poga lai uz tālvadības pults parādītos LED gaismas indikators.
- Pēc savienošanas pārī atlasiet valodu, kuru vēlaties izmantot.
- Viedtālrunī atveriet lietotni Google Home. Pierakstieties savā Google kontā, ja vēl neesat to izdarījis.

- Pieskarieties Iestatiet Chromecast ierīci . Vai arī pieskarieties ikonai “+” augšējā kreisajā stūrī. Pēc tam pieskarieties Iestatiet Chromecast ierīci .

- Izvēlieties grupu, kurai vēlaties pievienot šo Chromecast ierīci (šajā gadījumā: “Mājas”).

- Iepriekšējās lapās tiks prasītas atrašanās vietas atļaujas un piekrišana pakalpojumu sniegšanas noteikumiem. Iespējojiet piekļuvi atrašanās vietai un pieskarieties Nākamais .

- Atlasiet Wi-Fi tīklu, kuru vēlaties izmantot savā Chromecast ierīcē. Pēc tam pieskarieties Nākamais .

- Atlasiet atrašanās vietu savā mājā, lai viegli noteiktu, uz kuru ierīci turpmāk vēlaties veikt apraidi.

- Pēc brīža jūsu televizors parādīs četrciparu burtciparu kodu. Pagaidiet, līdz šis kods tiks parādīts arī lietotnē Google Home. Pēc tam pieskarieties Jā ja sakrīt.

- Piekrītot pakalpojumu sniegšanas noteikumiem, jūs redzēsit, ka jūsu Chromecast ierīce tagad ir iestatīta. Klikšķis Turpināt kad tiek prasīts.

- Lietotne Google Home piedāvās jums pamācību, kurā varat apraidīt ekrānu monitorā vai televizorā. Varat arī pieskarties Izlaist apakšējā kreisajā stūrī, ja vēlaties apiet šo darbību.

Tagad, kad Chromecast ierīce ir iestatīta, varat sākt satura apraidi tieši no tālruņa vai datora.
bieži uzdotie jautājumi
Šeit ir vēl dažas atbildes uz jūsu jautājumiem par Google Chromecast iestatīšanas procesu.
Kādas ierīces ir saderīgas ar manu Chromecast ierīci?
Chromecast ierīce darbojas ar Android, iOS, Mac OS X, Windows un Chrome OS. Varat arī palaist to Ubuntu datorā, taču, lai tam piekļūtu, būs jāizmanto pārlūks Chrome vai Chromium.
Vai varu iestatīt VPN ar savu Chromecast ierīci?
Pilnīgi noteikti! Šeit ir pieejama pilna apmācība, kurā jūs iemācīsit izmantot VPN ar Chromecast ierīci. Jums būs nepieciešams maršrutētājs ar iespējotu VPN vai dators, lai iestatītu virtuālo maršrutētāju, lai droši straumētu saturu, izmantojot VPN.