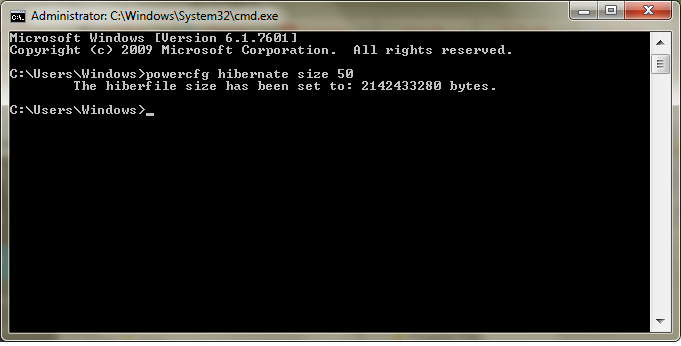Ja jūs lasāt lielāko daļu Raspberry Pi emulatora apmācību, tās parasti koncentrējas uz citu programmu darbību Raspberry Pi. Kā būtu otrādi? Kā būtu ar Raspberry Pi emulatora iestatīšanu sistēmā Windows? Tas ir iespējams, un tas darbojas diezgan labi.

Kāpēc kāds vēlas mēģināt panākt, lai Android vai Windows 10 darbotos ar Raspberry Pi ierobežoto aparatūru, es nezinu. Es iedomājos, ka tas daļēji ir tāpēc, ka viņi vēlas slavu un daļēji tāpēc, ka viņi to var. Personīgi es daudz labāk izmantotu jaudīgāku datoru, lai palaistu pamata operētājsistēmu, nevis otrādi.
Ir divi veidi, kā sistēmā Windows izveidot Raspberry Pi emulatoru. Varat izmantot gatavo Microsoft Azure platformu vai pats to iestatīt, izmantojot VirtualBox. Es jums abiem parādīšu.

Aveņu Pi emulācija ar Microsoft Azure
Microsoft Azure ir lejupielādējams Raspberry Pi emulators un arī veikls klienta simulators tiešsaistē. Šie divi ir vienkārši veidi, kā eksperimentēt ar Raspberry Pi, nepērkot aparatūru. Tas ir arī noderīgs veids, kā pirms programmatūras instalēšanas aparatūrā simulēt kodu tikai programmatūrā.
Es neizlikšos, ka protu kodēt, bet zinu, kā iedarbināt Raspberry Pi emulatoru.
- Apmeklējiet šo lapu Microsoft Azure vietnē .
- Lejupielādējiet .zip failu savā Azure serverī vai izmantojiet klienta simulatoru, lai spēlētu tiešsaistē.
- Ierakstiet kodu simulatora labajā rūtī un eksperimentējiet pēc saviem ieskatiem.
Tas ir ļoti vienkāršs veids, kā spēlēt ar Raspberry Pi. Ja jums nav Azure servera, programmatūras klients ir veikls tiešsaistes emulators, kas, šķiet, darbojas lieliski.

Aveņu Pi emulators operētājsistēmā Windows 10
Ja jums ir VirtualBox, operētājsistēmā Windows 10 varat atdarināt Raspberry Pi diezgan viegli. Jūs lejupielādējat OS, instalējat to VirtualBox un palaidiet Raspberry Pi virtuālajā mašīnā. Tas darbojas ar lielāko daļu arhitektūras veidu un lielāko daļu Windows 10 versiju, tāpēc jums vajadzētu būt labi. Arī VirtualBox ir bez maksas.
Jums jāpārliecinās, vai esat lejupielādējis pareizo VirtualBox versiju savam datoram, bet pārējais ir vienkāršs. Tas lūgs instalēt dažus nepieciešamos draiverus, tāpēc piekrītiet instalēšanai, un jums vajadzētu darboties pēc pāris minūtēm.
- Lejupielādējiet un instalējiet VirtualBox šeit .
- Lejupielādējiet Raspberry Pi Desktop no oficiālās vietnes šeit .
- Palaidiet VirtualBox.
- Mainiet veidu uz Linux un versiju uz Debian 64 bitu.
- Atlasiet Tālāk.
- Nākamajā logā iestatiet 1024 MB RAM.
- Nākamajā logā iestatiet 8-10 GB diska vietas un pēc tam atlasiet Izveidot.
VirtualBox var aizņemt dažas sekundes, lai izveidotu virtuālo mašīnu. Kad tas ir pabeigts, tam vajadzētu parādīties galvenā VirtualBox loga kreisajā rūtī.
- Galvenajā VirtualBox logā atlasiet Sākt, lai palaistu VM.
- Kad tiek parādīts uzaicinājums, atlasiet Raspberry Pi Desktop lejupielādi kā sākuma disku un atlasiet Sākt.
- Kad tiek prasīts, atlasiet Instalēt.
- Iestatiet valodu un tastatūru un izmantojiet vadību.
- Atlasiet disku, kuru vēlaties instalēt, un nodalīšanas shēmu. Pēc noklusējuma būtu jādara.
- Atlasiet, lai pēc pieprasījuma instalētu GRUB sāknēšanas programmu. Atlasiet opcijas / dev / sda.
- Ļaujiet VM sāknēt Raspberry Pi darbvirsmā.
Tagad jums vajadzētu redzēt Raspberry Pi darbvirsmu. Mēs esam gandrīz pabeiguši instalēšanu, un jums ir jāveic tikai dažas konfigurācijas izmaiņas.
kā instalēt PSP spēles uz
- Atveriet termināli no Raspberry Pi darbvirsmas.
- Ierakstiet “sudo apt update” un nospiediet taustiņu Enter, lai atjauninātu Raspberry Pi.
- Ierakstiet ‘sudo apt install virtualbox-guest-dkms virtualbox-guest-x11 linux-headers - $ (uname -r)’ un nospiediet taustiņu Enter, lai instalētu VirtualBox viesu paplašinājumus.
- Pārejiet uz Devices, Shared Starboard un iestatiet to uz Bidrectional.
- Ierakstiet “sudo reboot” un nospiediet taustiņu Enter, lai restartētu virtuālo mašīnu, lai iespējotu atjauninājumus.
- Vēlreiz atveriet termināli.
- Ierakstiet ‘sudo adduser pi vboxsf’ un nospiediet taustiņu Enter, lai iespējotu failu koplietošanu.
- Ierakstiet ‘shutdown -h now’ un nospiediet Enter un gaidiet, līdz Raspberry Pi tiks izslēgts.
- Galvenajā VirtualBox logā atlasiet Raspberry Pi VM.
- Atlasiet Iestatījumi un Koplietojamās mapes.
- Loga labajā pusē atlasiet pievienošanas ikonu un pievienojiet mapes, kuras vēlaties koplietot starp Windows un Raspberry Pi.
- Atlases logā atlasiet Automātiski piestiprināt.
Tagad jums ir pilnībā funkcionējošs Raspberry Pi darbvirsma, kas darbojas operētājsistēmā Windows. Tagad jūs varat kodēt pēc sirds patikas. Es neizliktos, ka zinu, ko darīt ar Raspberry Pi, kā tas ir uzstādīts, bet esmu pārliecināts, ka jūs to darāt!