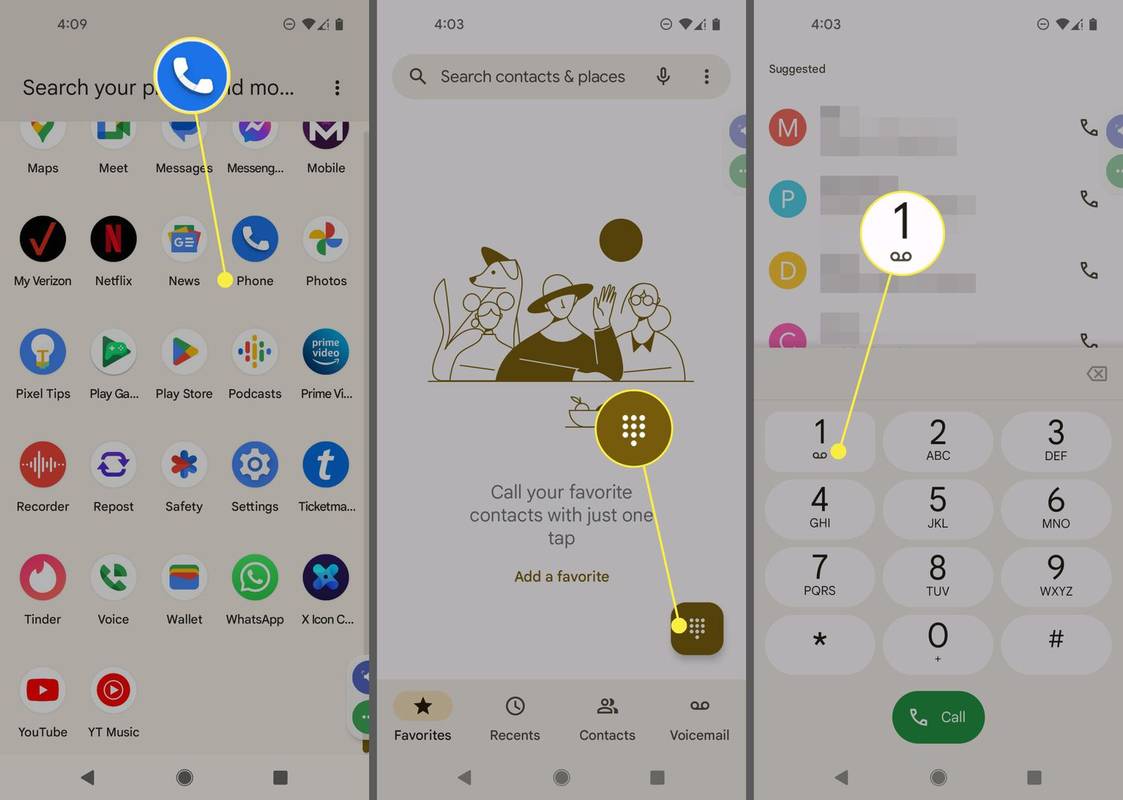Divus gadu desmitus SharePoint ir bijusi populāra sadarbības sistēma uzņēmumiem visā pasaulē. Platformas īpaši uzlabotās funkcijas rada drošu vidi informācijas apmaiņai, datu ierakstīšanai un dokumentu koplietošanai.

Viens no šādiem līdzekļiem ļauj atvērt SharePoint failu pat tad, ja neesat parasts lietotājs. Šajā rakstā mēs apskatīsim ārējās koplietošanas pamatus — sākot ar to, kā kopīgot saturu ar ārējiem lietotājiem, un beidzot ar to, kāda veida failus varat iekļaut.
Kopīgojiet dokumentus, izmantojot SharePoint
SharePoint ļauj gan saglabāt, gan koplietot failus, izmantojot izvēlēto tīmekļa pārlūkprogrammu. Tas ir saderīgs ar gandrīz visām meklētājprogrammām un ierīcēm. Varat arī sinhronizēt to ar citiem mākoņkrātuves pakalpojumiem, piemēram, OneDrive .
Platforma ir labi piemērota visu veidu failu formātu koplietošanai. Interfeiss ir salīdzinoši viegli lasāms, tāpēc process ir diezgan vienkāršs. Tālāk ir norādīts, kā koplietot dokumentus, izmantojot SharePoint.
- Atveriet pārlūkprogrammu un dodieties uz office.com/signin . Piesakieties savā Microsoft kontā, izmantojot savu e-pastu, tālruņa numuru vai Skype profilu. Ja neesat reģistrējies, noklikšķiniet uz tālāk esošās saites, lai izveidotu kontu.
- Ritiniet savus failus. Iezīmējiet tos, kurus vēlaties kopīgot. SharePoint ļauj atlasīt arī visas mapes. Noklikšķiniet uz pogas Kopīgot augšējā kreisajā stūrī.

- Noklikšķiniet uz lejupvērstās bultiņas, lai atvērtu nolaižamo izvēlni. Atlasiet vienu no saišu koplietošanas opcijām.

- Lai atļautu piekļuvi ikvienam, kam ir saite, izvēlieties Ikviens.
- Lai kopīgotu failu ar saviem kolēģiem, atlasiet Personas, kas atrodas .

- Ja vēlaties koplietot tikai ar konkrētām personām, ievadiet viņu vārdus attiecīgajā laukā.

- Ja vēlaties pievienot papildu norādījumus, varat rakstīt ziņojumu.
- Kad esat pabeidzis, noklikšķiniet uz Lietot.

Ātrāks veids, kā to izdarīt, ir izveidot saiti, kas ved uz noteiktu failu. Pēc tam varat pievienot URL īsziņai vai kopēt to uz citu vietni. Persona, kas saņem saiti, varēs to kopīgot arī ar citiem cilvēkiem. Lūk, kā to izdarīt:
kā es varu nomainīt ok google uz citu vārdu?
- Piesakieties savā kontā office.com/signin .
- Programmā SharePoint noklikšķiniet uz cilnes Kopēt saiti.

- Nolaižamajā izvēlnē izvēlieties kopīgošanas opciju. Noklikšķiniet uz Lietot, lai izveidotu saiti.

- Ja vēlaties kopēt/ielīmēt saiti, izmantojiet īsinājumtaustiņus CTRL + C un CTRL + V. Varat arī to izdarīt, ar peles labo pogu noklikšķinot uz URL un atlasot opcijas nolaižamajā sarakstā.
Kopīgojiet vietni, izmantojot SharePoint
SharePoint neaprobežojas ar failu un mapju kopīgošanu. Varat arī koplietot visu savu vietni gan ar ārējiem lietotājiem, gan sava direktorija dalībniekiem. Lūk, kā to izdarīt:
- Piesakieties savā SharePoint kontā.
- Noklikšķiniet uz pogas Kopīgot vietni.

- Tiks atvērts jauns logs. Ierakstiet tās personas vai grupas vārdu, kuru vēlaties pievienot vietnei. Varat arī koplietot vietni ar visu organizāciju. Vienkārši ierakstiet dialoglodziņā Visi, izņemot ārējos lietotājus.

- Iestatiet vēlamo atļaujas līmeni. Varat ļaut cilvēkiem skatīt, rediģēt vai pilnībā pārvaldīt vietni.

- Ja vēlaties, varat pievienot ziņojumu ar papildu informāciju vai norādījumiem.
- Kad esat pabeidzis, noklikšķiniet uz Kopīgot.

Kopīgojiet jebko, izmantojot SharePoint Teams
Izmantojot SharePoint Team, jūs un jūsu kolēģi varat nemanāmi regulāri apmainīties ar dokumentiem, multivides failiem un lietojumprogrammām. Portāls ir paredzēts, lai palielinātu produktivitāti un optimizētu projektu sadarbību.
Kā komandas dalībnieks portāla mājaslapā varat piekļūt visām saitēm uz attiecīgajiem direktorijiem, failiem un vietnēm. Varat arī izmantot aktivitāšu plūsmu, lai izsekotu vietnes mijiedarbībai.
SharePoint Team ir cilne Faili ar plašu funkciju klāstu. Jebkurš dalībnieks var izmantot šos līdzekļus, lai rediģētu koplietotos failus un pielāgotu portālu. Šeit ir opciju saraksts:
- Piekļūstiet papildu funkcijām sadaļā Jauns fails.
- Sinhronizējiet failus ar atbilstošo vietējo disku.
- Mainiet skatu, lai padarītu portāla saskarni sakārtotāku. Ir pieejamas vairākas opcijas, tostarp saraksta skats, flīžu skats un kompaktais skats.
- Iznīciniet ļaunprātīgu programmatūru vai nevēlamos failus vai ziņojiet par aizdomīgiem failiem.
- Augšupielādējiet un reģistrējieties failus.
- Pārbaudiet un lejupielādējiet failus.
- Pārkārtojiet failu secību.
Pārvaldiet SharePoint viesa koplietošanas iestatījumus
Ja esat globālais vai SharePoint administrators, jums ir tiesības pielāgot koplietošanas iestatījumus visai organizācijai. Tas nozīmē, ka jums ir jāizlemj vieslietotāju dalības līmenis SharePoint serverī. Atkarībā no jūsu vajadzībām varat izvēlēties vairākas koplietošanas konfigurācijas. Tālāk ir norādīts, kā pārvaldīt viesa kopīgošanas iestatījumus.
- Atveriet pārlūkprogrammu un pierakstieties savā administratora kontā.
- Atveriet cilni Ārējā koplietošana.

- Atlasiet savai organizācijai vajadzīgo kopīgošanas līmeni. Parasti noklusējuma iestatījums ir Ikviens.

Dažādi koplietošanas iestatījumi nozīmē dažādus piekļuves līmeņus. Noteikti izvēlieties vienu, kas atbilst koplietojamā dokumenta veidam. Tālāk ir sniegts īss katras koplietošanas konfigurācijas sadalījums.
- Jebkurš. Šis iestatījums ļauj lietotājiem koplietot saites, kurām nav nepieciešama autentifikācija. Tas nozīmē, ka viņi to var nosūtīt gan esošajiem, gan jaunajiem viesiem. Kā administrators katrai saitei varat iestatīt derīguma termiņu.
- Jauni un esošie viesi. Izmantojot šo iestatījumu, viesiem ir jāpierakstās ar savu Microsoft kontu, lai piekļūtu saitei. Viņi var arī izmantot savas skolas vai uzņēmuma lietotāja ID. Tas ir tāpēc, ka šāda veida saitēm ir nepieciešami identitātes verifikācijas kodi.
- Tikai esošie viesi. Tādā veidā jūs varēsiet koplietot failus ar viesiem no sava direktorija. Tas attiecas arī uz visiem, kas iepriekš ir pieņēmuši jūsu ielūgumus. Tas attiecas arī uz viesiem, kurus pievienojāt manuāli Azure B2B vai līdzīgas sadarbības funkcijas.
- Tikai jūsu organizācijas dalībnieki. Ja vēlaties neļaut ārējiem lietotājiem piekļūt jūsu direktorijam, izvēlieties šo iestatījumu. Tas atspējo ārējās koplietošanas funkciju un saglabā visus failus jūsu organizācijā.
Ja atspējojat ārējo koplietošanu, pēc tam atkal ieslēdziet to. Viesi, kuriem iepriekš tika piešķirta piekļuve, joprojām var pievienoties serverim. Ja nevēlaties, lai viesi atgūtu piekļuvi noteiktām vietnēm, jums ir jāizslēdz iestatījums šīm vietnēm atsevišķi.
SharePoint viesa kopīgošanas bieži uzdotie jautājumi
Kā ieslēgt un izslēgt ārējo koplietošanu, kad vien tas ir nepieciešams?
Faili, kurus saglabājat savā SharePoint serverī, ir pieejami ikvienam, kam ir vietnes atļauja. Tomēr, iespējams, vēlēsities koplietot noteiktus failus ar personām, kuras SharePoint neizmanto regulāri. Šeit tiek izmantota ārējā koplietošanas funkcija.
Lai aktivizētu iestatījumu, jums ir jābūt SharePoint pārvaldniekam pakalpojumā Microsoft 365. Vietņu pārvaldniekiem nav tiesību iespējot vai atspējot ārējo koplietošanu. Lūk, kā to izdarīt:
1. Piesakieties SharePoint administrēšanas centra tīmekļa lapā.
2. Pārejiet uz kolonnu kreisajā pusē. Izvēlieties vietni no saraksta.

3. Noklikšķiniet uz apļa blakus kopīgošanas opcijai, kuru vēlaties iespējot.

Pieejamās iespējas tiek noteiktas uzņēmuma līmenī. Ja atspējosit ārējo kopīgošanu noteiktā vietnē, visas tajā kopīgotās saites vairs nedarbosies.
Ko viesi var darīt ar maniem koplietotajiem dokumentiem?
Kopīgojot saiti, varat noteikt, vai persona, kas to atver, var veikt izmaiņas failā. Ja atzīmējat izvēles rūtiņu Atļaut labojumus, pēc saites saņemšanas citi lietotāji var rīkoties šādi:
• Gan augšupielādēt, gan lejupielādēt failus un mapes serverī.
• Izveidojiet jaunas mapes un augšupielādējiet jaunus failus.
• Noņemiet failus no SharePoint servera.
• Rediģēt esošos vienumus un mapes.
• Pārsūtiet failus no vienas mapes uz otru.
• Mainiet konkrēta faila nosaukumu un formātu.
• Kopīgojiet failu saites ar citām personām.
Pat ja rediģēšana ir iespējota, dažas lietas joprojām ir aizliegtas. Lūk, ko uztvērējs nevar darīt:
• Rediģēt vai pārdēvēt saknes direktoriju. Tas attiecas uz citām augstas hierarhijas mapēm.
• Atveriet citas mapes no sava SharePoint servera. Viņi var skatīt un rediģēt tikai tos, ko kopīgojāt.
• Piekļūstiet jebkam citam SharePoint vietnē bez atļaujas.
Viesu lietotājiem jūsu direktorijā ir pieejami arī trīs koplietošanas iestatījumi. Varat izvēlēties jebkuru no tālāk norādītajām opcijām.
• Ikviens (saitei var piekļūt bez pārbaudes).
• Jauni viesi (saite prasa, lai Viesis pārbaudītu savu identitāti). Esošie viesi var piekļūt šīm saitēm arī pēc pierakstīšanās, izmantojot Microsoft kontu.
• Tikai esošie viesi (kopīgošana ir ierobežota ar viesiem, kuri jau ir iekļauti jūsu direktorijā).
• Tikai jūsu organizācijas dalībnieki (saitei nevar piekļūt ārējie viesi).
Ko es varu koplietot, izmantojot Microsoft SharePoint?
SharePoint atbalsta visu veidu failu formātus. Jūs varat augšupielādēt gandrīz jebko savā direktorijā bez aizķeršanās.
Tomēr vecākajās versijās ir problēmas ar noteiktiem failu tipiem. Piemēram, 2016. gada serverī ir pilnībā bloķēti šādi paplašinājumi:
• .asmx
• .asmx
• .svc
• .ziepes
• .json
• .xamlx
Par laimi, pašreizējam serverim nav šādu ierobežojumu. Pašlaik nav neviena formāta un paplašinājuma, kas būtu aizliegts pakalpojumā SharePoint.
Dalīšanās ir rūpes
SharePoint ievieš kārtību tiešsaistes darba vietā. Sistēmas uzlabotās funkcijas ļauj koplietot gan failus, gan visas vietnes, veicot tikai dažas vienkāršas darbības.
Katrai situācijai un saites veidam ir vēlamais kopīgošanas iestatījums. Globālie un SharePoint administratori var pat iespējot ārēju koplietošanu un pārvaldīt viesa iestatījumus visai organizācijai.
Vai jūs un jūsu kolēģi izmantojat SharePoint failu apmaiņai? Vai jums ir kāda cita sadarbības sistēma? Komentējiet tālāk un dalieties savās domās par ārējās koplietošanas funkciju.