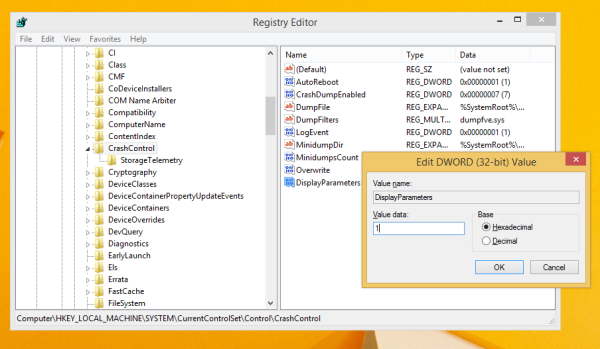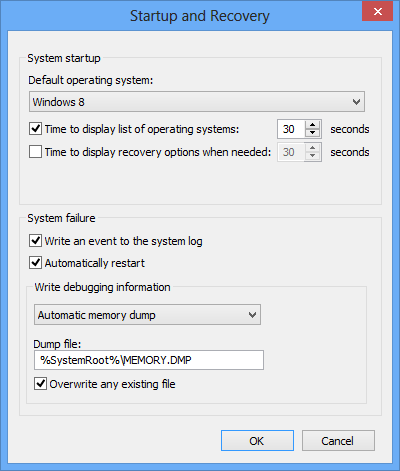Operētājsistēmā Windows 8 Microsoft mainīja apturēšanas ekrāna (saukta arī par BSOD vai Blue Screen Of Death) dizainu. Tā vietā, lai parādītu tehnisko informāciju ar baltiem burtiem uz zila fona, Windows 8 parāda skumju smaidiņu un tikai kļūdas kodu. Bet, ja vēlaties Windows 8 ieslēgt vecā stila BSOD, izpildiet tālāk sniegtos norādījumus.

Korporācija Microsoft samazināja kļūdu pārbaudes ekrānu sistēmā Windows, tāpēc ikdienas lietotājiem tas būtu mazāk intimējoši. Tomēr, ja jūs saņemat BSOD operētājsistēmā Windows 8, jūs vēlaties to paveikt daži problēmu novēršana lai to salabotu. Šajā scenārijā skumjā emocijzīme vispār nav noderīga. Paturot to prātā, Microsoft padarīja klasisko BSOD pieejamu sistēmā Windows 8.
kā jūs maināt savu lidmašīnas nosaukumu
Reklāma
- Ja izmantojat operētājsistēmu Windows 8, vispirms ir jālejupielādē un jāinstalē KB2929742 labojumfails. Lapā noklikšķiniet uz pogas “Pieejams labojumfaila lejupielāde”, nākamajā lapā pārbaudiet pareizā labojumfaila versiju (32 bitu vai 64 bitu) un pēc tam ievadiet savu e-pasta adresi un CAPTCHA. Labojumfails tiks nosūtīts uz jūsu e-pastu. Lejupielādējiet to un lietojiet to, ja vēl neesat lejupielādējis šo labojumfailu.
- Atveriet reģistra redaktoru ( redzēt kā ).
- Pārejiet uz šo reģistra atslēgu:
HKEY_LOCAL_MACHINE System CurrentControlSet Control CrashControl
- Izveidojiet jaunu DWORD vērtību ar nosaukumu DisplayParameters un iestatiet uz 1.
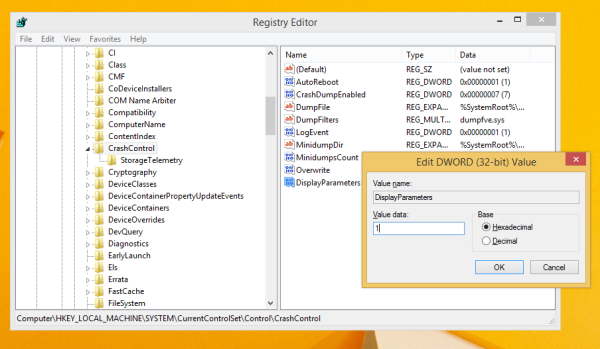
Tieši tā. Lai izmaiņas stātos spēkā, restartējiet datoru. Nākamreiz Nāves zilajā ekrānā bezjēdzīgo skumjo emociju vietā redzēsiet veco, detalizēto informāciju par pieturu.
Bonusa padoms: izmantojot., Varat pārbaudīt, kā izskatās jūsu BSOD oficiāla apmācība no Microsoft:
kā atvērt slēgtu cilni
- Dodieties uz Vadības panelis -> Sistēma un drošība -> Sistēma. Noklikšķiniet uz Papildu sistēmas iestatījumi. Sadaļā Startēšana un atkopšana noklikšķiniet uz Iestatījumi. Pārliecinieties, ka sadaļā Rakstīt atkļūdošanas informāciju ir iespējota automātiskā atmiņas izgāšana.
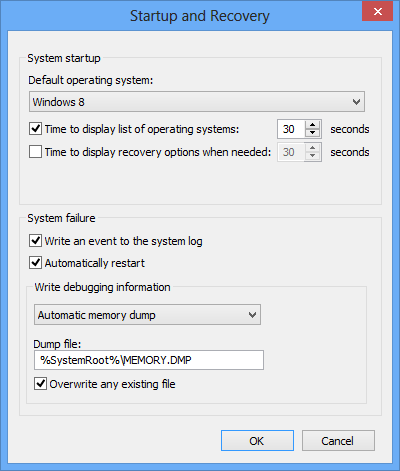
- Ja izmantojat PS / 2 tastatūru, dodieties uz šo reģistra atslēgu:
HKEY_LOCAL_MACHINE System CurrentControlSet Services i8042prt Parameters
Šeit izveidojiet vērtību ar nosaukumu CrashOnCtrlScroll un iestatiet to uz 1, lai iespējotu tastatūras iniciētu avāriju.
- Izmantojot USB tastatūru, kas mūsdienās ir lielākajai daļai datoru, izveidojiet iepriekš minēto CrashOnCtrlScroll vērtību šādā reģistra atslēgā:
HKEY_LOCAL_MACHINE System CurrentControlSet Services kbdhid Parameters
Lai iestatījumi stātos spēkā, restartējiet sistēmu Windows.
Pēc restartēšanas izmantojiet šādu karsto taustiņu secību: Turiet nospiestu labo pusi CTRL taustiņu un nospiediet RITINĀT Bloķēt taustiņu divreiz . Tas izraisīs lietotāja iniciētu BSOD.