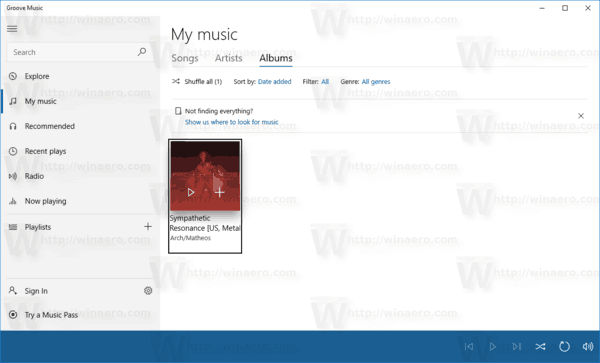Katrs Apple klēpjdators un dažas darbvirsmas versijas ir aprīkotas ar iSight. Šī ir kameras funkcija, kas iebūvēta ierīcē, kas ļauj lietotājam veikt videozvanus, fotografēt un tieši ierakstīt video jūsu Mac datorā.
Pirms videozvana veikšanas vai video ierakstīšanas sesijas plānošanas ieteicams pārbaudīt, vai kamera darbojas pareizi. Ir veids, kā pārbaudīt kameru un pārbaudīt to, lai redzētu, kas var izraisīt potenciālu problēmu ar to.
Lūk, kā iespējot un pārbaudīt Mac tīmekļa kameru, un daži padomi par šo tēmu.
Kā iespējot un pārbaudīt tīmekļa kameru Mac datorā
Labākais veids, kā pārliecināties, vai Mac kamera iraktīvsir meklēt blakus nelielu LED zaļo gaismu. Iebūvētā kamera atrodas virs ierīces ekrāna. Ja LED gaisma nav aktīva, tas nenozīmē, ka fotokamera darbojas nepareizi - tas nozīmē, ka tā nav aktīva un tiešraidē netiek ierakstīta vai straumēta.
kā padarīt savu facebook profila attēlu par gif

Nav ieslēgts iSight kameras manuāls un aparatūras veids. Vienīgais veids, kā to izdarīt, ir atvērt lietotni, kas izmanto. Ņemiet vērā, ka nav arī iSight lietotnes.
Kameras iespējošana
Lai iespējotu kameru un pārbaudītu, vai tā darbojas optimāli, jums jāzina, kuras lietotnes to izmanto. Pēc noklusējuma ir divas jūsu Mac datorā atrodamas lietotnes, kas izmanto iSight: FaceTimeand PhotoBooth. Iespējojot jebkuru no abām lietotnēm, kamera tiks ieslēgta. Jūs redzēsiet, ka iedegas zaļā gaismas diode, un, ja viss darbojas pareizi, jums vajadzētu redzēt sevi, izmantojot kādu no abiem.

Varat arī iespējot tādas tiešsaistes lietotnes kā Facebook Messenger. Nav nepieciešams veikt videozvanu, lai pārbaudītu, vai kamera darbojas. Atveriet vietni messenger.com vai facebook.com, dodieties uz jebkuru tērzēšanas sarunu (varat to izmantot ar sevi) un noklikšķiniet uz pluszīmes ikonas blakus tam, kur rakstāt ziņojumu. Pēc tam uznirstošo opciju sarakstā atlasiet kameras ikonu. Kamera jāaktivizē.
Darbosies arī citas lietotnes. Kamēr jūs zināt, ka lietotne izmanto iSight, to var izmantot, lai pārbaudītu, vai funkcija darbojas pareizi.
Ja kāda iemesla dēļ operatori, kas neko nerāda, un / vai nedeg zaļā gaismas diode, visticamāk, jūsu kamera nedarbosies pareizi.
Risinājumi
Ir vairāki potenciālie iemesli, kāpēc jūsu kamera var nedarboties pareizi. Bet vispirms izmēģināsim vairākus vienkāršus risinājumus, kas neaizņems pārāk daudz jūsu laika, un tomēr varam novērst problēmu.
Programmatūras konflikti
Varbūt jūs to nezināt, bet funkcija iSight vienlaikus darbojas vienā lietojumprogrammā. Tātad, nē, varat palaist vairākas lietotnes, kas izmanto šo funkciju, un sagaidīt, ka tās visas parādīs jūsu kameras padevi. Piemēram, ja esat atvēris PhotoBooth funkciju, tā sāks izmantot kameru. Izmēģiniet un palaidiet lietotni FaceTime, un redzēsiet, ka kamera nedarbojas.

Ātrs risinājums šeit ir lietotnes aizvēršana, kuru neizmantojat. Ja kamera joprojām nedarbojas, aizveriet visas lietotnes un palaidiet to, kurā vēlaties izmantot iSight funkciju. Ja jums joprojām ir problēmas ar video plūsmas iegūšanu vēlamajā lietotnē, izmēģiniet katru lietotni, kas izmanto šo funkciju, lai noskaidrotu, vai problēma ir saistīta tikai ar lietotni. Ja tas darbojas citās lietotnēs, bet nedarbojas tajā, kuru vēlaties izmantot tagad, pārinstalējiet to. Tam vajadzētu atrisināt problēmu.
Pārbaudiet, vai Mac atpazīst kameru
Starp iSight funkciju un Mac datoru var būt sakaru problēma. Lai uzzinātu, vai jūsu dators ir pareizi atpazinis kameru, dodieties uz Meklētājs iezīme dokā, kam seko Komunālie pakalpojumi .
Pēc tam atlasiet Sistēmas profilētājs ikona. Zem Aparatūra , turpiniet un noklikšķiniet USB . Jums vajadzētu redzēt Iebūvēts iSight ieraksts parādās USB ātrgaitas autobuss sadaļā.

Ja šeit nav šāda ieraksta, problēma ir saziņā starp jūsu Mac un iSight funkciju. Par laimi, ātra sistēmas restartēšana atrisinās problēmu. Restartējiet ierīci un pārbaudiet, vai iSight funkcija darbojas.
Sistēmas pārvaldības kontroliera atiestatīšana
Ja datora restartēšana un lietotnes atkārtota instalēšana problēmu neatrisināja, iespējams, būs jāatiestata SMC, kas pazīstams arī kā sistēmas pārvaldības kontrolleris.
Bet kas ir SMC? Tā ir funkcija, kas nodarbojas ar vienkāršām funkcijām, piemēram, apkārtējās gaismas iestatīšanu, termisko un akumulatora pārvaldību.
Ja SMC nedarbojas pareizi, var rasties nepāra problēmas, piemēram, iSight kļūmes dažās lietotnēs. Pirms atiestatīt SMC, pārliecinieties, vai esat aizvēris visas lietotnes, it īpaši tās, kuras nereaģē. Labākais veids, kā iet, ir veikt sistēmas atsāknēšanu pirms apstrādes ar SMC atiestatīšanu.
Pēc tam nospiediet Shift (kreisajā pusē) + Control + Opcija + Barošana taustiņus. Pagaidiet pāris sekundes un pēc tam atlaidiet. Tas samazinās Mac darbību un veiks automātisku SMC atiestatīšanu. Kad process ir pabeigts, atkal ieslēdziet Mac un pārbaudiet, vai iSight funkcija visās lietotnēs darbojas pareizi.

Sazinieties ar atbalsta dienestu
Ja nevienai no iepriekš aprakstītajām metodēm nav izdevies palīdzēt jums atrisināt problēmu, iespējams, vēlēsities iet atšķirīgu ceļu. Ja nesen iegādājāties ierīci un problēma joprojām pastāv, sazinieties ar mazumtirgotāju un lūdziet nomainīt ierīci. Paskaidrojiet viņiem situāciju un izpildiet viņu norādījumus.

Ja jūsu iSight funkcija līdz šim ir darbojusies perfekti, bet tagad ir sākusi radīt problēmas, sazinieties ar Apple atbalsta dienestu. Viņi labprāt palīdzēs jums atrisināt jūsu problēmu. Jūs varat būt drošs, ka vienā vai otrā veidā jūsu problēma tiks novērsta.
iSight padomi
Lai gan iSightfeature lietošana ir diezgan vienkārša un vienkārša, ir daži padomi, kas var palīdzēt izvairīties no iespējamām problēmām un uzlabot jūsu kopējo pieredzi.
Ņem vērā LED
Zaļais LED indikators nav paredzēts izrādīšanai. Tas jums paziņo, kad kamera ir ieslēgta. Tas galvenokārt notiek tur, kur jūs zināt, vai jūsu kamerai piekļūst kāda ļaunprātīga programmatūra un kas apdraud jūsu privātumu. Tomēr to var izmantot arī kā indikatoru tam, vai esat pareizi aizvēris lietotni, kas izmanto kameru.
Ja domājat, ka esat pareizi aizvēris lietotni un zaļā gaismas diode joprojām deg, jūs to neesat darījis. Pārbaudiet, vai Dock nav redzams, vai lietotne ir samazināta. Iespējams, ka tas nereaģē, tāpēc jāpārliecinās, ka tas ir pareizi aizvērts. Kad nedeg zaļā gaismas diode, jāzina, ka iSight var izmantot kopā ar citām lietotnēm.
Izmantojiet pārraudzību
Tādām lietotnēm kā Pārraudzība ir vienīgais mērķis - pateikt, kad ir aktivizēta jūsu iSight funkcija un mikrofons. Lietotne arī norāda, kuras lietotnes izmanto jūsu kameru / mikrofona funkcijas. Kaut arī šīs lietotnes galvenais mērķis ir aizsargāt jūsu privātumu, tas ir izrādījies diezgan veikls, lai pastāstītu, kuras lietotnes ir konfliktējošas saistībā arSight. Pārraudzība darbojas OS X10.10 vai jaunākās versijās.
Papildu FAQ
Šeit ir daži bieži uzdotie jautājumi, kas palīdzēs jums tikt galā ar visām iSight problēmām, kas jums varētu rasties.
1. Kā es varu neatgriezeniski atspējot kameru?
Iespējams, nevēlaties izmantot funkciju iSightpavisam. Tas var notikt drošības apsvērumu dēļ vai tāpēc, ka jums nav nepieciešamas Mac vides pazīmes. Neuztraucieties, jūs varat neatgriezeniski atspējot kameru savā Mac datorā. Nu, kamēr jūs neizvēlaties to atcelt, tas ir.
Labākais un neprātīgākais veids, kā to izdarīt, ir tā līmlente. Jā, izmantojiet melnu biezas līmlentes gabalu, un neviens kibernoziedznieks nevarēs piekļūt jūsu kameras padevei.
roku slēgtais paraksts netiks izslēgts

Ir arī programmatūras risinājums, kas šeit var palīdzēt, taču, paturiet prātā, labi pārzinošs hakeris, kurš zina par šo metodi, varēs to ātri atjaunot, tiklīdz tas iegūs kontroli pār jūsu Mac. Ir lietotne ar nosaukumu iSight Disabler, kas atrodas veltīta vietne un tālāk GitHub . Lejupielādējiet lietotni, izpildiet izstrādātāja norādījumus, un jūs varēsiet vispār atspējot iSight funkciju.
2. Kāpēc mana kamera nedarbojas manā Mac datorā?
Kā jau iepriekš minēts, tam varētu būt vairāki iemesli. Tas var būt programmatūras konflikts, slikta komunikācija starp aparatūras komponentiem vai kļūme, kuru var novērst, izmantojot sistēmas vadības kontrollera atiestatīšanu. Ja neviena no metodēm nedarbojas, atkal sazinieties ar savu mazumtirgotāju vai pašu Apple tehnisko atbalstu.

3. Vai manā Mac datorā ir fizisks slēdzis kamerai?
Diemžēl Mac ierīcēs ne tikai nav fiziska iSight slēdža, bet arī nav oficiāla programmatūras pārsūtīšanas. Ja vēlaties izslēgt kameru, izmēģiniet lietotni iSightDisabler, kā paskaidrots iepriekš.

Secinājums
Zaļā gaismas diode ir labākais indikators tam, vai Mac datorā ir ieslēgta iSight kamera. Tomēr zaļais indikators nenozīmē, ka viss darbojas pareizi. Veiciet iepriekš aprakstītās darbības, lai mēģinātu novērst iSight problēmu, kas jums rodas. Ja neviena no metodēm nedarbojas, neatturieties no sazināšanās ar profesionāļiem.
Mēs ceram, ka šis ieraksts jums palīdzēja atrisināt visus jūsu iSight jautājumus. Ja nē, ritiniet uz leju līdz komentāru sadaļai un pārliecinieties, vai kāds jums ir piedāvājis citu risinājumu. Arī neatturieties no iesaistīšanās sarunā; mūsu kopiena ir priecīga palīdzēt.