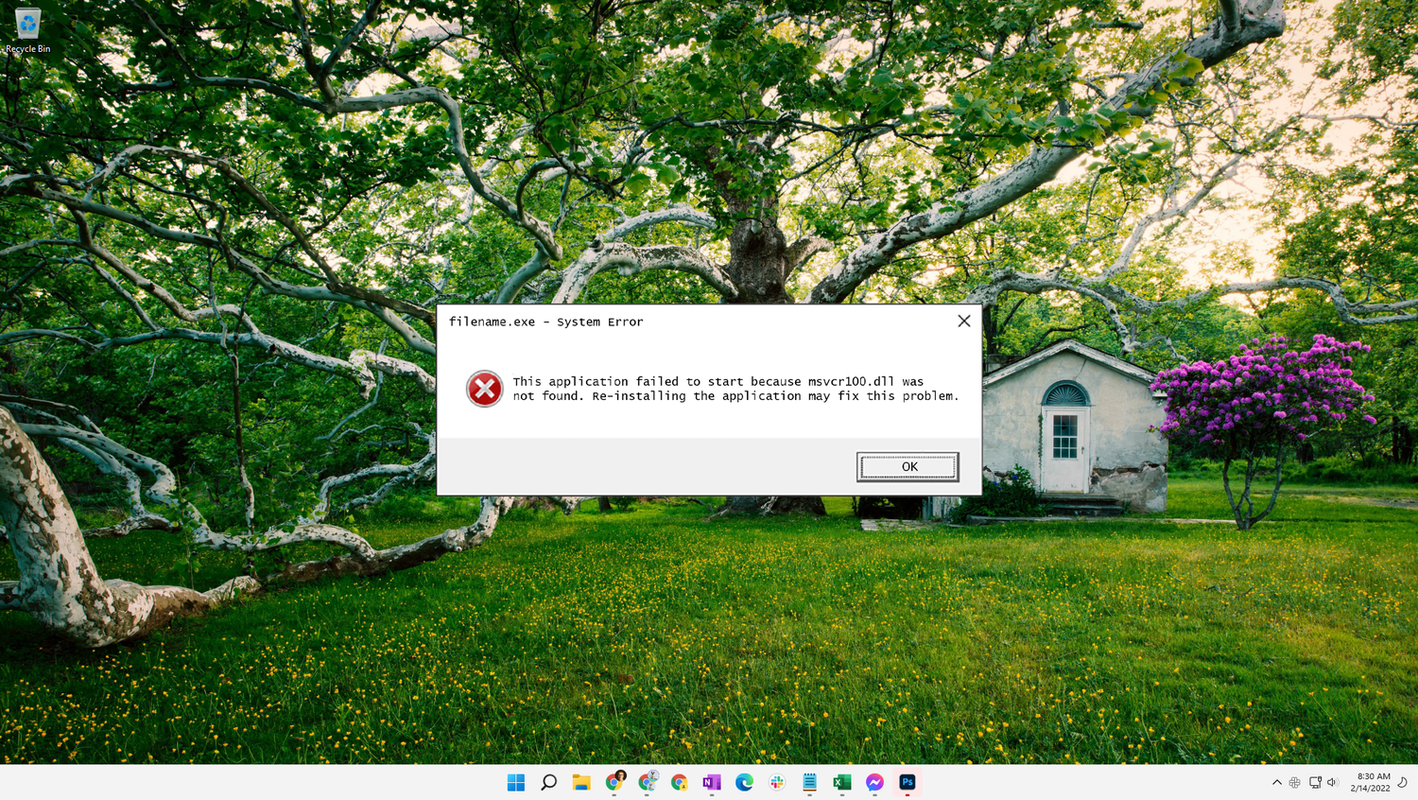Kas jāzina
- Vienkāršākā iespēja: izmantojiet bezmaksas tiešsaistes tīmekļa kameru pārbaudes vietni, piemēram, WebCamMicTest vai WebcamTests.
- Bezsaistes pārbaude operētājsistēmai Mac: dodieties uz Lietojumprogrammas > Fotoattēlu stends . Operētājsistēmā Windows 10 ierakstiet Kamera meklēšanas lodziņā.
- Testēšana ar Skype operētājsistēmā Mac: dodieties uz Skype poga > Preferences > Audio/Video . Operētājsistēmā Windows: dodieties uz Rīki > Iespējas > Video iestatījumi .
Šajā rakstā ir paskaidrots, kā pārbaudīt Mac vai Windows tīmekļa kameru gan tiešsaistē, gan bezsaistē, kā arī ar Skype .
Kā pārbaudīt manu tīmekļa kameru (tiešsaistē)
Neatkarīgi no tā, vai jums ir Windows vai Mac, tīmekļa kameru pārbaudes ir vienkāršas. Viena vienkārša iespēja ir izmantot kādu no daudzajām tīmeklī pieejamajām bezmaksas tiešsaistes tīmekļa kameru pārbaudes vietnēm. Tie ietver WebCamMicTest un Tīmekļa kameras testi . (Citus var atrast, tiešsaistē meklējot 'webcam test').
kā apturēt automātisko atjaunināšanu operētājsistēmā Windows 10
Mēs izmantosim vietni webcammictest.com, lai veiktu šo soli pa solim, lai gan tiešsaistes tīmekļa kameru testi parasti ir identiski neatkarīgi no jūsu izmantotās vietnes.
-
Atver savu interneta pārlūks .
-
Tips webcammictest.com pārlūkprogrammas adreses joslā.
-
Noklikšķiniet uz Pārbaudiet manu tīmekļa kameru pogas tīmekļa vietnes galvenajā lapā.

-
Kad tiek parādīts uznirstošais atļauju lodziņš, noklikšķiniet uz Atļaut .
-
Pēc tam jūsu tīmekļa kameras plūsmai vajadzētu parādīties melnajā lodziņā lapas labajā pusē, norādot, ka kamera darbojas. Ja izmantojat ārējo tīmekļa kameru, kas pievienota, izmantojot USB — un ja pēc tīmekļa kameras pārbaudes pabeigšanas netiek parādīts neviens attēls, mēģiniet to atvienot un atkārtoti pievienot.
Kā pārbaudīt manu tīmekļa kameru (bezsaistē)
Daži lietotāji var nebūt pārāk apmierināti ar tiešsaistes tīmekļa kameru testiem, jo īpaši tāpēc, ka dažas no iepriekš minētajām tīmekļa kameru pārbaudes vietnēm norāda, ka lietotāji “var tikt reģistrēti”, ja viņi piešķir piekļuvi savām tīmekļa kamerām. Par laimi, viņi var izmantot savu datoru operētājsistēmas, lai pārbaudītu savas tīmekļa kameras.
Pārbaudiet tīmekļa kameru operētājsistēmā Mac
-
Noklikšķiniet uz Meklētājs ikonu Dock joslā.

-
Klikšķiniet uz Lietojumprogrammas parādīto opciju sarakstā.

-
Mapē Programmas noklikšķiniet uz Fotoattēlu stends , kas parādīs jūsu tīmekļa kameras plūsmu.

Ja jums ir ārēja tīmekļa kamera (papildus Mac datorā iebūvētajai), iespējams, tā būs jāatlasa lietotnes Photo Booth nolaižamajā izvēlnē. Lai to izdarītu, velciet peles kursoru uz Photo Booth izvēlnes joslu ekrāna augšdaļā un noklikšķiniet uz Kamera .
Pārbaudiet tīmekļa kameru operētājsistēmā Windows
Ja esat Windows 10 lietotājs, atlasiet Cortana meklēšanas lodziņš Windows 10 uzdevumjoslā, pēc tam ierakstiet Kamera meklēšanas lodziņā. Lietotne Kamera var lūgt jūsu atļauju piekļūt tīmekļa kamerai, pirms tā parāda kameras plūsmu.
kā aizliegt kādu no facebook biznesa lapas kam tas nav paticis
Kā pārbaudīt manu tīmekļa kameru (Skype)
Vēl viens populārs tīmekļa kameras testēšanas veids ietver vienas no daudzajām lietotnēm, kas to var izmantot. Šajā piemērā mēs izmantosim Skype, taču var izmantot arī citas lietotnes, piemēram, FaceTime, Google Chat un Facebook Messenger.
Šis process operētājsistēmai Mac un Windows:
-
Mac/Windows: palaidiet Skype .

-
Mac: noklikšķiniet uz Skype pogu lietotnes izvēlņu joslā ekrāna augšdaļā. Windows: noklikšķiniet uz Rīki pogu Skype izvēlņu joslā.
-
Izvēlieties Preferences (Mac) vai Iespējas (Windows).

-
Klikšķis Audio/Video (Mac) vai Video iestatījumi (Windows).

Kur atrodas tīmekļa kamera?
Lielākajai daļai klēpjdatoru un piezīmjdatoru ir tīmekļa kameras, taču mēs tās bieži neizmantojam tik daudz, cik varētu. Visbiežāk tie tiks iebūvēti jūsu ierīcē (it īpaši, ja tas ir klēpjdators vai piezīmjdators), un tie ir redzami tikai kā mazs, apaļš objektīvs, kas atrodas tieši virs ierīces ekrāna vai monitora. Tomēr tos var iegādāties arī atsevišķi un savienot, izmantojot USB, datoram.
- Kā es varu aktivizēt savu tīmekļa kameru?
Operētājsistēmā Windows atlasiet Sākt ikona > Kamera . Mac datorā varat ieslēdziet tīmekļa kameru mapē Programmas.
- Kā es varu zināt, vai manā datorā ir kamera?
Iet uz Ierīču pārvaldnieks un meklējiet attēlveidošanas ierīces. Ja jums ir tīmekļa kamera, tai jābūt norādītai tur.
- Ko darīt, ja mana klēpjdatora kamera nedarbojas?
Vairākas iespējamās problēmas var izraisīt tīmekļa kameras darbības pārtraukšanu. Uz salabot nestrādājošu tīmekļa kameru , pārbaudiet ierīces savienojumu, pārliecinieties, vai ir iespējota pareizā ierīce, vai atjauniniet tīmekļa kameras draiverus.