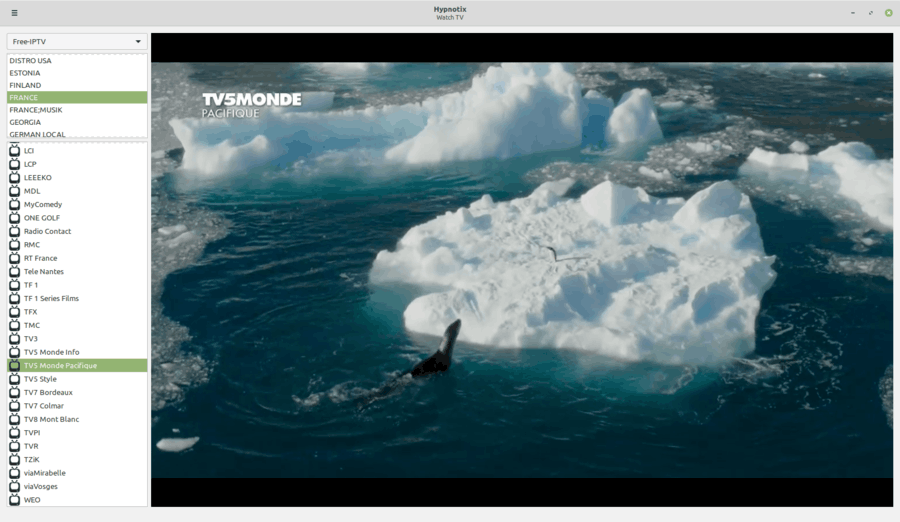Dažreiz, pārlūkojot tīmekli, jūs varat nokļūt vietnē, kas nav rakstīta angļu valodā. Jūs varētu justies nosliece aizvērt logu un doties tālāk.

Bet, ja izmantojat pārlūku Google Chrome, tas nav nepieciešams. Pārlūkprogrammai ir izcilas tulkošanas iespējas. Pēc noklusējuma tas lietotājiem piedāvā tulkot lapas, kas nav pārlūka dzimtajā valodā.
Šajā rakstā mēs runāsim par to, kā tulkot lapas pārlūkā Google Chrome un kā to iestatīt tā, lai tas darbotos jums vislabāk. Mēs arī novērsīsim iespējamās problēmas, ar kurām jūs varētu saskarties.
Kā tulkot lapu pārlūkprogrammā Google Chrome
Ja esat nonācis ārzemju vietnē, no kuras vēlaties iegādāties, piemēram, priekšmetu, tas var izraisīt problēmu, īpaši sadaļā Izrakstīšanās.
Un, ja vietne nepiedāvā vairākas valodas, no kurām izvēlēties, Google Chrome nāk palīgā. Jūs varat tulkot lapu, izmantojot datoru, klēpjdatoru vai mobilās ierīces, un mēs palīdzēsim jums veikt visas darbības.
Pirmkārt, Windows un Mac lietotājiem, kuri izmanto pārlūku Chrome, ekrāna augšējā labajā stūrī tiks parādīts logs Tulkot, ja viņi atvērs vietni ar svešvalodu.
Jūs varat izvēlēties, vai lapa tiek tulkota Chrome noklusējuma valodā, vai pieskarieties trim vertikāliem punktiem un atlasiet Izvēlēties citu valodu.
Tīmekļa vietne nekavējoties tiks tulkota jūsu izvēlētajā valodā. Pat ja atverat citu vietni citā valodā, Chrome piedāvās jaunizvēlēto valodu.
Kā tulkot lapu pārlūkā Google Chrome iPad
Ja kaut ko lasāt savā iPad un gadās atvērt lapu ar svešvalodu iOS Chrome lietotne , pēc noklusējuma pārlūkprogramma piedāvās tulkot lapu.

Šo opciju varēsiet redzēt ekrāna apakšdaļā. Tiks parādīts neliels panelis, kas automātiski noteiks svešvalodu. Pārlūks Chrome arī piedāvās iespēju noklikšķināt uz valodas, uz kuru ir iestatīta jūsu pārlūkprogramma.
Un, ja jūs pieskaraties tam, tas uzreiz pārtulkos lapu. Pēc tam panelis nekavējoties pazudīs. Tomēr, ja vēlaties tulkot lapu citā valodā, varat to mainīt, veicot šīs darbības:
- Lai mainītu Chrome noklusējuma valodu, ekrāna apakšdaļā esošajā panelī pieskarieties zobrata ikonai.

- Atlasiet Citas valodas un ritiniet valodu sarakstu un izvēlieties vajadzīgo.

Pārlūks Google Chrome automātiski pārslēgsies uz jūsu izvēlēto valodu un pārtulkos visu lapu.
Kā tulkot lapu pārlūkprogrammā Google Chrome iPhone tālrunī
iPhone lietotāji var tulkot lapu Google Chrome lietotnē tāpat kā iPad lietotāji. Mobilo lietotņu pārlūks darbojas vienādi gan iOS planšetdatoros, gan viedtālruņos.
Turklāt, piekļūstot šai funkcijai mobilajā lietotnē, tikai vienu reizi varat izvēlēties Vairāk valodu un pārslēgties no Chrome piedāvātajiem uz citiem. Ja vien iestatījumos nemaināt noklusējuma valodu.
Kā tulkot lapu pārlūkprogrammā Google Chrome Android ierīcēs
Android lietotāji netiek atstāti malā, kad ir vajadzīga neticami noderīga tīmekļa lapu tulkošanas funkcija. Ja jums pieder Android planšetdators vai viedtālrunis, jums ir nepieciešama tikai Chrome mobilā lietotne Spēļu veikals . Optimālai veiktspējai pārliecinieties, vai tā ir atjauninātā versija.

Darbības, kā tulkot lapu pārlūkā Google Chrome Android ierīcēs, ir gandrīz identiskas tām, kas paredzētas iOS ierīcēm. Vienīgā atšķirība ir tā, ka tā vietā, lai pieskartos zobrata ikonai, apakšējā panelī ir trīs vertikāli punkti.
Kā piespiest tulkot lapu pārlūkprogrammā Google Chrome
Ja izvēlaties tulkot lapu pārlūkā Google Chrome, veicot iepriekš norādītās darbības, un nekas nenotiek, pirmais līdzeklis ir lapas atsvaidzināšana. Dažreiz tas ir viss, kas nepieciešams, lai Chrome piegādātu tulkojumu.
Bet ir gadījumi, kad pārlūkā Chrome automātiski netiek rādīta tulkošanas josla, kad nokļūstat lapā svešvalodā. Iespējams, ka iepriekš esat atteicies no tulkojuma šajā valodā, tāpēc tagad Chrome to neiesaka.
Par laimi, jūs varat piespiest tulkojumu. Tīmekļa pārlūkprogrammā tulkošanas ikonu atradīsit adreses joslas labajā pusē. Noklikšķinot uz tā, tulkošanas josla tiks parādīta tieši zem tās. Gan Android, gan iOS lietotnē Chrome izskatās šādi:
- Atveriet lietotni Chrome un augšējā labajā stūrī pieskarieties trim vertikālajiem punktiem.

- Atlasiet opciju Tulkot ...

Parādīsies panelis ekrāna apakšdaļā, un jūs varat turpināt izvēlēties valodu.
Kā izmantot paplašinājumu lapas tulkošanai pārlūkā Google Chrome
Viens no populārākajiem Google produktiem ir lietotne Google Translate. Tā ir pieejama kā tīmekļa versija un kā mobilā lietotne. Bet pārlūkam Chrome ir arī Google tulkojuma paplašinājums.
kā redzēt, kas citiem cilvēkiem patika vietnē Instagram 2020
Šo paplašinājumu var instalēt tikai darbvirsmas tīmekļa pārlūkprogrammā. Tas nav pieejams Chrome mobilajai lietotnei. Jūs to varat atrast šeit un to īsā laikā varat izmantot savā citā Chrome paplašinājumā. Ir divi veidi, kā varat izmantot šo Chrome paplašinājumu.
Pirmais veids ir tīmekļa vietnē atlasīt noteiktas teksta sadaļas, noklikšķināt uz paplašinājuma un nodrošināt tulkojumu Chrome noklusējuma valodā. Paplašinājums automātiski noteiks valodu.
Otrs paplašinājuma izmantošanas veids ir visas tīmekļa lapas tulkošana, pat ja tā ir Chrome noklusējuma valodā. Jebkurā lapā noklikšķiniet uz paplašinājuma Google tulkotājs. Ekrāna augšdaļā parādīsies neliels panelis, un nolaižamajā izvēlnē varat izvēlēties valodu.
Kā novērst pārlūka Chrome tulkošanu nevar
Ikreiz, kad pārlūkā Chrome tulkošanas funkcija nedarbojas pareizi, vispirms vienmēr jāveic lapas atsvaidzināšana. Bieži vien tas ir viss, kas nepieciešams, taču ir gadījumi, kad nepieciešama papildu problēmu novēršana.
Ja saņemat ziņojumu Šo lapu nevar tulkot, vai arī Chrome vienkārši atsakās pabeigt lapas tulkojumu, iespējams, jūs nodarbojaties ar novecojušu Chrome tīmekļa kešatmiņas situāciju. Lai to labotu, jums būs jāiztīra Chrome kešatmiņa un dati. Lūk, kā:
- Datorā atveriet pārlūku Google Chrome un augšējā labajā stūrī pieskarieties trim punktiem.

- Atlasiet Vairāk rīku un pēc tam Notīrīt pārlūkošanas datus.

- Pārslēdzieties uz cilni Papildu un pārbaudiet kešatmiņā saglabātos attēlus un failus, kā arī sīkfailus un citus vietnes datus.

- Atlasiet Notīrīt datus.

Tas viss ir. Neuztraucieties, tas netiks izrakstīts no jūsu Google konta, un visi jūsu pierakstīšanās dati un paroles tiks saglabātas.
Chrome mobilajai lietotnei tālrunī un lietotnēs dodieties uz Iestatījumi, atrodiet pārlūku Chrome un manuāli notīriet kešatmiņu un datus.
Kā mainīt noklusējuma tulkošanas iestatījumus pārlūkā Chrome
Pārlūkā Chrome darbvirsmai vienmēr, kad tīmekļa tulkošanai izvēlaties citu valodu, šī valoda paliek līdz brīdim, kad to maināt.
No otras puses, pārlūkā Chrome mobilajām ierīcēm tas jādara manuāli. Pretējā gadījumā tas pārslēgsies uz iepriekš iestatīto valodu. Lai mainītu noklusējuma tulkojumu pārlūkā Chrome Android un iOS ierīcēm, rīkojieties šādi:
- Atverot lapu svešvalodā, pārlūks Chrome ekrāna apakšdaļā pieprasīs tulkošanas paneli.

- Android ierīcē atlasiet trīs punktus vai iOS ierīces zobrata ikonu.

- Pieskarieties Vienmēr tulkot lapas [valodā].

Lai palaistu jaunus iestatījumus, jums, iespējams, būs jāatsvaidzina lapa.
Kā ieslēgt vai izslēgt tulkošanu pārlūkā Chrome
Ja jums nav nepieciešams Chrome pakalpojumu tulkojums lapās dažādās valodās, varat tās viegli atspējot. Viss, kas jums jādara, ir Chrome papildu iestatījumos pieskarieties vienam pārslēgšanas slēdzim. Lūk, kā to atrast:
- Darbvirsmā atveriet pārlūku Chrome un augšējā labajā stūrī atlasiet trīs punktus.

- Atlasiet Iestatījumi un pēc tam Papildu.

- Sadaļā Valodas noklikšķiniet uz Valoda.

- Noņemiet atzīmi no opcijas Piedāvājums tulkot lapas, kas nav jūsu lasītajā valodā.

Jūs nesaņemsit pārlūkā Chrome uzvednes tulkot lapas, ja vien vēlreiz neieslēgsit šo funkciju. Arī darbības, lai ieslēgtu vai izslēgtu tulkošanu Chrome mobilajā lietotnē, ir gandrīz identiskas. Jums nebūs izvēles rūtiņu Papildu.
Papildu FAQ
1. Kā pārlūkā Chrome meklēt tekstu lapā?
Ja izmantojat Windows vai Mac datoru, teksta meklēšana jebkurā vietā ir vienkārša, nospiežot tastatūras taustiņus CTRL + F vai Command + F. Tas ietver visas lapas, kuras atverat pārlūkā Chrome.
Tomēr ir vēl viens veids, kā to izdarīt datorā, izmantojot pārlūku Chrome. Atveriet galveno izvēlni (trīs punkti) un atlasiet Atrast ... Pēc tam ievadiet meklētos vārdus un nospiediet taustiņu Enter.
Mobilajā ierīcē jums nebūs iespējas izmantot īsinājumtaustiņu, taču to varēsit atrast, izņemot to, ka būs teikts Atrast lapā. Ierakstiet meklējamo vārdu vai frāzi un pieskarieties bultiņai.
2. Kā pārlūkā Chrome atspējot vietņu tulkošanu?
Lai pilnībā atspējotu tulkošanas funkciju pārlūkā Chrome, jums jāpārvietojas pārlūkprogrammas papildu valodas iestatījumos un jāizslēdz funkcija. Ja jums ir paplašinājums Google tulkotājs, ieteicams arī to noņemt.
3. Kā pārlūkā Chrome var tulkot vietni angļu valodā?
Ja jūsu Chrome lietotāja saskarne jau ir iestatīta uz angļu valodu, atrodoties citā valodā rakstītā tīmekļa lapā, tā jums automātiski piedāvās angļu valodu. Ja tas tā nav, jums būs jāmaina noklusējuma iestatījumi.
Kā minēts darbvirsmas Chrome versijā, šīs izmaiņas būs neatgriezeniskas, tiklīdz pārslēgsieties uz citu valodu. Mobilajā lietotnē iestatījumi būs jāmaina manuāli uz angļu valodu.
4. Kāpēc pārlūkā Chrome trūkst tulkošanas lapas?
Var būt vairāki iemesli, kāpēc tulkošanas lapas funkcija nav pieejama pārlūkā Chrome. Iespējams, ka tā ir atspējota, kas nozīmē, ka tas būs jāiespējo manuāli. Vēl viena iespēja ir tāda, ka jūsu pārlūkprogramma nedarbojas optimāli, un, lai to labotu, jums ir jāizdzēš sīkfaili un kešatmiņa.
Bet var būt arī tas, ka jums jāatjaunina pārlūks Google Chrome. Tāpēc noteikti pārbaudiet, kuru pārlūkprogrammas versiju izmantojat, un, ja tā nav jaunākā, atjauniniet to.
5. Kāds ir spraudnis lapas tulkošanai pārlūkā Chrome?
Labākais spraudnis tulkošanai pārlūkā Chrome ir Google tulkotājs. To var viegli atrast Chrome interneta veikalā un instalēt bez maksas. Tas dos jums iespēju tulkot visu tīmekļa lapu vai tikai atlasītās rindkopas, frāzes vai vārdus.
6. Kāds ir saīsne lapas tulkošanai pārlūkā Google Chrome?
Lai ātri piekļūtu pārlūka Chrome tulkošanas funkcijai, ar peles labo pogu noklikšķiniet uz jebkuras lapas ar valodu, kuru nelasāt, un izvēlnē atlasiet Tulkot uz [valoda].
7. Kāpēc nedarbojas Google Chrome tulkošanas lapas funkcija?
Var būt vairāki iemesli. Jūsu pārlūkprogramma ir jāatjaunina. Jums var būt nepieciešams notīrīt kešatmiņu un datus. Šo funkciju varētu arī atspējot.
Iespējams arī, ka iepriekš uznirstošajā panelī Chrome esat izvēlējies iespēju netulkot noteiktu valodu nākotnē, un tagad jūs to vairs neredzat.
Piemēram, iespējams, esat izvēlējies Nekad netulkot franču valodu. Viss, kas jums jādara, ir atcelt šīs opcijas atlasi, un pārlūks Chrome piedāvās tulkot franču valodā nākamreiz, kad piekļūsit lapai, kurā tas atrodas.
Izmantojiet visas Google tulkotāja lapas iespējas
Daudzi lietotāji kā noklusējuma pārlūku izvēlas pārlūku Chrome, jo tas ir vispiemērotākais citiem Google produktiem. Tāpēc Google Translate paplašinājums ir tik viegli integrēts darbvirsmas pārlūkprogrammā.
Chrome tulkošanas lapas funkcija ir nevainojama un efektīva, lai arī tā nav perfekta, bet tulko lapas dažādās valodās.
Lai gan ir dažas ievērojamas atšķirības, gan darbvirsmas pārlūkprogramma, gan mobilā versija piedāvā daudz iespēju un iestatījumu. Cerams, ka tagad to ērti lietojat pārlūkošanas, lasīšanas vai iepirkšanās laikā.
Cik bieži jūs izmantojat Google tulkošanas funkcijas? Informējiet mūs zemāk komentāru sadaļā.