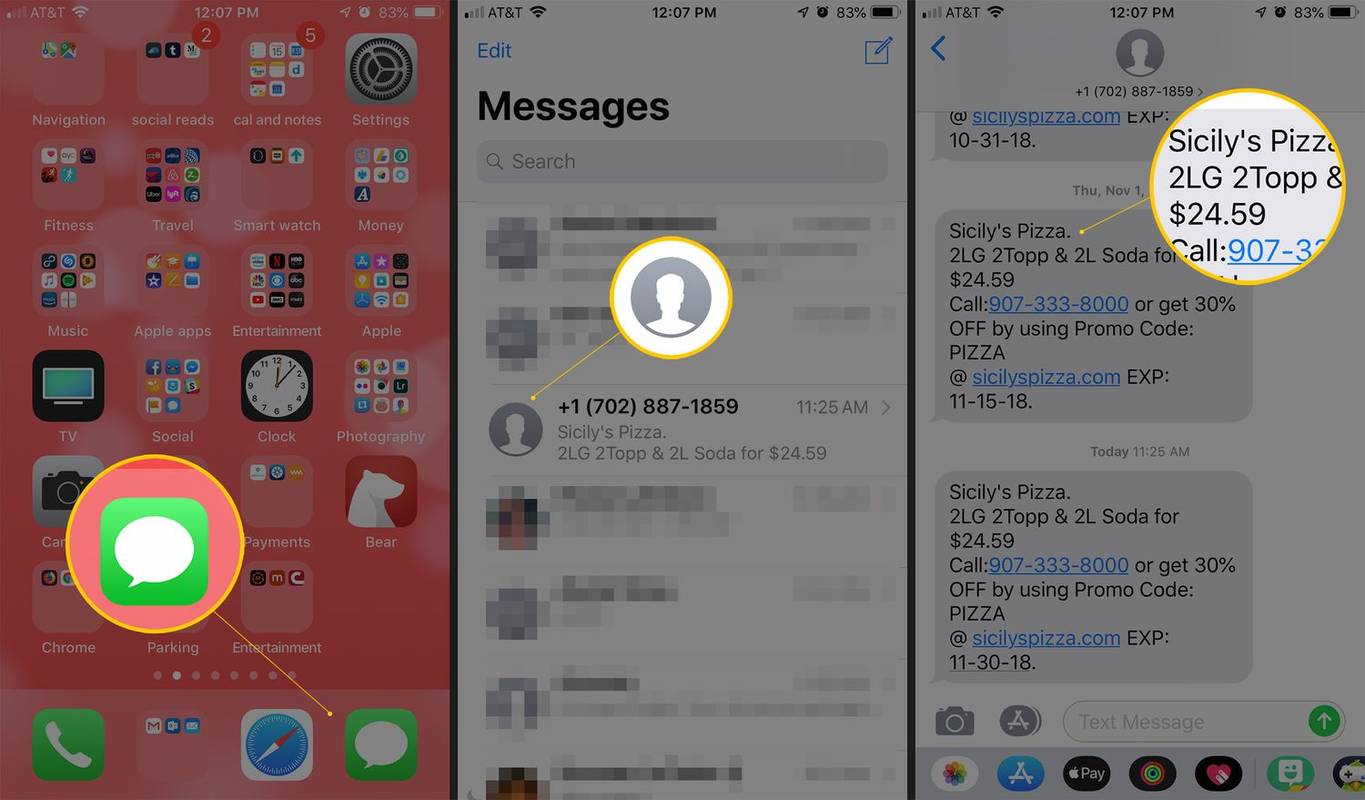Kas jāzina
- Operētājsistēmā Windows: Fails > Biroja konts > Office motīvā noklikšķiniet uz Melns .
- Tīmeklī: piesakieties Outlook 365 > zobrata ikona > pārslēgt Tumšais režīms uz Ieslēgts .
- Mac datorā: Outlook 365 > Preferences > Ģenerālis > sadaļā Izskats noklikšķiniet uz Tumšs .
Šajā rakstā ir paskaidrots, kā ieslēgt un izslēgt tumšo režīmu programmā Outlook 365 operētājsistēmā Windows, tīmeklī, iPhone tālrunī un Mac datorā.
Kā nomainīt programmu Outlook 365 uz tumšo motīvu
Katra Outlook 365 versija atbalsta tumšo režīmu. Tas, kā jūs to ieslēdzat un izslēdzat, kā arī automātiskās vadības opcijas, atšķiras atkarībā no platformas, kurā to izmantojat (darbības, lai ieslēgtu tumšo režīmu citās Office 365 programmās, ir līdzīgas). Lai izmantotu tumšo režīmu Outlook 365 darbvirsmas versijā, kas instalēta jūsu Windows PC vai Mac vai iPhone tālrunī, jums ir jābūt Microsoft 365 abonentam (taču varat to izmantot tīmeklī bez abonementa).
Šie norādījumi īpaši attiecas uz programmu Outlook 365. Citas Outlook versijas var atbalstīt tumšo režīmu, taču darbības, lai to iespējotu šajās versijās, var atšķirties.
Kā mainīt programmu Outlook 365 uz tumšo motīvu sistēmā Windows
Lūk, kā mainīt programmu Outlook uz tumšo motīvu sistēmā Windows:
-
Programmā Outlook 365 noklikšķiniet uz Fails .

-
Klikšķis Biroja konts .

-
Iekš Biroja tēma sadaļā, noklikšķiniet Melns . Šis iestatījums ieslēdz tumšo režīmu programmai Outlook 365.
Izvēlieties Izmantojiet sistēmas iestatījumu tā vietā, lai programma Outlook pārslēgtos no tumšā un gaišā režīma uz priekšu un atpakaļ, pamatojoties uz Windows tumšā režīma iestatījumiem.

-
Izvēlieties labi lai saglabātu izmaiņas.

Kā nomainīt programmu Outlook 365 uz tumšo motīvu tīmeklī
Atšķirībā no citām šajā rakstā apskatītajām platformām, ir divi veidi, kā tīmeklī mainīt programmu Outlook 365 uz tumšu motīvu. Abas ir vienlīdz vienkāršas, tāpēc, iespējams, tas, kuru jūs izvēlēsities, būs tikai jautājums, par kuru jūs konkrētajā brīdī dodat priekšroku vai atceraties. Pirmajai opcijai veiciet tālāk norādītās darbības.
-
Jūsu tīmekļa pārlūkprogrammā dodieties uz programmu Outlook 365 un piesakieties.
-
Izvēlieties Iestatījumu zobrats ikonu.

-
Noklikšķiniet uz Tumšais režīms slīdni, lai to pārslēgtu Ieslēgts .

Un šeit ir cita metode:
-
Tīmekļa pārlūkprogrammā atveriet programmu Outlook 365 un piesakieties.
-
Klikšķis Skatīt .

-
Klikšķis Skatīt iestatījumus .

-
Klikšķis Ģenerālis .

-
Klikšķis Izskats .

-
Noklikšķiniet uz Tumšais režīms slīdni, lai to pārslēgtu Ieslēgts .

-
Klikšķis Saglabāt un atsāciet lietot programmu Outlook 365.

Kā iPhone tālrunī nomainīt programmu Outlook 365 uz tumšo motīvu
Gan iPhone, gan Outlook darbam ar iPhone atbalsta tumšo motīvu. Veiciet šīs darbības, lai mainītu programmu Outlook tā lietošanai:
-
Krāns Outlook .
-
Pieskarieties savam konts ikonu augšējā kreisajā stūrī.
-
Pieskarieties rīks ikonu.

-
Krāns Izskats .
-
Lai uzreiz iespējotu tumšo režīmu, pieskarieties Tumšs .
Ja tumšais motīvs jau ir ieslēgts, pieskarieties Gaisma šajā solī.
-
Ja jūsu iPhone tālrunis ir iestatīts, lai ieslēgtu un izslēgtu visas sistēmas tumšo režīmu, pamatojoties uz jūsu vietējo laiku, varat iestatīt, lai programma Outlook automātiski pārslēgtos starp gaišo un tumšo režīmu, pieskaroties Sistēma .

Kā Mac datorā mainīt programmu Outlook 365 uz tumšo motīvu
Ja izmantojat Mac datoru, mainiet programmu Outlook, lai izmantotu tumšo motīvu, rīkojoties šādi:
-
Programmā Outlook 365 noklikšķiniet uz Outlook .
-
Klikšķis Preferences .

-
Logā Preferences noklikšķiniet uz Ģenerālis .

-
Iekš Izskats sadaļā, nekavējoties iespējojiet tumšo režīmu, noklikšķinot Tumšs .

Ja tumšais režīms jau ir ieslēgts, izslēdziet to, noklikšķinot uz Gaisma šajā solī.
-
Ja jūsu Mac ir konfigurēts, lai iespējotu un atspējotu visas sistēmas tumšo režīmu, pamatojoties uz jūsu vietējo laiku, noklikšķiniet uz Sistēma lai iestatītu programmu Outlook automātiski pārslēgties starp gaišo un tumšo režīmu.

- Kā operētājsistēmā Windows 11 ieslēgt tumšo režīmu?
Lai operētājsistēmā Windows 11 ieslēgtu tumšo režīmu, dodieties uz Iestatījumi > Personalizēšana > Krāsas un izvēlēties Tumšs . Lai izveidotu pielāgotu tumšo motīvu, dodieties uz Iestatījumi > Personalizēšana > Tēmas > Pielāgots > Izvēlieties noklusējuma Windows režīmu > Tumšs .
kā izdzēst vairākus e - pastus
- Vai es varu mainīt programmu Outlook uz tumšo režīmu, bet ne Word?
Jā. Pārslēdzoties uz tumšo režīmu programmā Outlook darbam ar Windows, visas pārējās Office programmas tiks mainītas uz tumšo režīmu. Tomēr, ja izmantojat programmu Outlook tīmeklī, iPhone vai Mac, tumšais režīms attiecas tikai uz programmu Outlook.