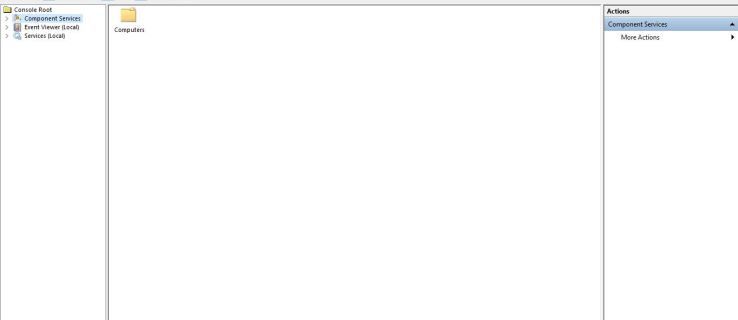Kas jāzina
- Windows 11: dodieties uz Iestatījumi > Sistēma > Displejs > Spilgtums , pēc tam izslēdziet akumulatora optimizāciju.
- Windows 10: Barošanas opcijas > Mainiet plāna iestatījumus > Mainiet papildu jaudas iestatījumus > Displejs > izslēgt Iespējot adaptīvo spilgtumu .
- Ja nevarat atspējot automātisko spilgtumu, izveidojiet jaunu enerģijas plānu un pielāgojiet to, kā vēlaties.
Šajā rakstā ir paskaidrots, kā sistēmā Windows izslēgt automātisko spilgtumu (pazīstams arī kā adaptīvo spilgtumu). Norādījumi attiecas uz operētājsistēmām Windows 11 un Windows 10.
Kā izslēgt automātisko spilgtumu operētājsistēmā Windows 11
Automātiskā spilgtuma opcijas atšķiras atkarībā no jūsu Windows versijas. Operētājsistēmā Windows 11 varat izmantot lietotni Iestatījumi, lai atspējotu akumulatora taupīšanas funkcijas, kas ietekmē ekrāna spilgtumu.
Ne visas Windows 11 ierīces atbalsta šajās darbībās minētās opcijas.
-
Atveriet Sākt izvēlni un atlasiet Iestatījumi .

-
Izvēlieties Sistēma , pēc tam izvēlieties Displejs .

-
Izvēlieties Spilgtums .

-
Noņemiet atzīmi no izvēles rūtiņas blakus Palīdziet uzlabot akumulatoru, optimizējot rādīto saturu un spilgtumu .

-
Atgriezties uz Sistēma iestatījumus un izvēlieties Barošana un akumulators .

-
Izvēlieties Akumulatora taupīšanas režīms .

-
Pagriezieties Izslēgts blakus esošais pārslēgšanas slēdzis Samaziniet ekrāna spilgtumu, izmantojot akumulatora taupīšanas režīmu .
ārējais cietais disks neparādās pc

Kā izslēgt automātisko spilgtumu operētājsistēmā Windows 10
Dažās operētājsistēmas Windows 10 versijās varat atspējot papildu barošanas iestatījumus, izmantojot vadības paneli.
-
Atveriet vadības paneli. Viens veids ir to meklēt izvēlnē Sākt.

-
Atlasiet saukto virsrakstu Aparatūra un skaņa .

-
Izvēlieties Barošanas opcijas .
kā izveidot grupas tērzēšanu instagramā

-
Izvēlieties Mainiet plāna iestatījumus pa labi no izvēlētā enerģijas plāna.

-
Izvēlieties Mainiet papildu jaudas iestatījumus un parādīsies neliels logs.

-
Ritiniet uz leju, lai atrastu Displejs un atlasiet plus zīme blakus tam, lai skatītu vairāk iespēju.
-
Blakus Iespējot adaptīvo spilgtumu ir nolaižamā izvēlne. Iestatiet to uz Izslēgts , pēc tam nospiediet labi , lai atspējotu automātiskās spilgtuma funkciju.

Kā izveidot enerģijas plānu sistēmā Windows
Ne visiem Windows datoriem ir iespēja atspējot automātisko spilgtumu. Šādā gadījumā varat izveidot jaunu Plānojiet barošanu un nodrošiniet sava datora spilgtuma iestatījumu konsekvenci. Tas darbojas operētājsistēmās Windows 11 un Windows 10.
-
Atgriezties uz Barošanas opcijas vadības panelī un atlasiet Izveidojiet enerģijas plānu loga kreisajā pusē.

-
Izvēlieties plānu. Jūsu iespējas ietver Līdzsvarots (ieteicams) , Enerģijas taupītājs , un Augsta veiktspēja .

-
Nosauciet savu pielāgoto enerģijas plānu un pēc tam atlasiet Nākamais .
-
Konfigurējiet plānu atbilstoši savām vajadzībām. Šajā piemērā klēpjdatora displejs ir iestatīts tā, lai tas izslēgtos pēc 5 minūtēm un pārietu gulēt pēc 10 minūšu bezdarbības.

-
Izvēlieties Izveidot , un tiks izveidots jūsu jaunais pielāgotais plāns
- Kā es varu izslēgt automātisko spilgtumu savā Lenovo operētājsistēmā Windows 10?
Ja neredzat iespēju izslēgt šo funkciju no barošanas opcijām vai šķiet, ka tā nedarbojas, atveriet savā ierīcē esošo Intel grafikas vadības paneli. Izvēlieties Jauda un pārvietojiet slēdzi izslēgtā pozīcijā blakus Adaptīvais spilgtums vai noņemiet atzīmi no izvēles rūtiņas blakus Displeja enerģijas taupīšanas tehnoloģija vai Maksimālā veiktspēja jaudas plāns.
- Kā izslēgt automātisko spilgtumu savā Sony VAIO ar operētājsistēmu Windows 10?
Ja jūsu Sony VAIO ir iestatījums, lai pielāgotu automātisko spilgtumu, izslēdziet šo funkciju sadaļā Enerģijas opcijas, kā aprakstīts iepriekš. Pēc tam atveriet VAIO vadības centrs > atlasiet Displejs > un noņemiet atzīmi no blakus esošās izvēles rūtiņas Automātiski pielāgojiet spilgtuma iestatījumus .