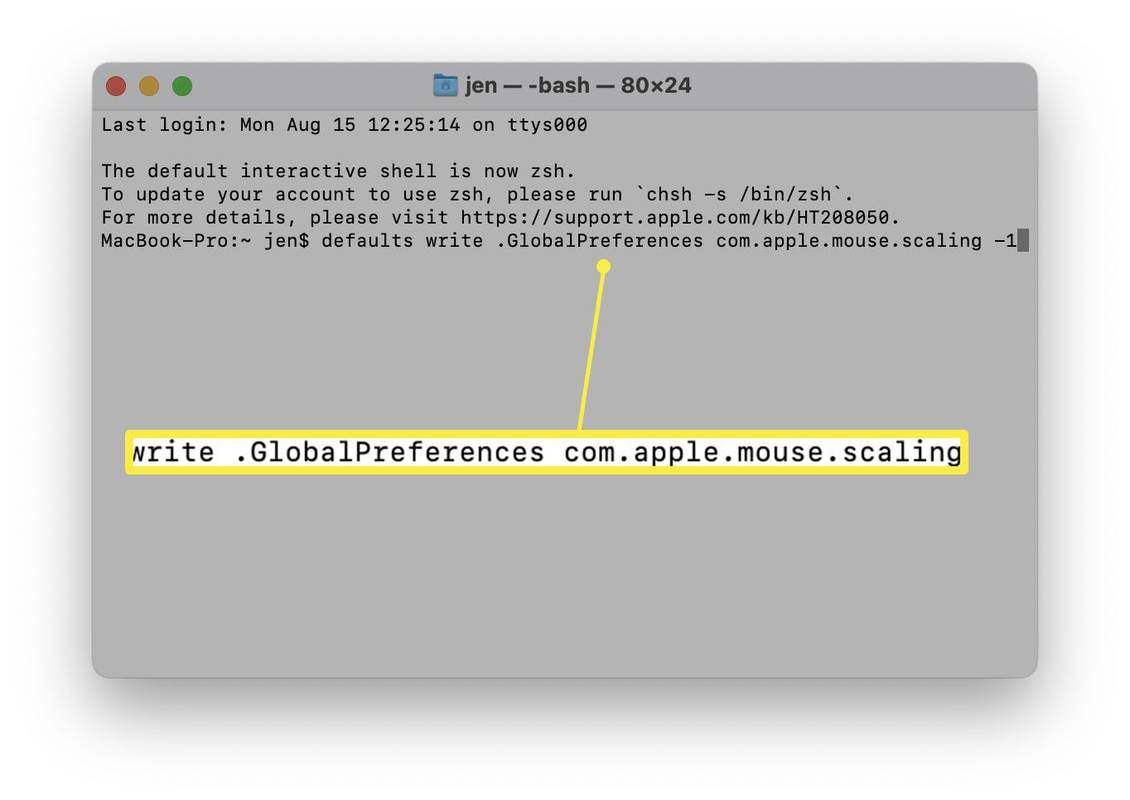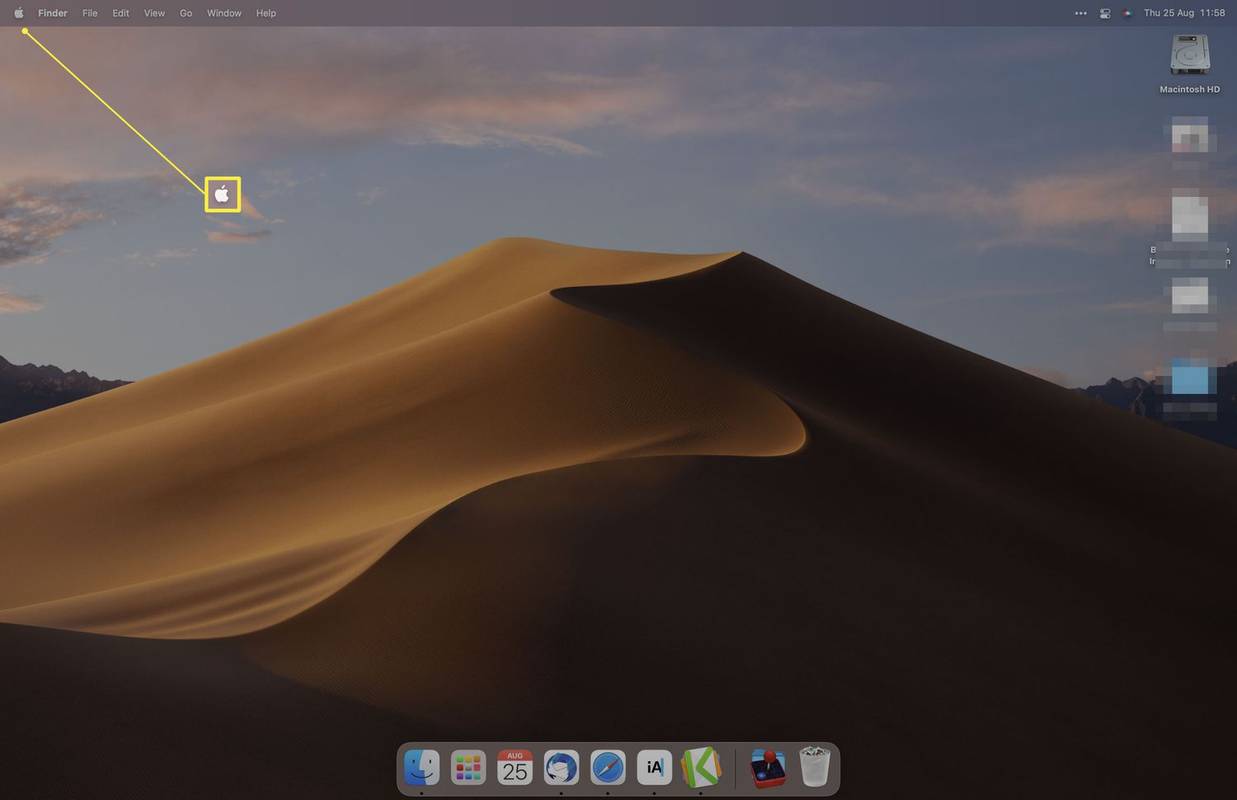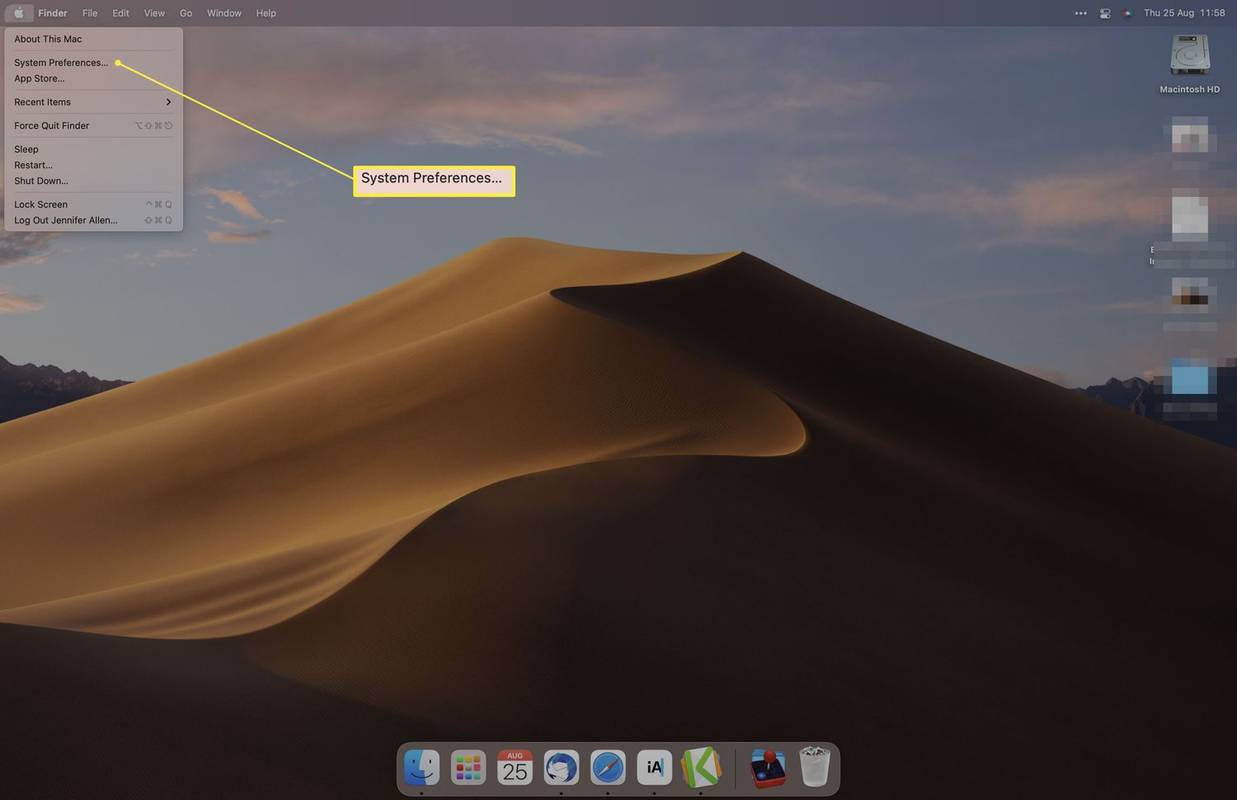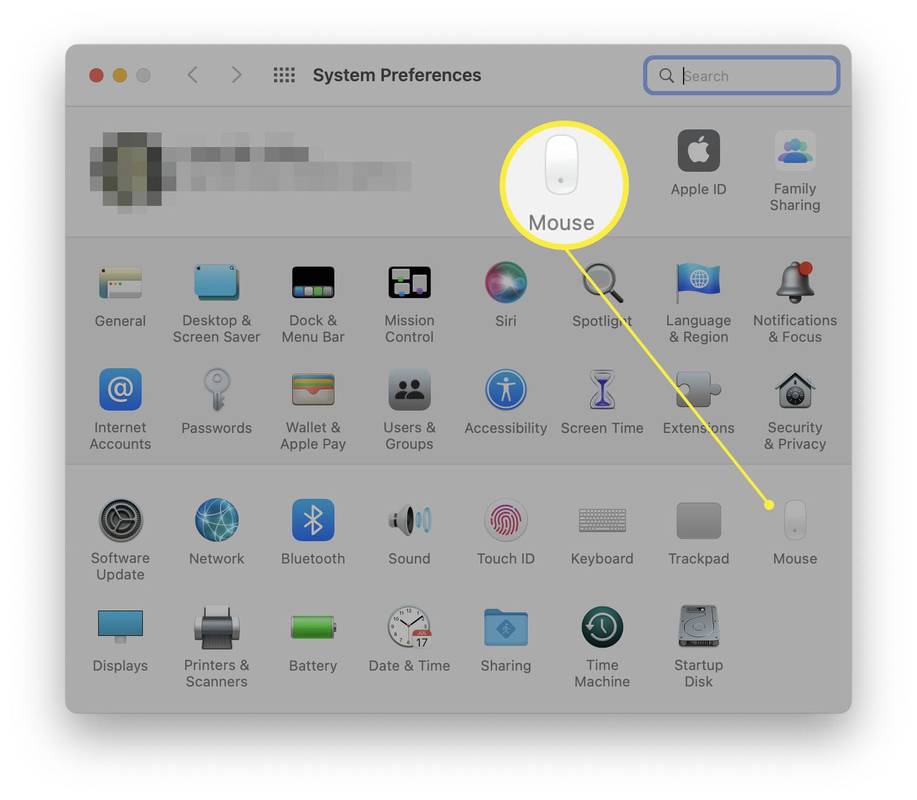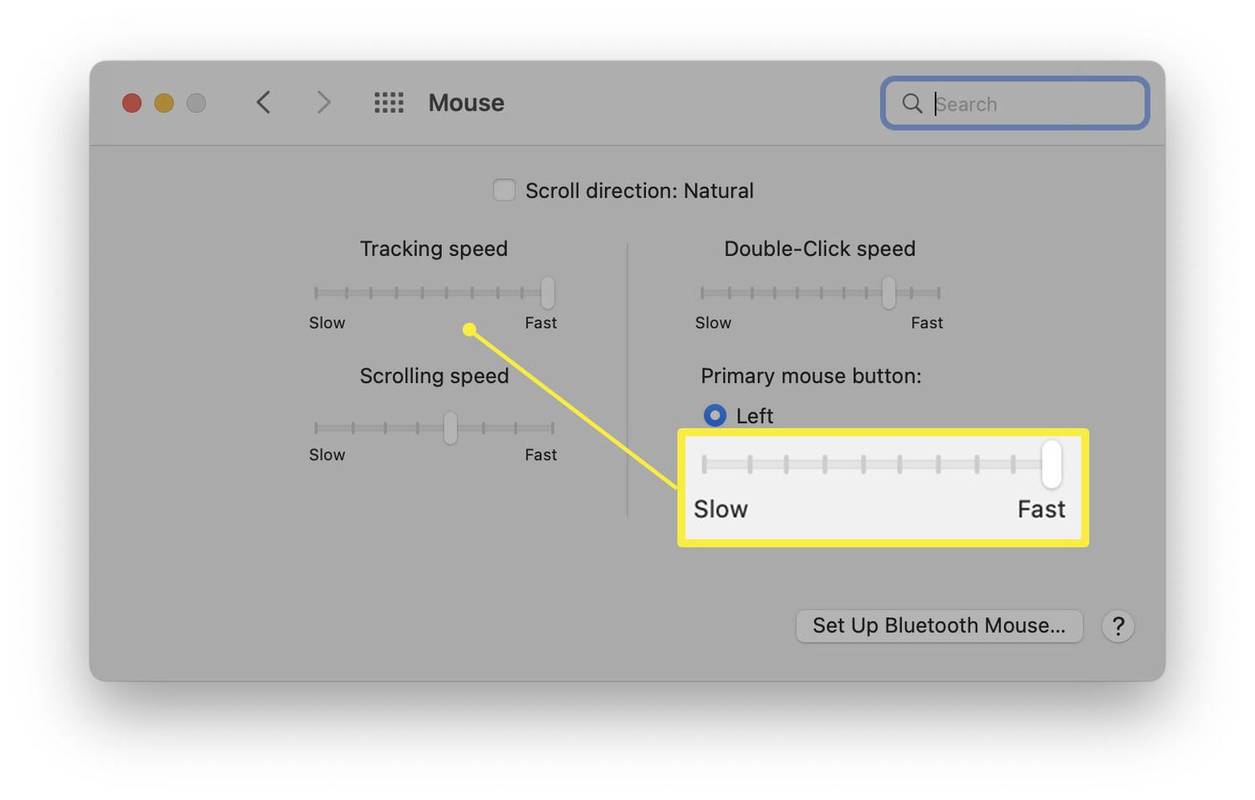Kas jāzina
- Lai atspējotu, ievadiet noklusējuma rakstīt .GlobalPreferences com.apple.mouse.scaling -1 terminālī.
- Lai samazinātu, dodieties uz Sistēmas preferences > Pele un samaziniet izsekošanas un ritināšanas ātrumu.
- Peles paātrinājuma atspējošana ir noderīga, ja nepieciešams precīzāk izmantot peles rādītāju.
Šajā rakstā ir aprakstīts, kā Mac datorā izslēgt peles paātrinājumu. Tajā aplūkotas divas metodes, kā to izdarīt, kā arī uzsvērts, kāpēc jums, iespējams, būs jāizslēdz peles paātrinājums.
Kā Mac datorā izslēgt peles paātrinājumu
Lai pilnībā izslēgtu peles paātrinājumu operētājsistēmā Mac, jums būs jāmaina komanda Mac terminālī. Tālāk ir norādīts, kā Mac datorā izslēgt peles paātrinājumu.
Šī metode prasa pārliecību, lai izmantotu termināli. Pirms to darīt, ieteicams dublēt Mac datoru.
-
Atveriet termināli no sava Lietojumprogrammas > Komunālie pakalpojumi mapi. Varat arī to atrast, izmantojot Spotlight vai Launchpad.
-
Tips noklusējuma rakstīt .GlobalPreferences com.apple.mouse.scaling -1 termināļa logā.
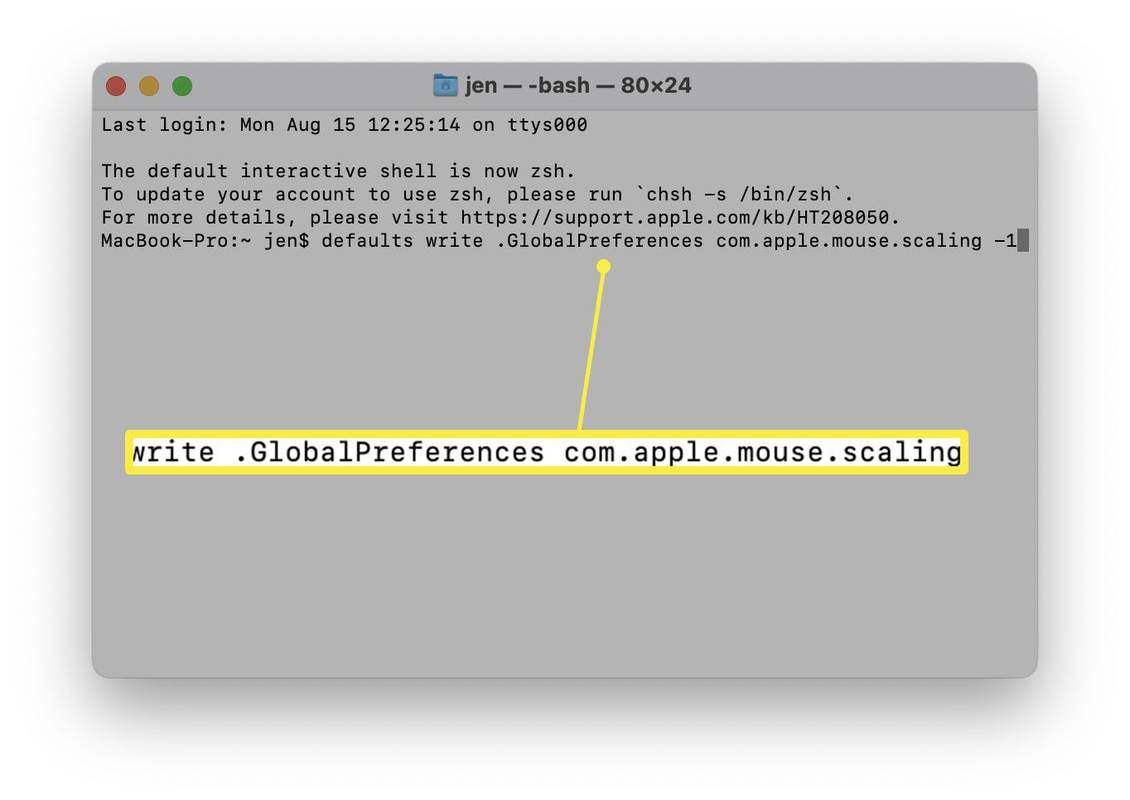
Mainiet skaitli uz jebko no 0 līdz 3, lai atkal ieslēgtu peles paātrinājumu. Varat arī ievadīt komandu bez numura, lai apstiprinātu, vai ir aktivizēts peles paātrinājums.
kā atcelt Microsoft spēļu caurlaidi
-
Nospiediet Ievadiet .
-
Peles paātrinājums tagad ir izslēgts līdz nākamajai datora restartēšanas reizei.
Kā samazināt peles paātrinājumu operētājsistēmā Mac
Ja nejūtaties ērti, izmantojot termināli, vai vēlaties pielāgot un samazināt peles paātrinājumu, pastāv cita metode. Tādā veidā tiek izmantotas sistēmas preferences, kas ir lietotājam draudzīgākas. Lūk, kā samazināt peles paātrinājumu.
-
Izvēlņu joslā noklikšķiniet uz Apple ikonas.
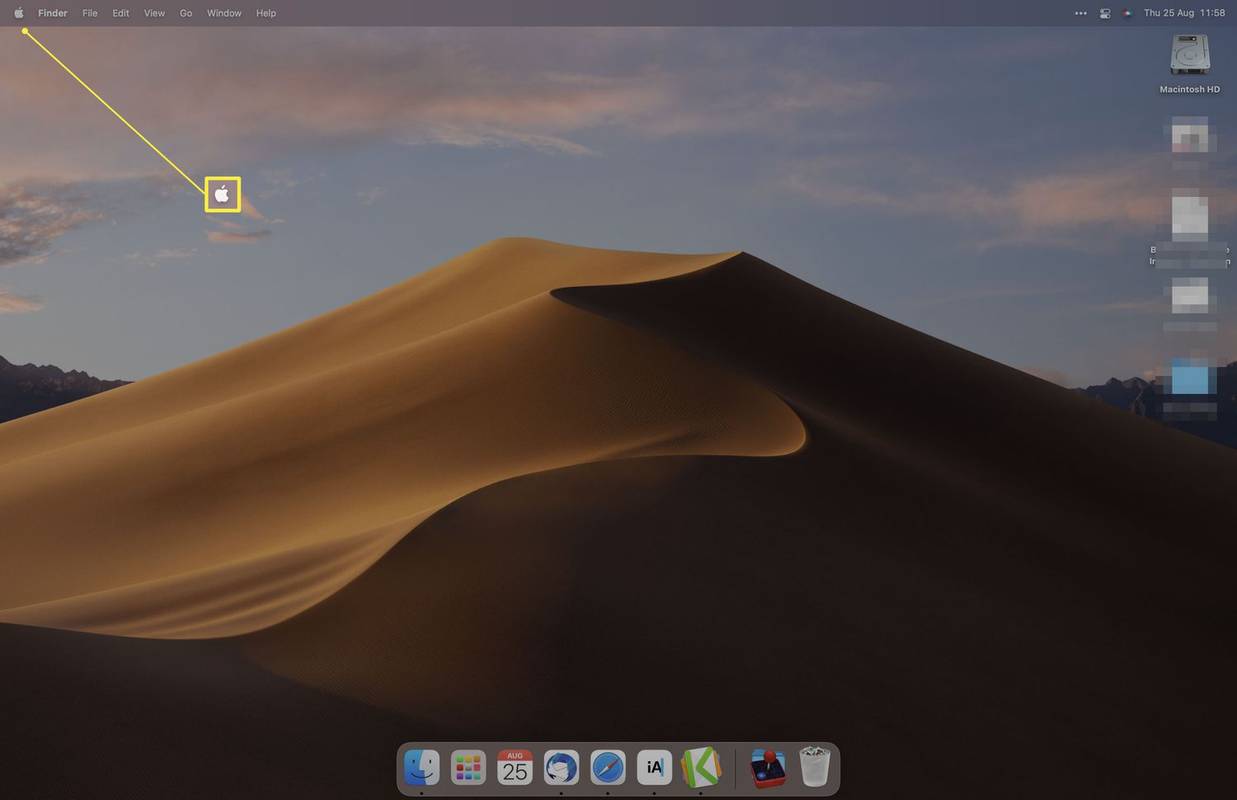
-
Klikšķis Sistēmas preferences.
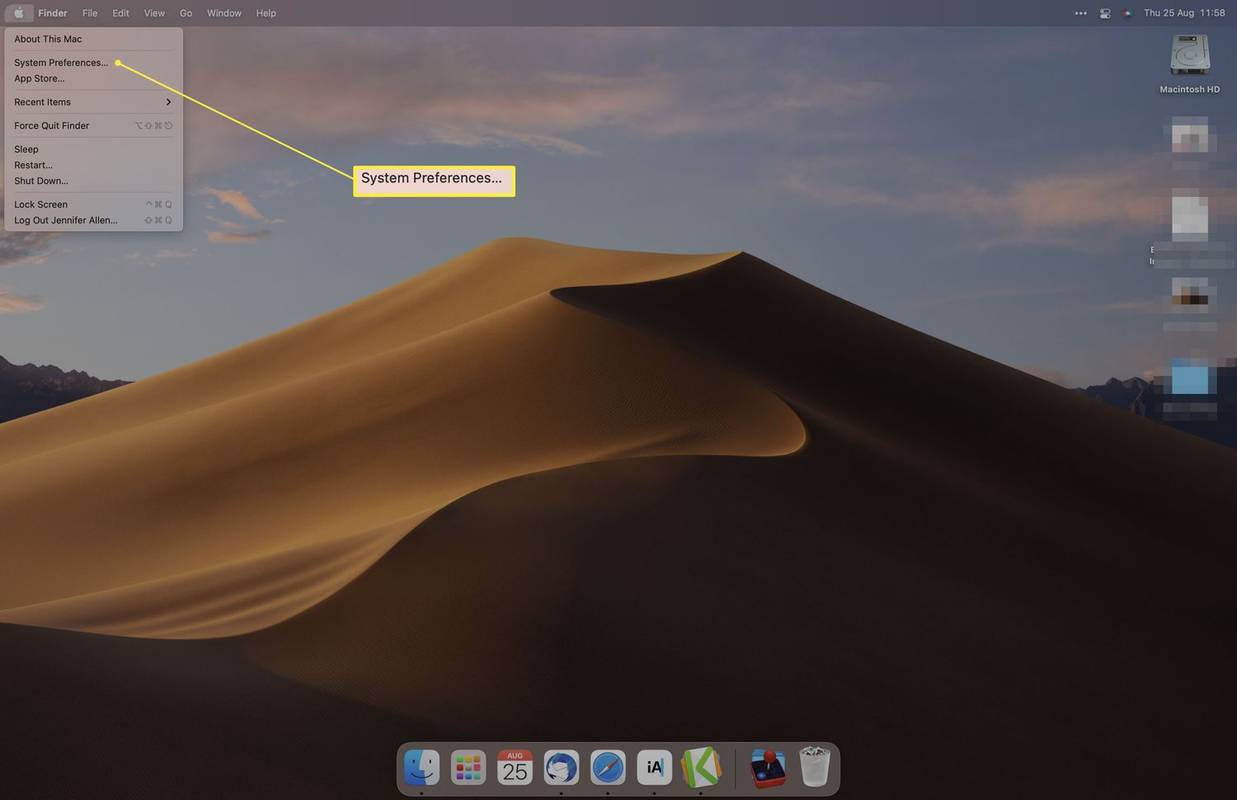
-
Klikšķis Pele .
kā rediģēt piemaksas Google dokumentos
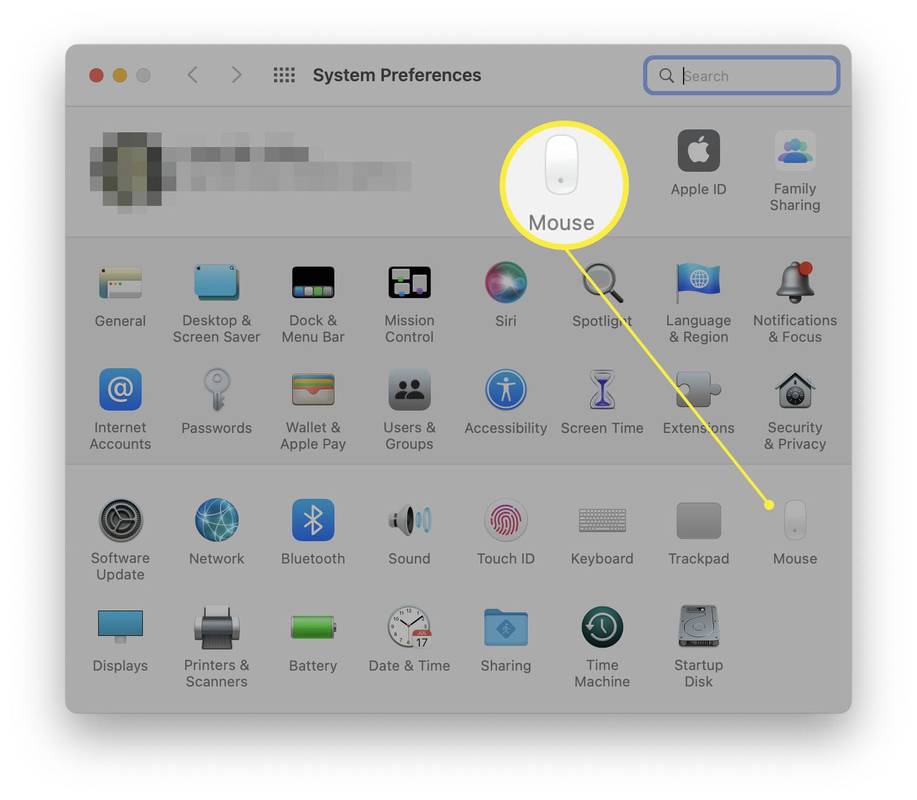
Ja peli neredzat, iespējams, tā būs atkārtoti jāsavieno pārī ar Mac datoru vai jāpievieno atpakaļ.
-
Pielāgojiet izsekošanas ātrumu kaut kam, kas šķiet ērtāks jūsu vajadzībām.
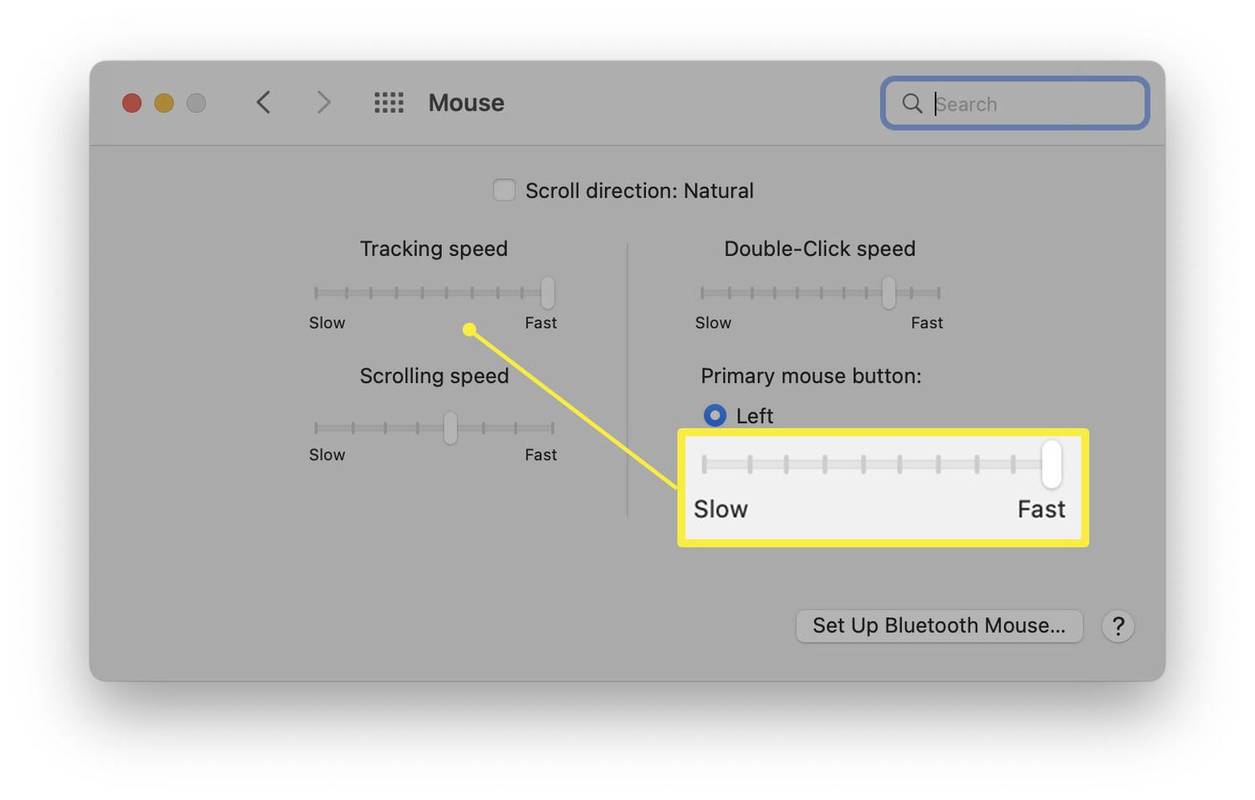
-
Pielāgojiet ritināšanas ātrumu, lai ritināšanas laikā iegūtu līdzīgu efektu.
Kāpēc es vēlos izslēgt peles paātrinājumu?
Peles paātrinājums liek rādītājam kustēties ātrāk, taču ne visi to vēlas. Lūk, kāpēc var būt noderīgi atspējot šo funkciju.
- Kā ar peles labo pogu noklikšķināt uz Mac peles?
Varat ar peles labo pogu noklikšķināt uz Mac Magic Mouse vai skārienpaliktņa divos dažādos veidos. Visvieglāk ir noklikšķināt ar diviem pirkstiem, bet var arī turēt Kontrole kamēr noklikšķināt, lai iegūtu tādu pašu efektu. Ja pirmā metode nedarbojas, dodieties uz Sistēmas preferences > Trackpad > Norādiet un noklikšķiniet un ieslēdziet Sekundārais klikšķis .
- Kā savienot peli ar Mac datoru?
Savā Mac datorā varat izmantot vadu vai bezvadu peli. Vadu pelei pievienojiet to datora USB portam. Bezvadu tīklam iestatiet to savienošanas pārī režīmā un pēc tam pārejiet uz Sistēmas preferences > Pele un atlasiet to, kad jūsu Mac to nosaka.
samsung smart tv nav tīmekļa pārlūka
Interesanti Raksti
Redaktora Izvēle

Kā labot “Savienots ar Wi-Fi, bet nav interneta savienojuma” operētājsistēmā Windows 11
Lai gan operētājsistēma Windows 11 ir izstrādāta, lai piedāvātu nevainojamu lietotāja pieredzi, jums joprojām var rasties problēmas ar Wi-Fi savienojumu. Dators vai klēpjdators var identificēt jūsu Wi-Fi tīklu un izveidot savienojumu ar to, taču tas

Labojums: Windows nerada skaņu padomu balonu padomiem (paziņojumi)
Windows jau ilgu laiku atskaņo skaņas dažādiem notikumiem. Windows 8 arī ieviesa dažus jaunus skaņas notikumus, piemēram, Metro grauzdiņu paziņojumus. Bet operētājsistēmās Windows 7, Windows 8 un Windows Vista netiek atskaņota skaņa darbvirsmas paziņojumiem, kurus tā parāda sistēmas teknes apgabalā. Operētājsistēmā Windows XP tas atskaņoja uznirstošo skaņu

Atspējot atbalsta paziņojumu beigas operētājsistēmā Windows 7
Ja jūsu plāns ir palikt ar Windows 7, nevis jaunināt uz Windows 10, šeit ir norādīts, kā atbrīvoties no paziņojumiem par atbalsta beigām.

Gnome Nature tēma operētājsistēmām Windows 10, Windows 7 un Windows 8
Iegūstiet šos apbrīnojamos dabas attēlus no Gnome tapetēm, kas iestatītas uz jūsu Windows darbvirsmas. Gnome Nature tēma operētājsistēmām Windows 10, Windows 7 un Windows 8 piedāvā vairākas skaistas tapetes, kas tiek piegādātas Arch Linux lodziņa Gnome Desktop Environment. Tematiskajā iepakojumā ir 12 lieliskas darbvirsmas tapetes, galvenokārt daba un ainavas.

Pievienojiet reģistrēšanas DLL konteksta izvēlnes komandas DLL failiem sistēmā Windows 10
Lai pievienotu reģistrēt DLL konteksta izvēlnes komandas DLL failiem sistēmā Windows 10, jums jāpielieto vienkāršs reģistra kniebiens.

Kā uzzināt, kurš ir pieteicies QuickBooks
QuickBooks ir viens no populārākajiem grāmatvedības programmatūras risinājumiem, kas ideāli piemērots maziem un vidējiem uzņēmumiem. Tas ļauj jums pārvaldīt savas finanses, vienlaikus sniedzot detalizētu informāciju par klientiem, pārdevējiem un darbiniekiem. Atkarībā no jūsu izmantotās cenu opcijas