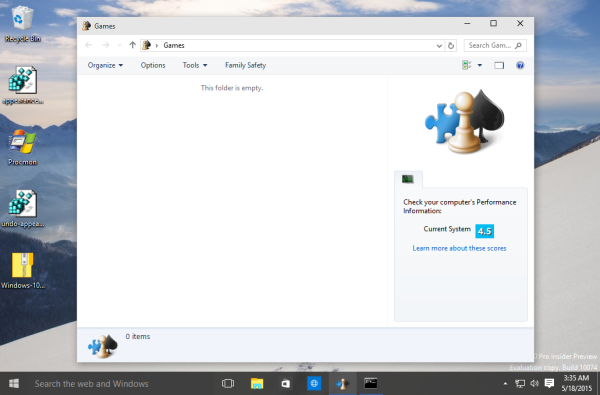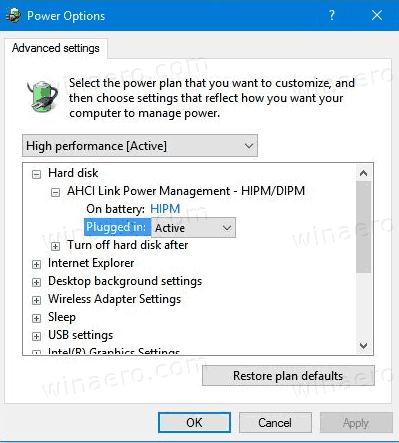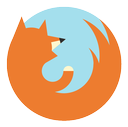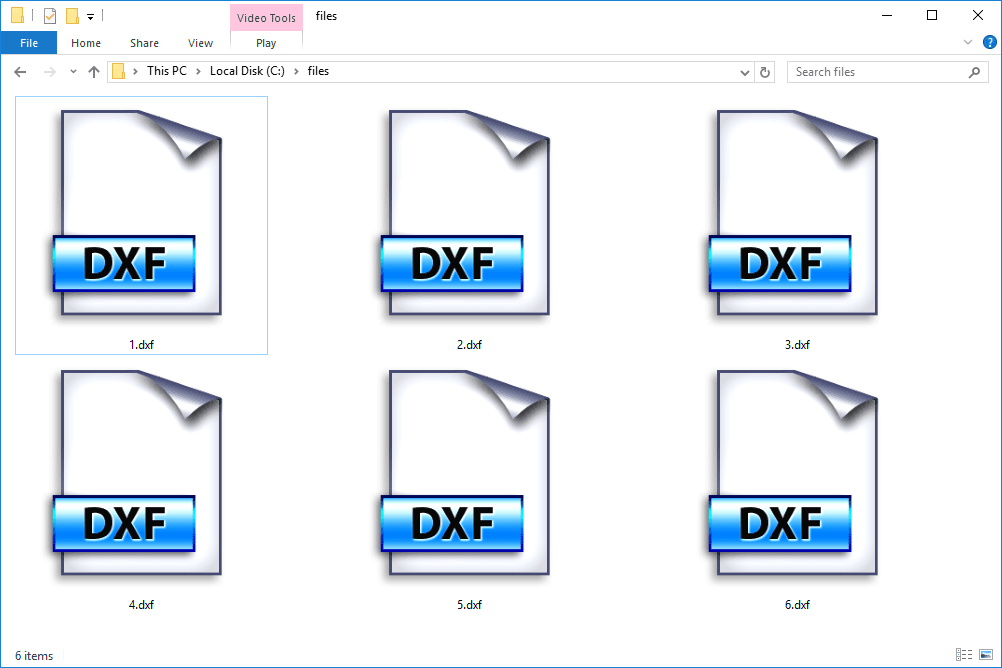Lai gan pastāv dažādas alternatīvas, Google Meet ir viena no populārākajām videokonferenču lietotnēm. Tas ir pievienots G Suite, un tā nav parasta videozvana lietotne. Gaidiet augstas izšķirtspējas video un tikpat kā 30 lietotājus vienā sapulcē.
Tomēr dažreiz sapulces laikā jūs vēlaties izslēgt kameru, lai arī kāds būtu iemesls. Jums ir nepieciešama, lai šī opcija būtu viegli pieejama un vienmēr būtu jūsu rīcībā, un mēs ar prieku paziņojam, ka tā ir pieejama. Lūk, kā izslēgt videokameru pakalpojumam Google Meet.
Video funkcijas izslēgšana pakalpojumā Google Meet
Tiklīdz palaidīsit lietotni Google Meet, kamera ieslēgsies un, iespējams, redzēsit sevi. Ja vēlaties pārliecināties, vai kamera neieraksta, ekrāna apakšdaļā pieskarieties vai noklikšķiniet uz kameras ikonas. Jā, tas darbojas visās lietotnes / tīmekļa lietotnes versijās.
Tas ir tik vienkārši. Turklāt jūs varat arī izslēgt mikrofonu, noklikšķinot / pieskaroties mikrofona ikonai blakus kameras ikonai.

Kameras pārslēgšana
Ja datorā piedalāties Google Meet zvanā, jums būs gandrīz viena aktīva kamera. Tomēr, lai maksimāli izmantotu abas tālruņa / planšetdatora kameras, var būt ļoti noderīgi. Kaut arī pašbildes kamera pēc noklusējuma ir aktivizēta pakalpojumā Google Meet, iespējams, vēlēsities parādīt savu istabu citiem zvana dalībniekiem. Varbūt jūs vēlaties, lai viņi redz tāfeli, vai varbūt vēlaties kaut ko parādīt. Jebkurā gadījumā jebkura tālruņa aizmugurējai kamerai ir daudz labākas specifikācijas nekā uz priekšu vērstajai.
Lai pakalpojumā Google Meet pārslēgtu tālruņa / planšetdatora kameru, pievienojieties videozvanam un pēc tam pārejiet uz ekrāna augšējo labo stūri. Tiks parādīta trīs punktu ikona. Pieskarieties tam. Pēc tam atlasiet Pārslēdziet kameru .
Kameras pielāgošana
Lai gan Google Meet ļauj zvanu dalībniekiem izbaudīt videokonferenču sanāksmes augstas izšķirtspējas apstākļos, kameras iespējas var būt pārāk sarežģītas. Lietotne ir veidota tā, lai piedāvātu vislabāko kvalitāti ar minimālu kniebienu.
kā noņemt subtitrus
Google Meet ir aprīkots ar funkciju, kas paspilgtina jūsu kameras ekspozīciju, un tā ir ērta blāvākām telpām - tādā veidā cilvēki jūs var redzēt skaidrāk tumšās vietās.
Tomēr labi apgaismotos apstākļos šī funkcija var nebūt vislabākā video pieredze. Protams, tas nesāpēs un nav pārāk briesmīgi, taču šīs spilgtuma funkcijas izslēgšana būtu labākais veids, kā to izdarīt.

Par laimi, tas ir iespējams. Vismaz iOS ierīcēs, tas ir. Lai izslēgtu šo iestatījumu, atveriet lietotni Google Meet. Lai izslēgtu iestatījumu, jums būs jāpievienojas videozvanam. Kad esat pievienojies videozvanam, dodieties uz trīs punktu ikonu. Pēc tam atlasiet Nepielāgojiet, lai apgaismojums būtu ļoti vājš . Tas izslēgs šo funkciju, ļaujot iegūt senatnīgu, dabisku pieredzi. Vājā apgaismojumā šo funkciju var atkal ieslēgt, izpildot tieši tos pašus norādījumus.
Dinamiski pārslēdzoties starp audio ierīcēm
Ja esat aizņemts cilvēks un sapulces bieži apmeklējat, atrodoties ceļā, Google Meet ļauj mainīt audio ierīces. Piemēram, sāciet sapulci birojā, izmantojot austiņas, pārejiet uz savu automašīnu un pārslēdzieties uz Bluetooth skaļruņiem utt.
Lai to izdarītu, dodieties uz ekrāna augšdaļu, atlasiet pašreizējo audio avotu un pēc tam atlasiet ierīci, uz kuru vēlaties pārslēgties.
Google Meet kameras pielāgošana
Jebkurā laikā varat izslēgt kameru pakalpojumā Google Meet. Varat arī pārslēgties uz citu ierīcē, pielāgot automātiskās spilgtuma iestatījumus vai mainīt skaļruņus.
Kas jums visvairāk patīk pakalpojumā Google Meet? Kā esat iestatījis kameru? Informējiet mūs zemāk esošajos komentāros un nekautrējieties pievienot visas domas vai jautājumus, kas jums varētu būt.