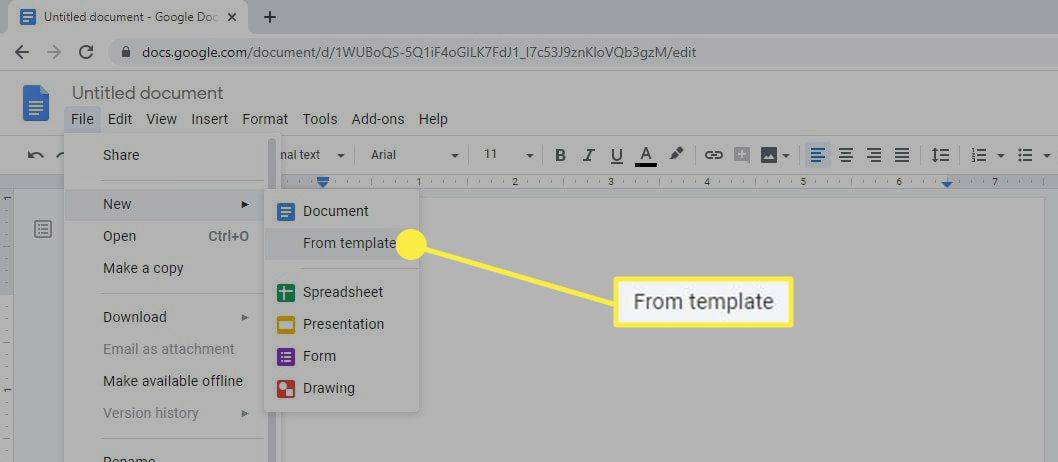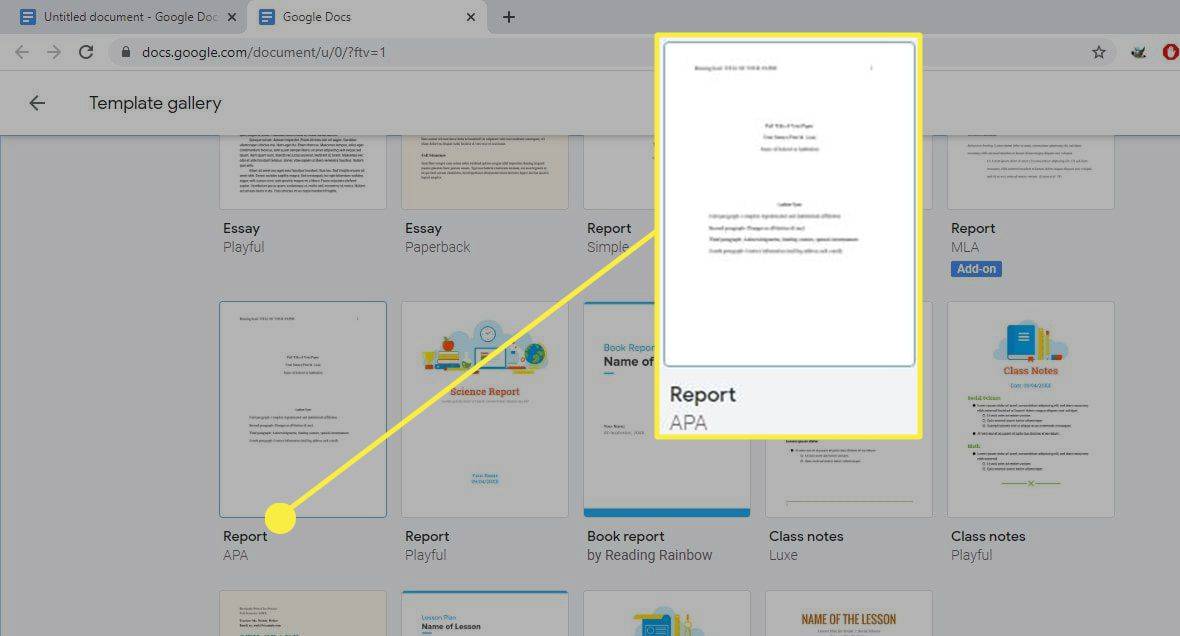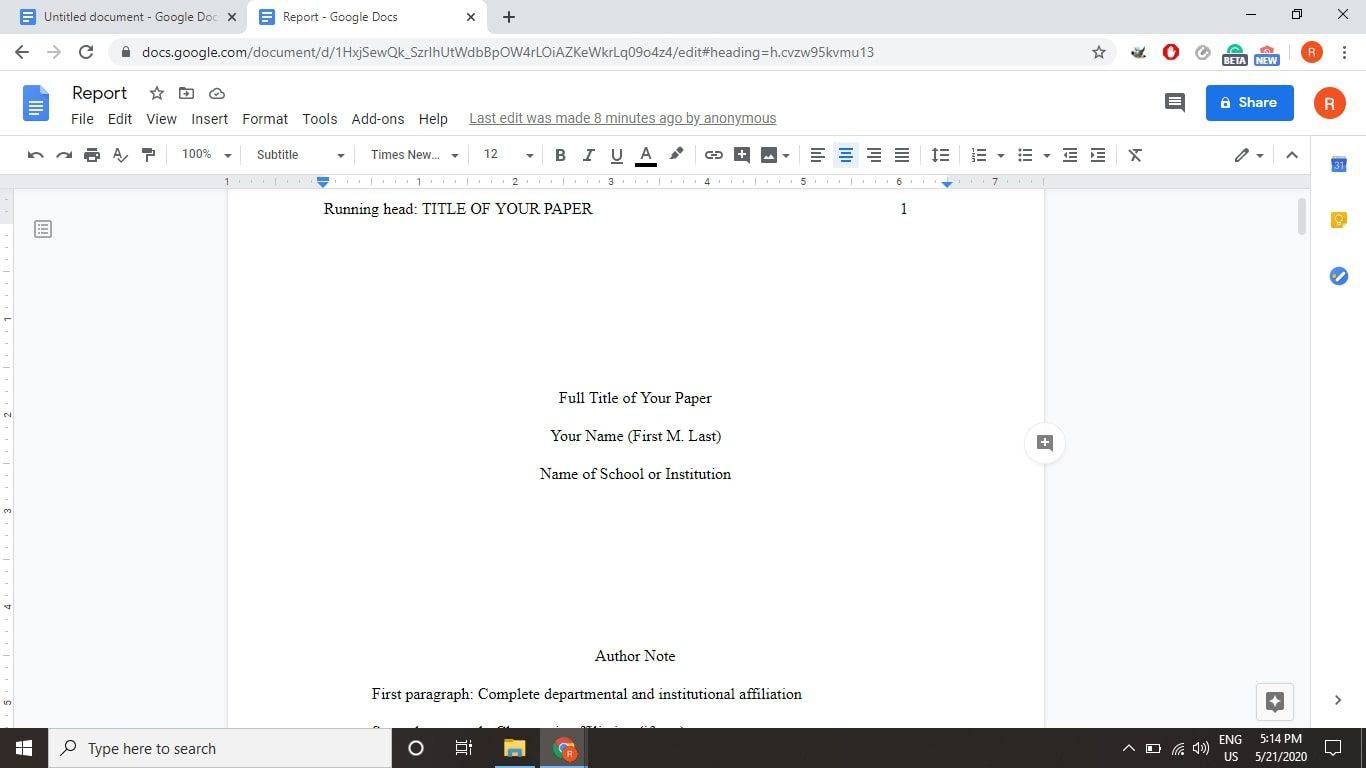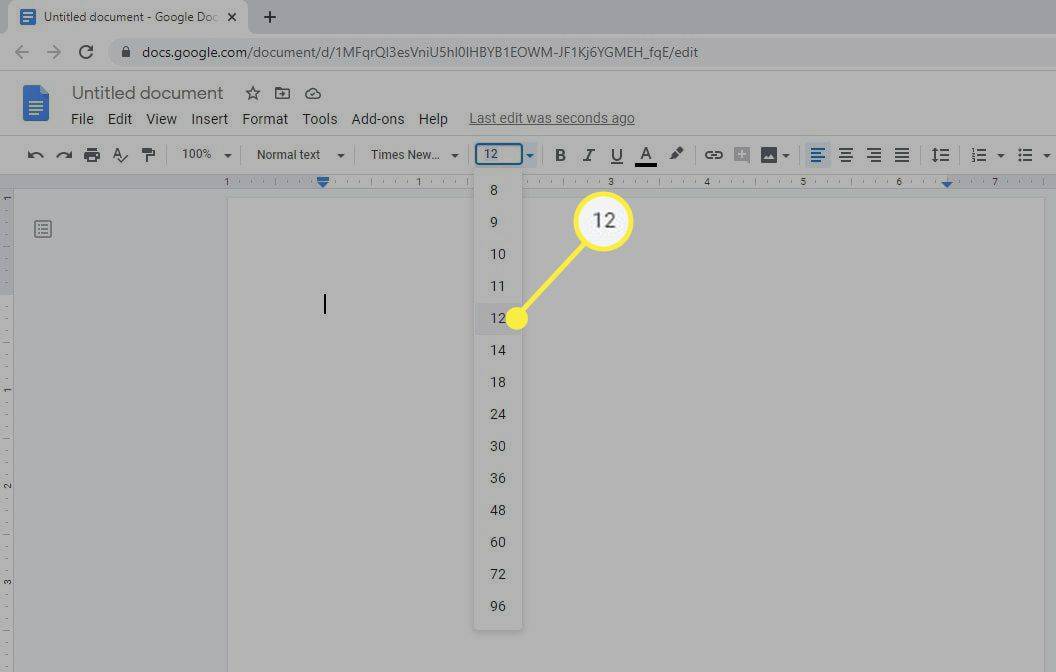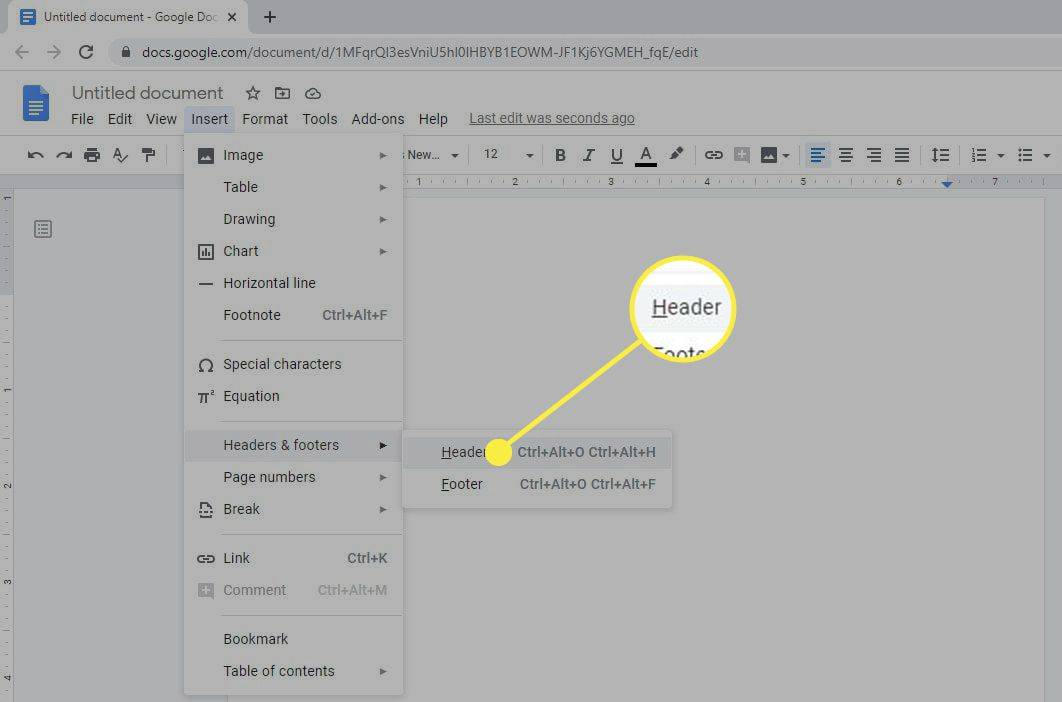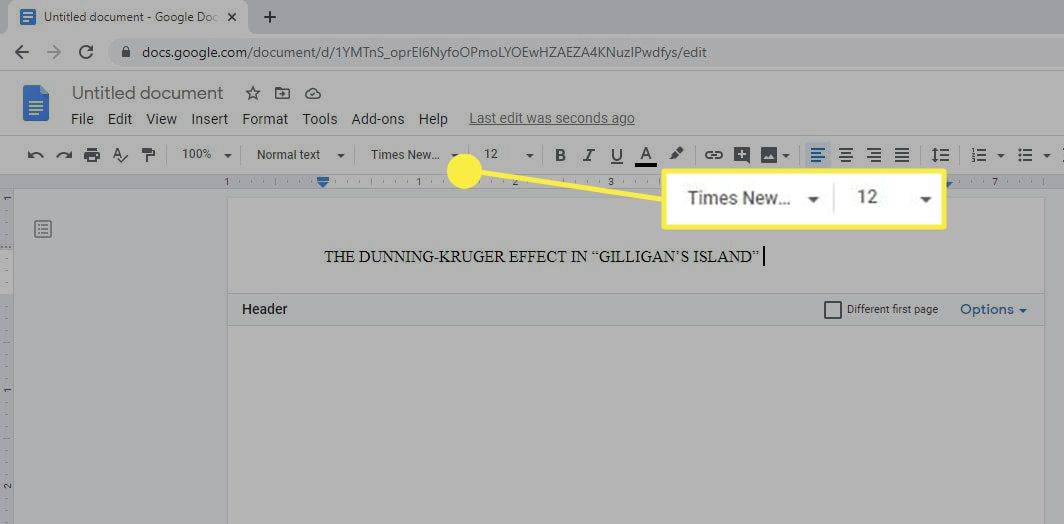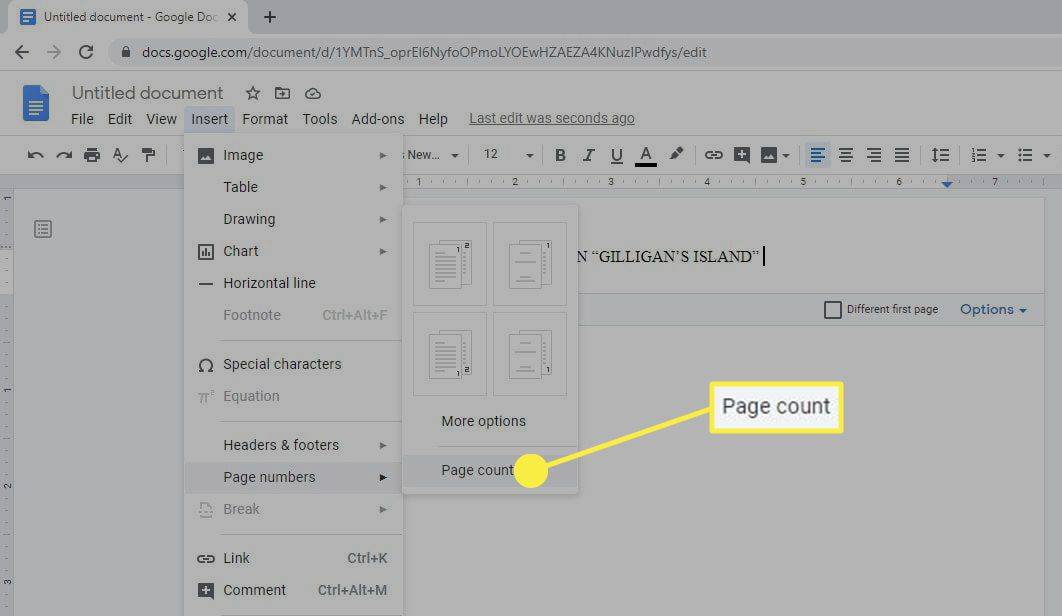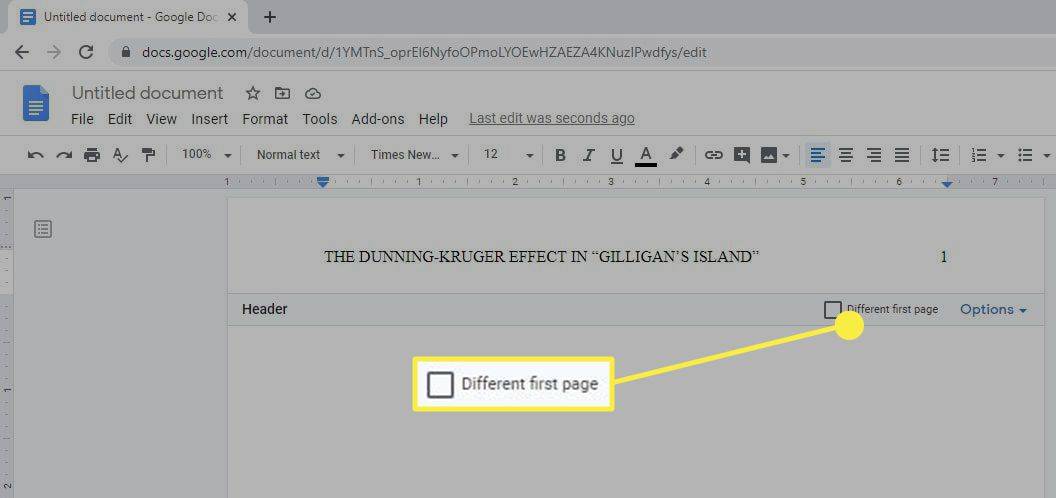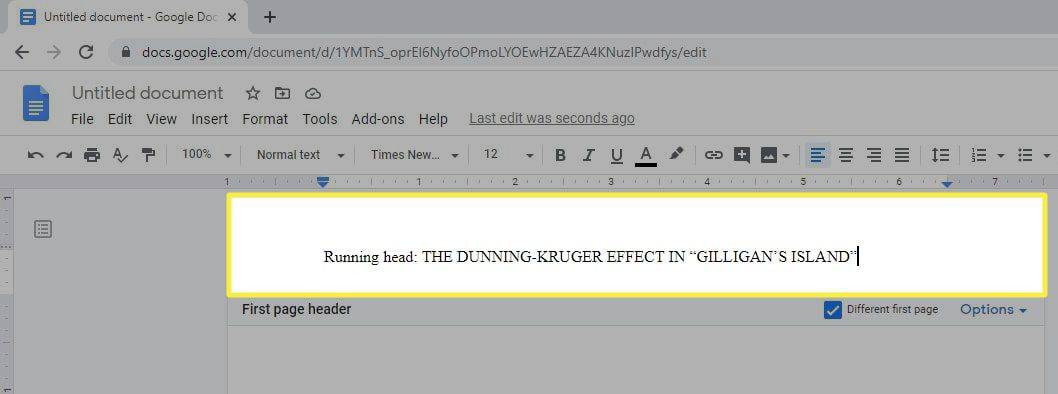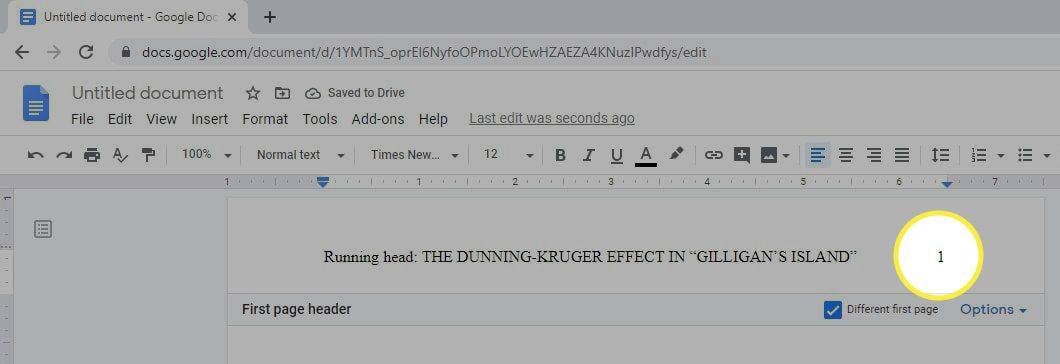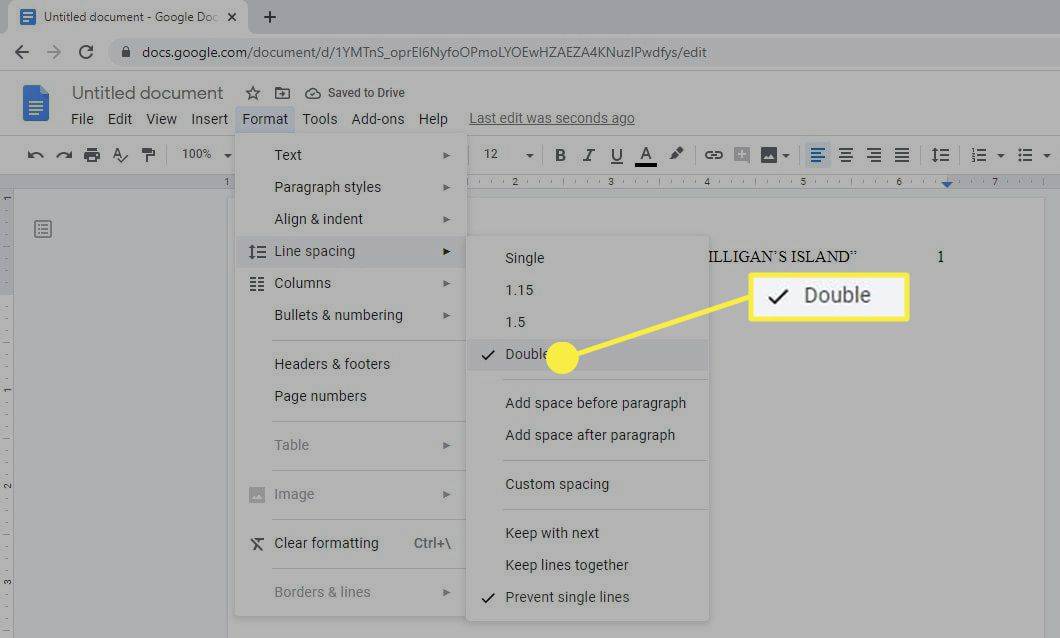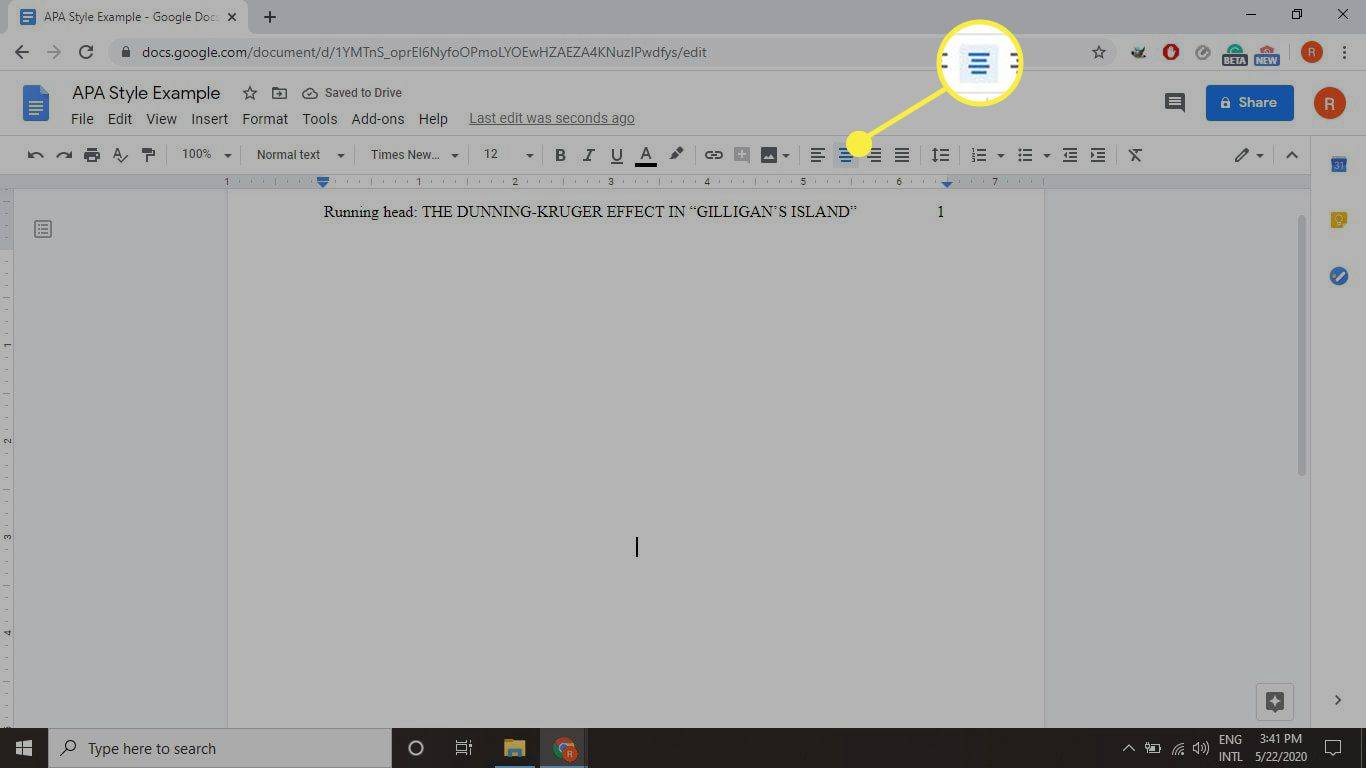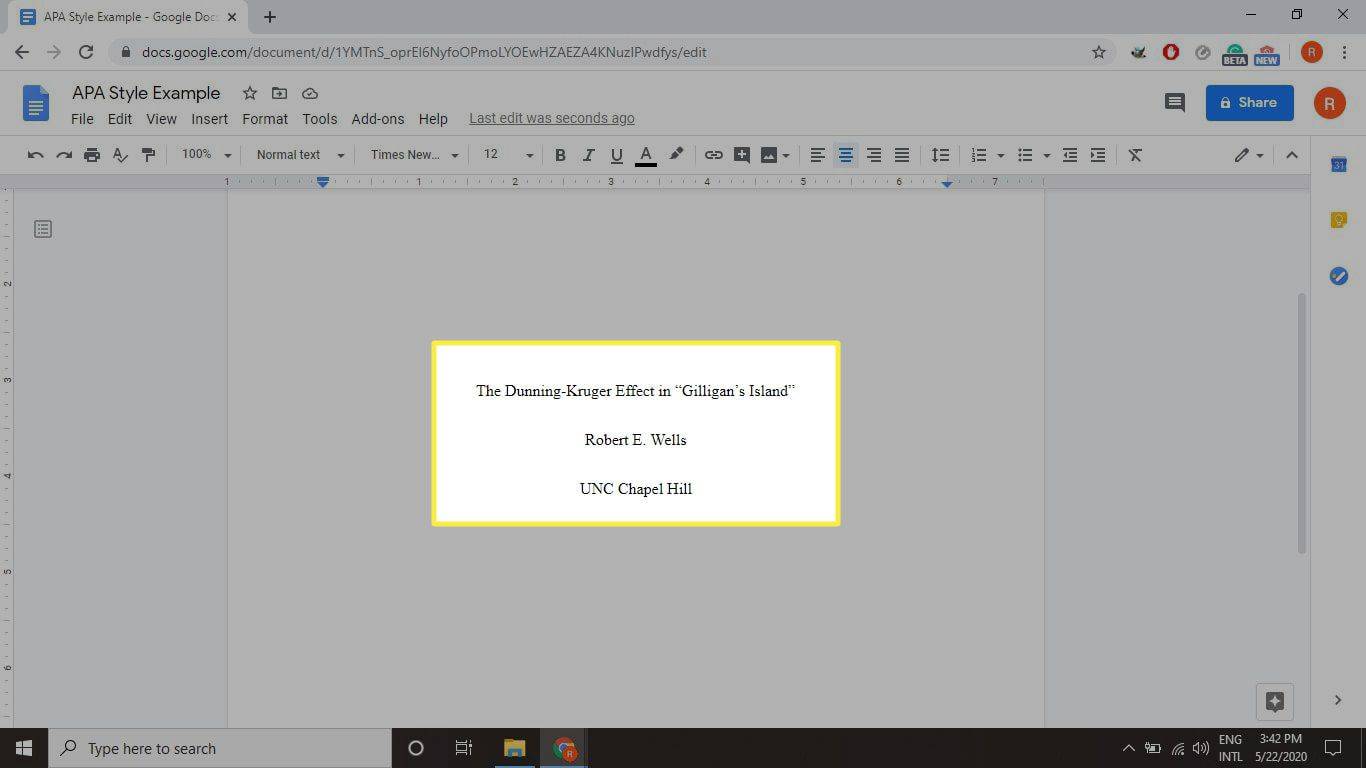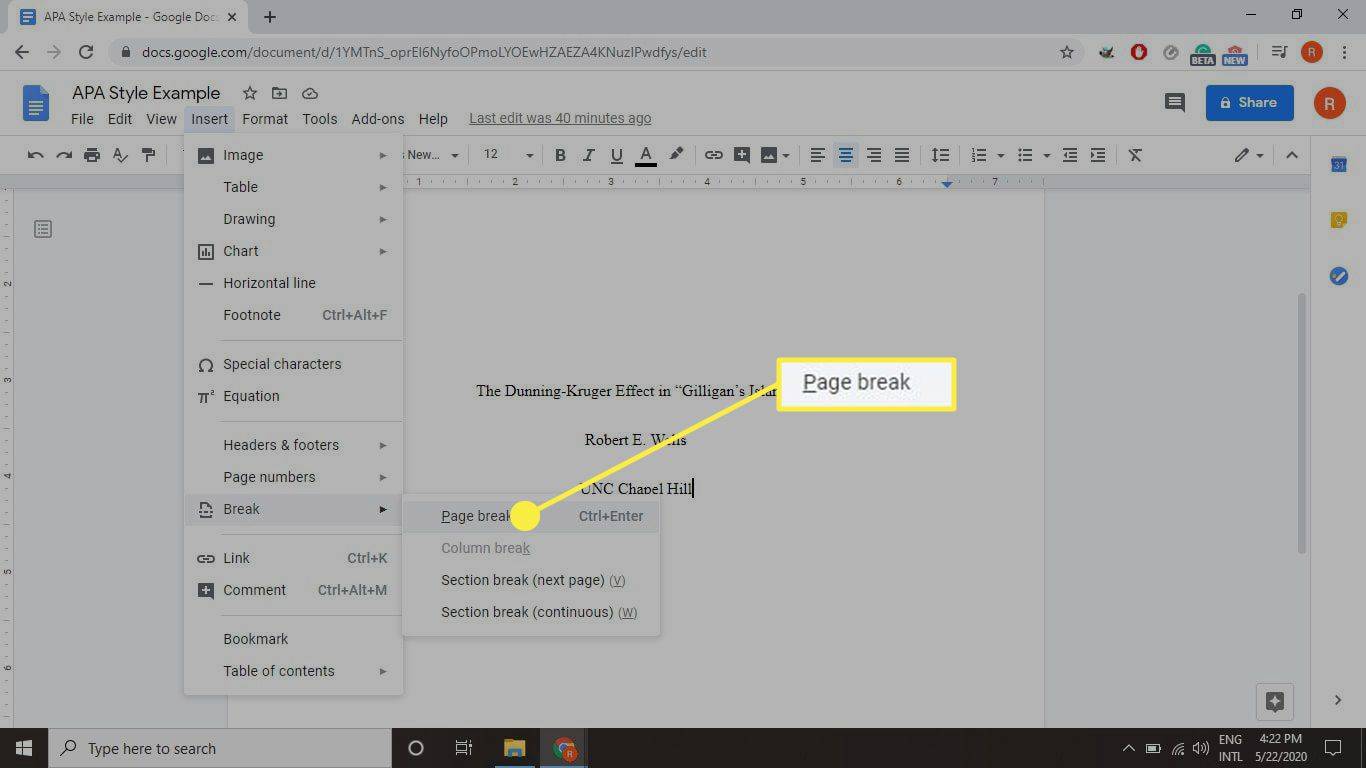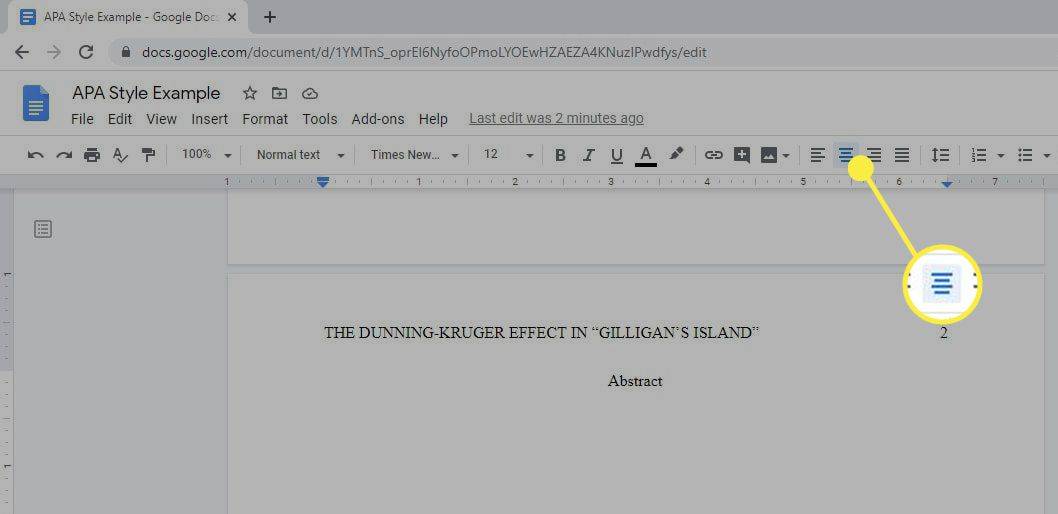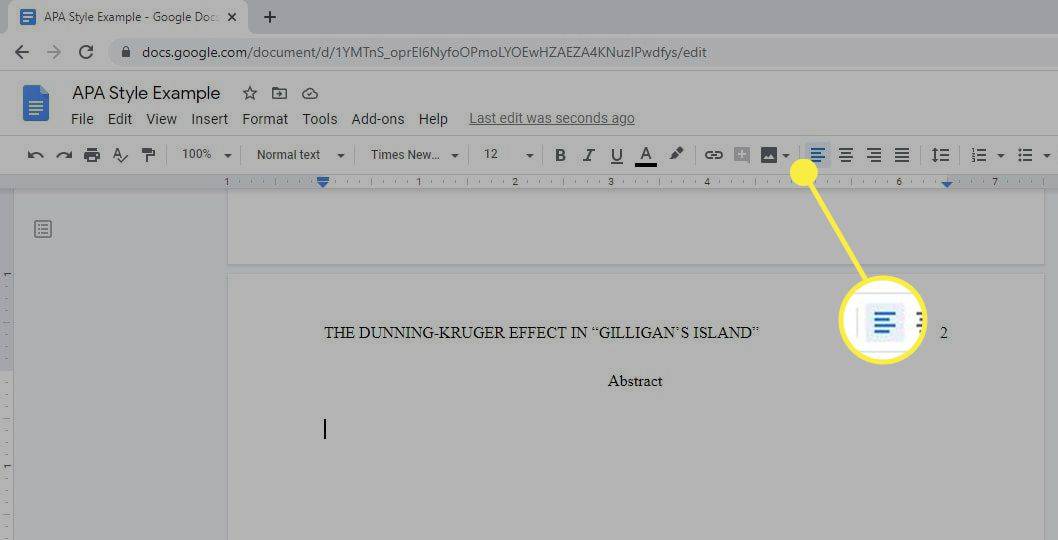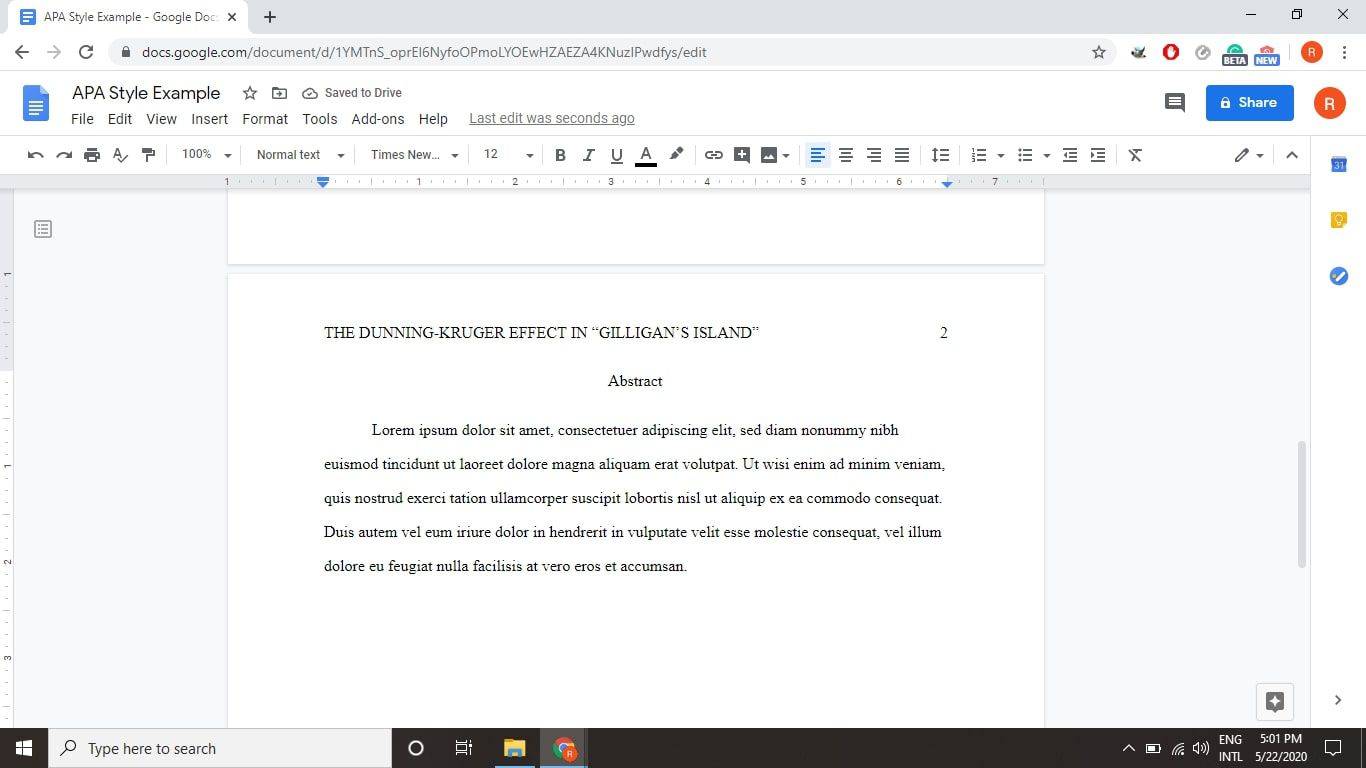Ja izmantojat Google dokumentus akadēmiskajai rakstīšanai, iespējams, jums būs jāpārzina APA formāts. Lai gan varat izmantot Google dokumentu veidni , tas palīdz arī uzzināt, kā Google dokumentos manuāli iestatīt APA formātu.
Šajā rakstā sniegtie norādījumi attiecas uz Google dokumentu tīmekļa versiju. Darbības ir vienādas visām tīmekļa pārlūkprogrammām un operētājsistēmas .
Kas ir APA formāts?
Jūsu instruktoram var būt īpašas prasības, taču lielākajā daļā dokumentu APA formātā jāiekļauj tālāk norādītā informācija.
- Teksts ar dubultām atstarpēm bez papildu atstarpēm starp rindkopām.
- Izmērs 12 Times New Roman fonts vai līdzīgi salasāms fonts.
- Vienas collas lapas piemales no visām pusēm.
- Galvene, kas ietver jūsu darba nosaukumu un lapas numuru.
- Titullapa, kurā ir iekļauts jūsu darba nosaukums, jūsu vārds un skolas nosaukums.
- Pamatteksta rindkopas sākas ar 1/2 collas atkāpi.
- Atsauču lapa darba beigās.
- Teksta citāti konkrētiem citātiem vai faktiem.
Google dokumenta APA veidnē ir ietverti virsraksti, kas jums var būt vai nav nepieciešami. Piemēram, jūsu pasniedzējam, iespējams, nav nepieciešama sadaļa “Metodika” vai “Rezultāti”. Amerikas Psihologu asociācijas tīmekļa vietnē ir oficiālās APA stila vadlīnijas .
Kā lietot APA veidni pakalpojumā Google dokumenti
Google dokumenti piedāvā vairākas veidnes, kas automātiski formatē jūsu dokumentus. Lai pakalpojumā Google dokumenti iestatītu APA veidni:
-
Atveriet jaunu dokumentu un atlasiet Fails > Jauns > No veidnes .
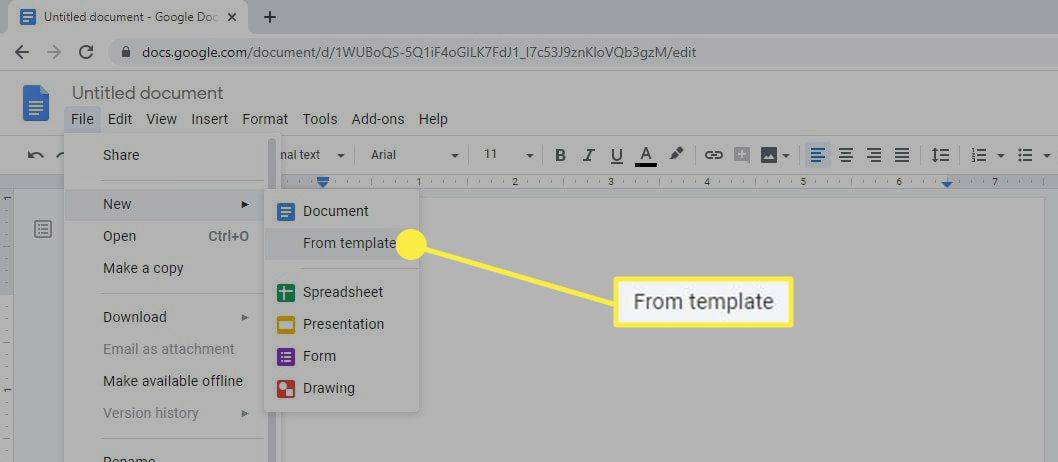
-
Veidņu galerija tiks atvērta atsevišķā pārlūkprogrammas cilnē. Ritiniet uz leju līdz Izglītība sadaļu un atlasiet Ziņot KAS .
kā padarīt logu palikt uz augšu
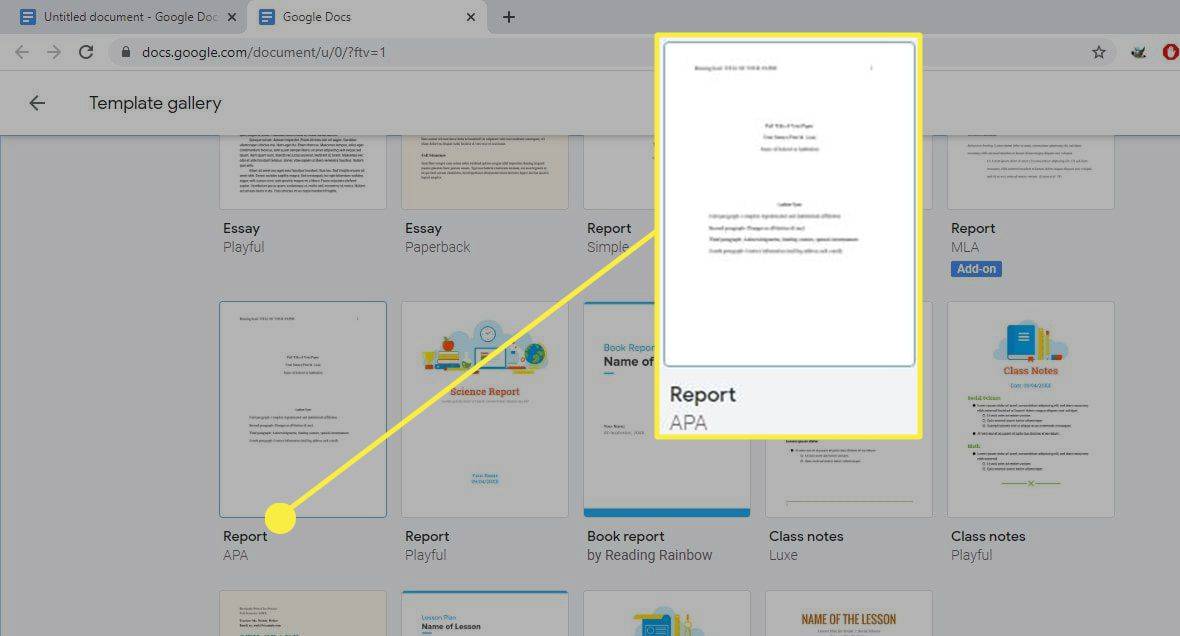
Ja pakalpojumā Google dokumenti ir jāiestata MLA formāts, tam ir arī veidne.
-
Tiks atvērts jauns dokuments ar fiktīvu tekstu APA formātā. Ja jau ir pareizi formatēts, jums vienkārši jāmaina vārdi. Ja ir sadaļas, kas jums nav vajadzīgas, izdzēsiet tās.
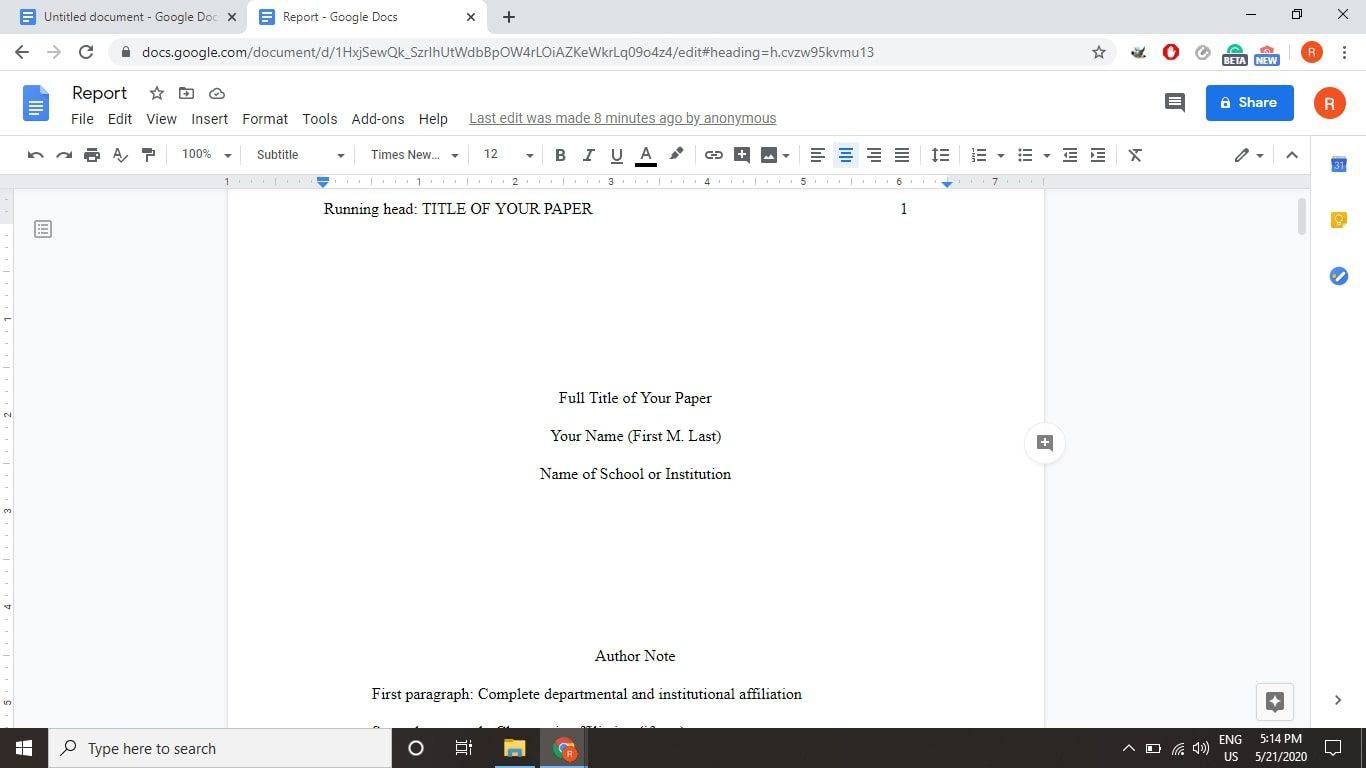
Kā izveidot APA formātu pakalpojumā Google dokumenti
Tā kā veidne var būt nedaudz mulsinoša, jums vajadzētu saprast, kā soli pa solim iestatīt APA stilu pakalpojumā Google dokumenti. Kad esat formatējis papīru, varat to saglabāt, lai turpmāk izmantotu kā savu personīgo veidni.
-
Mainiet fontu uz Times New Roman un fonta lielumu uz 12 .
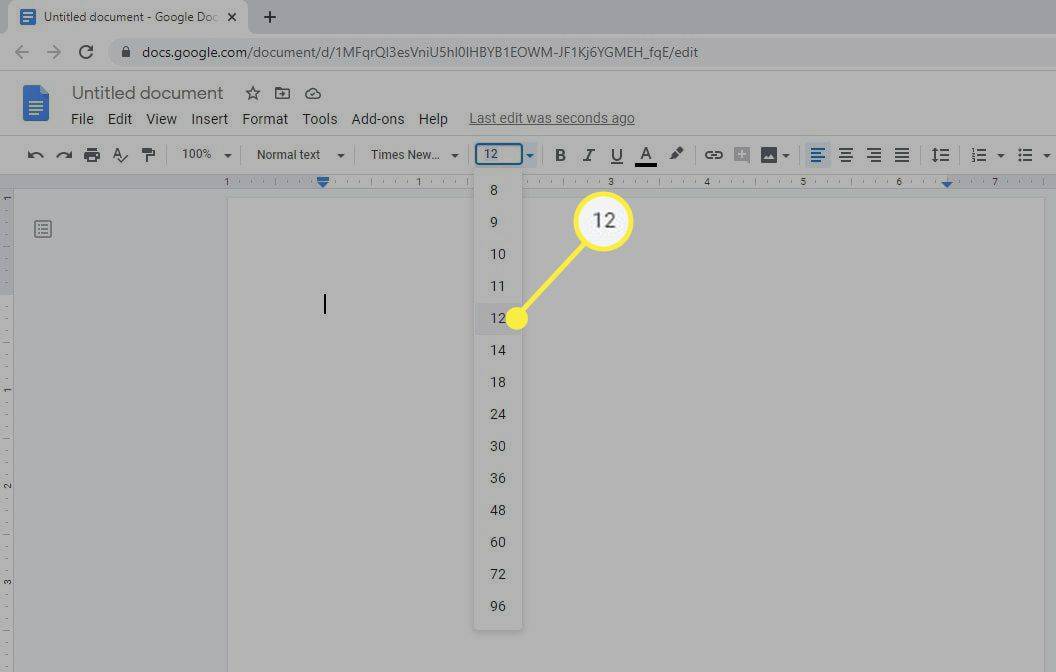
Google dokumenti pēc noklusējuma izmanto 1 collas piemales, tāpēc piemales nav jāmaina.
-
Izvēlieties Ievietot > Galvenes un kājenes > Virsraksts .
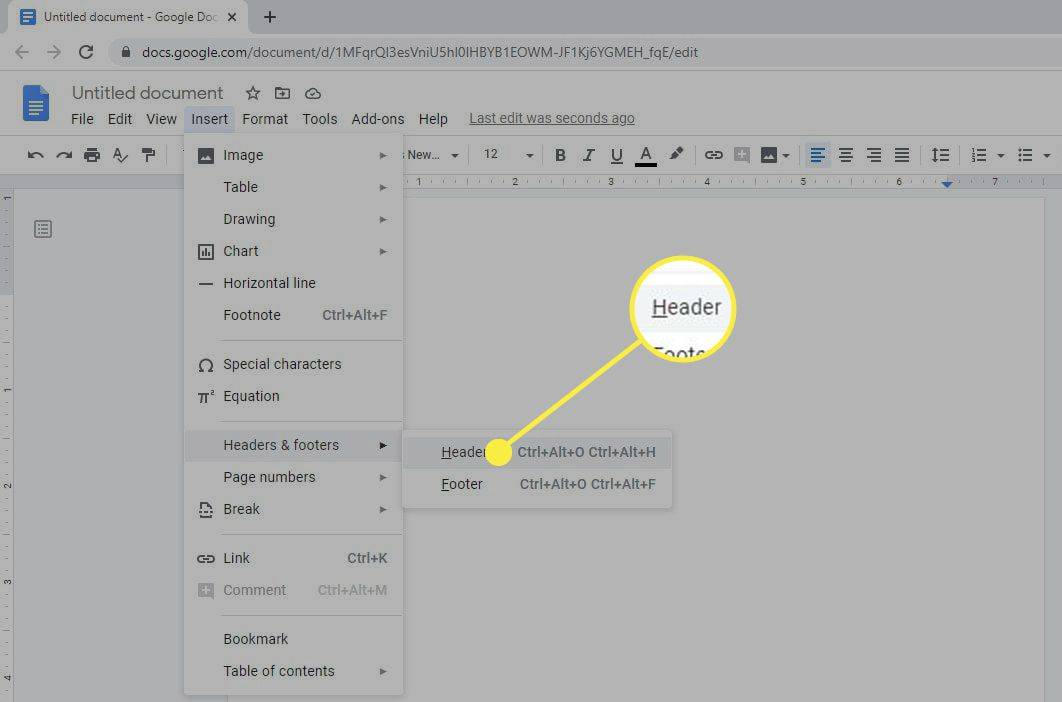
Jebkurā laikā varat viegli mainīt un noņemt galvenes pakalpojumā Google dokumenti.
-
Galvenes fonts tiks atjaunots uz noklusējuma fontu, tāpēc mainiet to uz 12 punkti Times New Roman un ierakstiet darba nosaukumu ar visiem lielajiem burtiem.
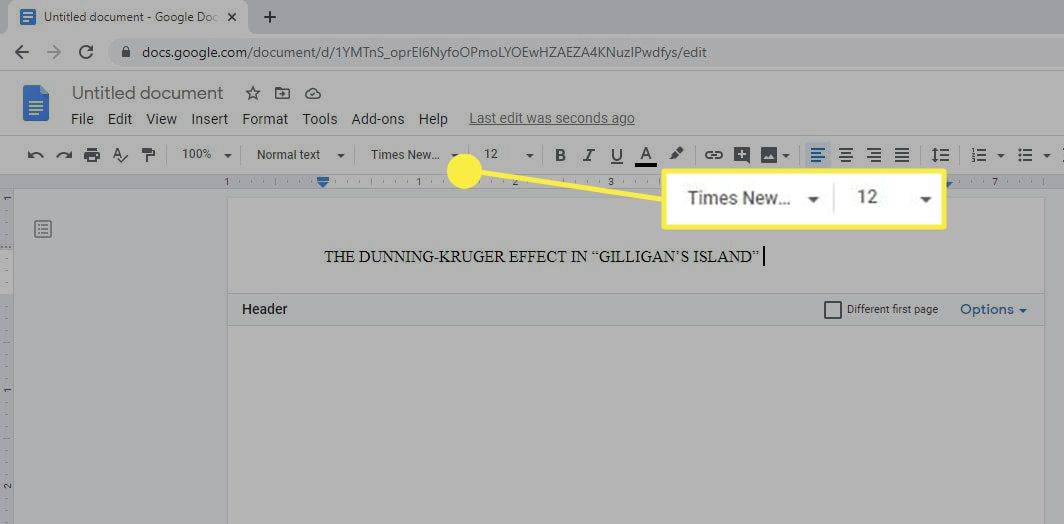
Varat izmantot sava nosaukuma saīsinātu versiju, ja tas ir īpaši garš.
-
Izvēlieties Ievietot > Lapu numuri > Lapu skaits .
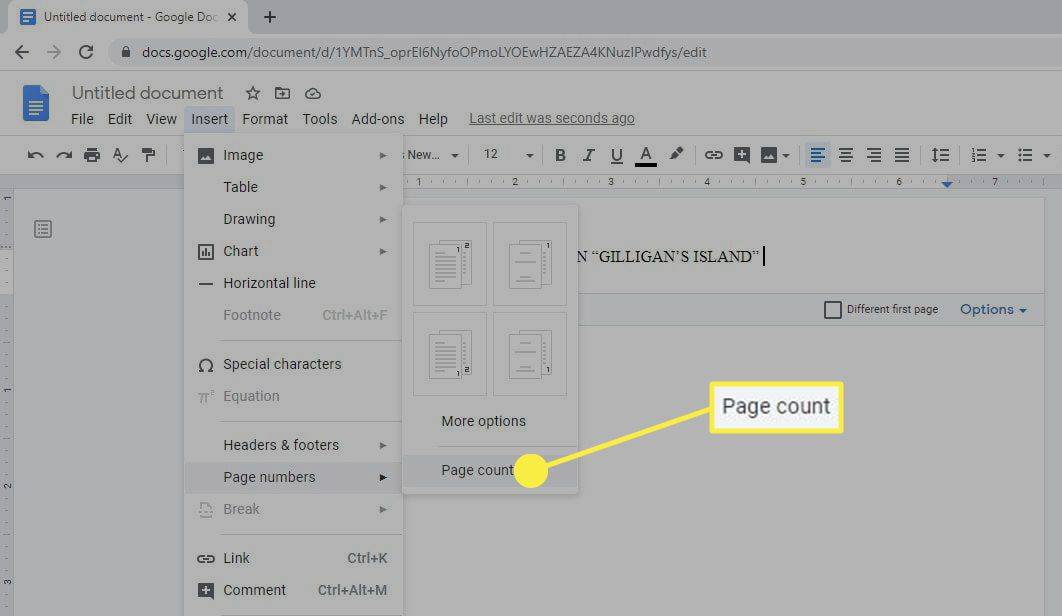
-
Pārvietojiet teksta kursoru uz lapas numura kreiso pusi un nospiediet atstarpes taustiņš vai cilne taustiņu, līdz tas ir izlīdzināts ar augšējo labo malu, pēc tam atzīmējiet izvēles rūtiņu zem Citāda pirmā lapa .
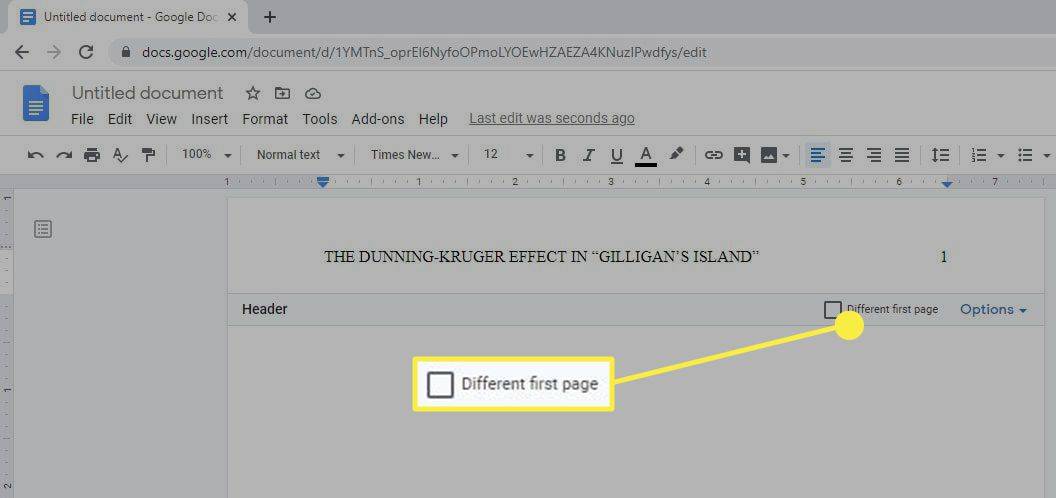
-
Ievadītais teksts pazudīs no pirmās lapas, bet parādīsies nākamajās lapās. Tips Skriešanas galva: seko atstarpe, pēc tam ierakstiet nosaukumu ar visiem lielajiem burtiem.
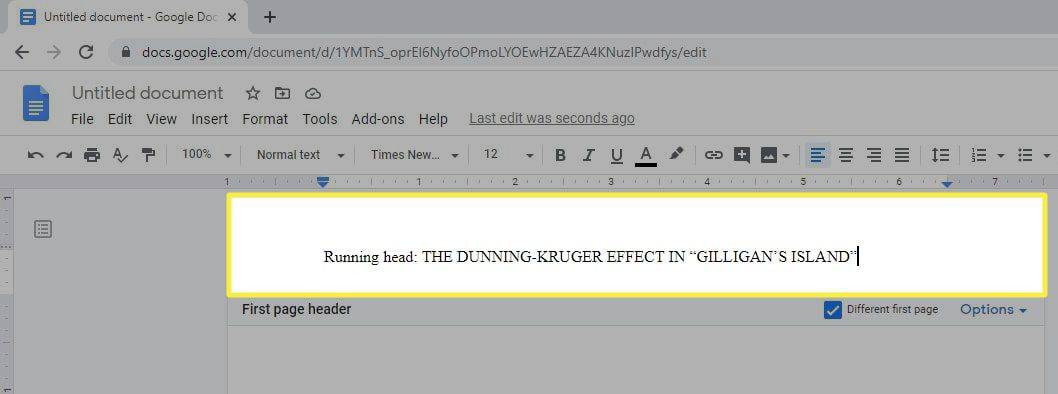
-
Ierakstiet numuru 1 , pēc tam pārvietojiet teksta kursoru uz lapas numura kreiso pusi un nospiediet atstarpes taustiņš vai cilne taustiņu, līdz tas ir izlīdzināts ar augšējo labo malu.
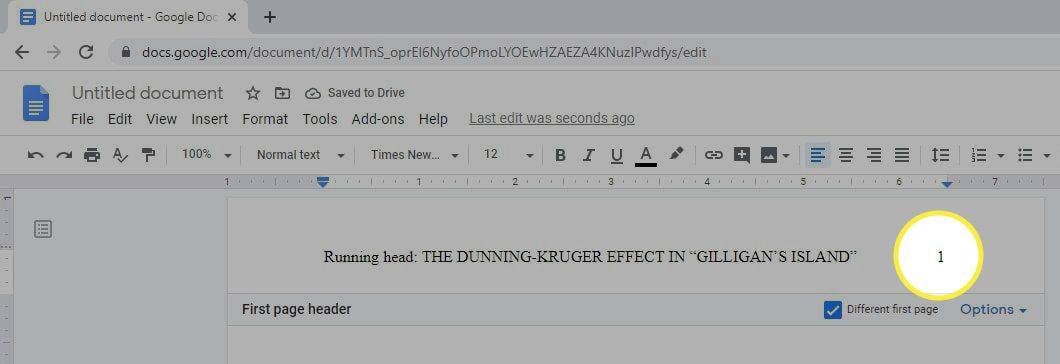
Pārliecinieties, vai fontam ir iestatīts tāds pats fonts kā pārējam tekstam.
-
Noklikšķiniet vai pieskarieties jebkur zem galvenes, pēc tam atlasiet Formāts > Līniju atstarpes > Dubults .
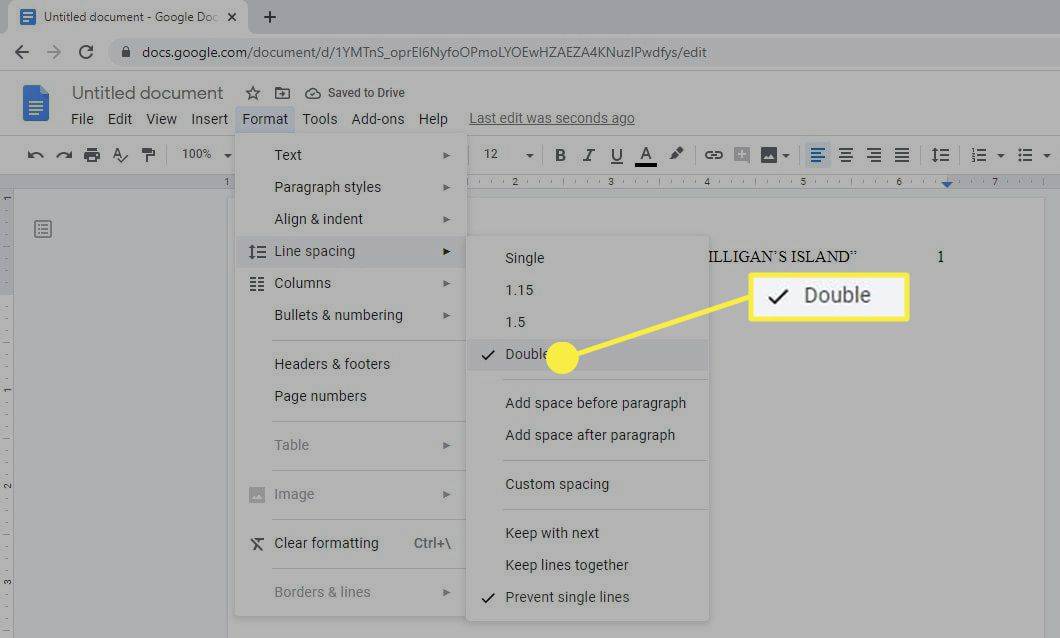
Alternatīvi atlasiet Līniju atstarpes ikonu rīkjoslā lapas augšdaļā un izvēlieties Dubults .
kā padarīt lapu horizontālu google dokumentos
-
Nospiediet pogu Ievadiet taustiņu, līdz teksta kursors atrodas aptuveni lapas vidū, un atlasiet Izlīdzināt centrā .
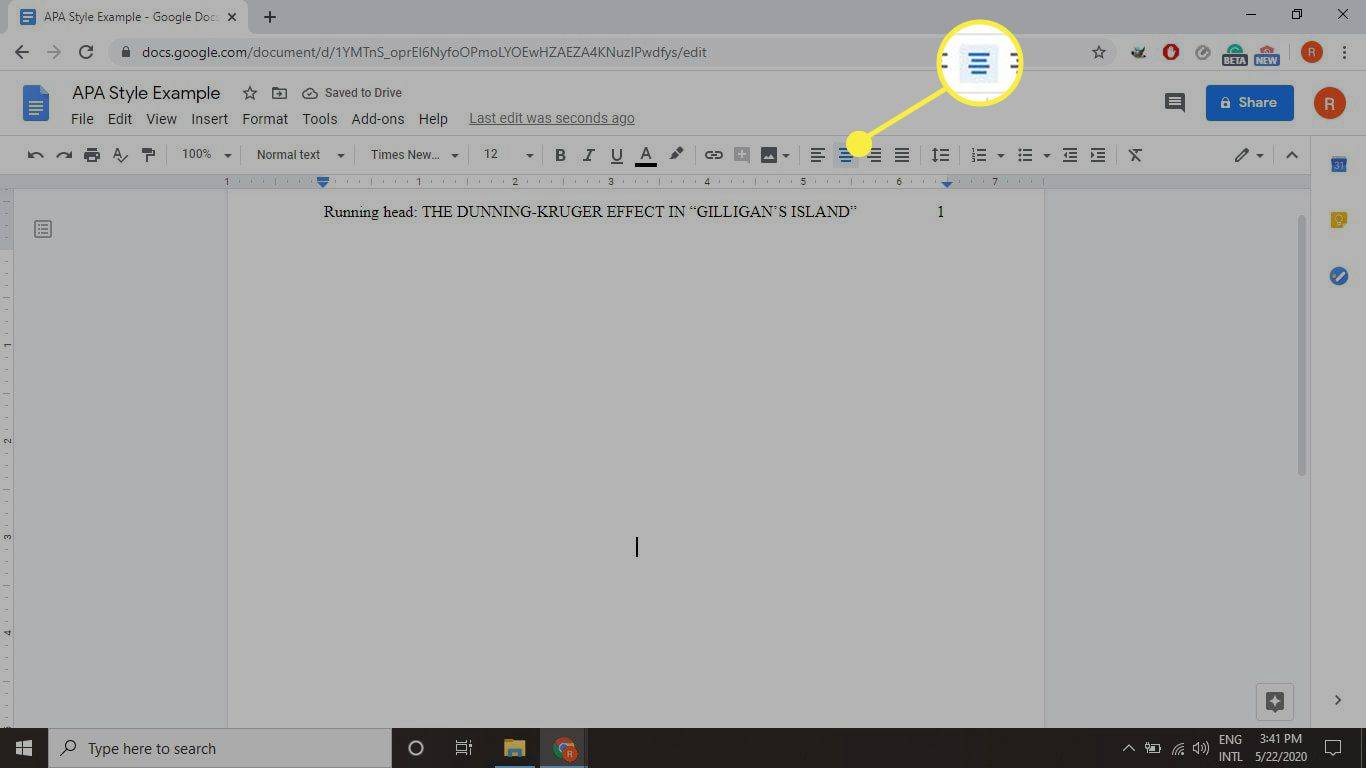
-
Atsevišķās rindās ierakstiet darba pilnu nosaukumu, pilnu vārdu un skolas nosaukumu.
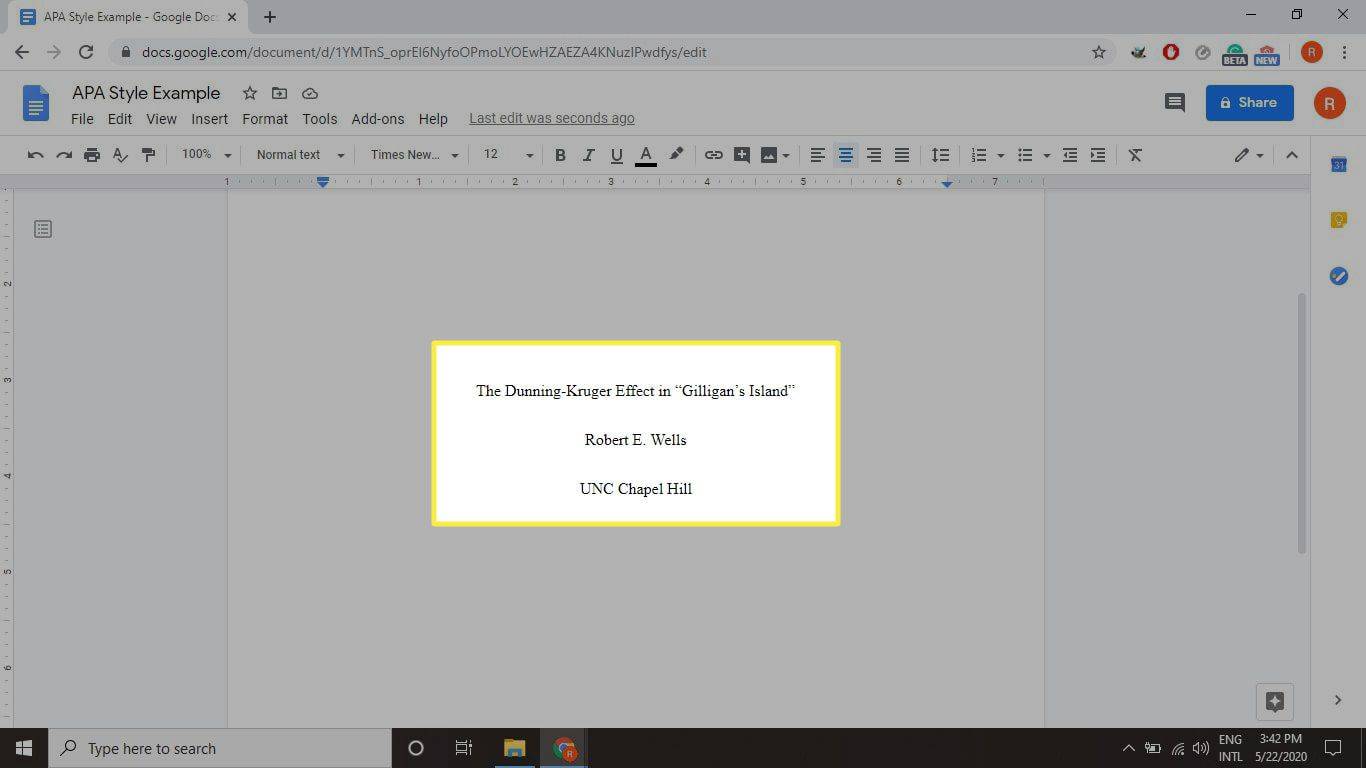
-
Izvēlieties Ievietot > Pārtraukums > Lapas pārtraukums lai sāktu jaunu lapu.
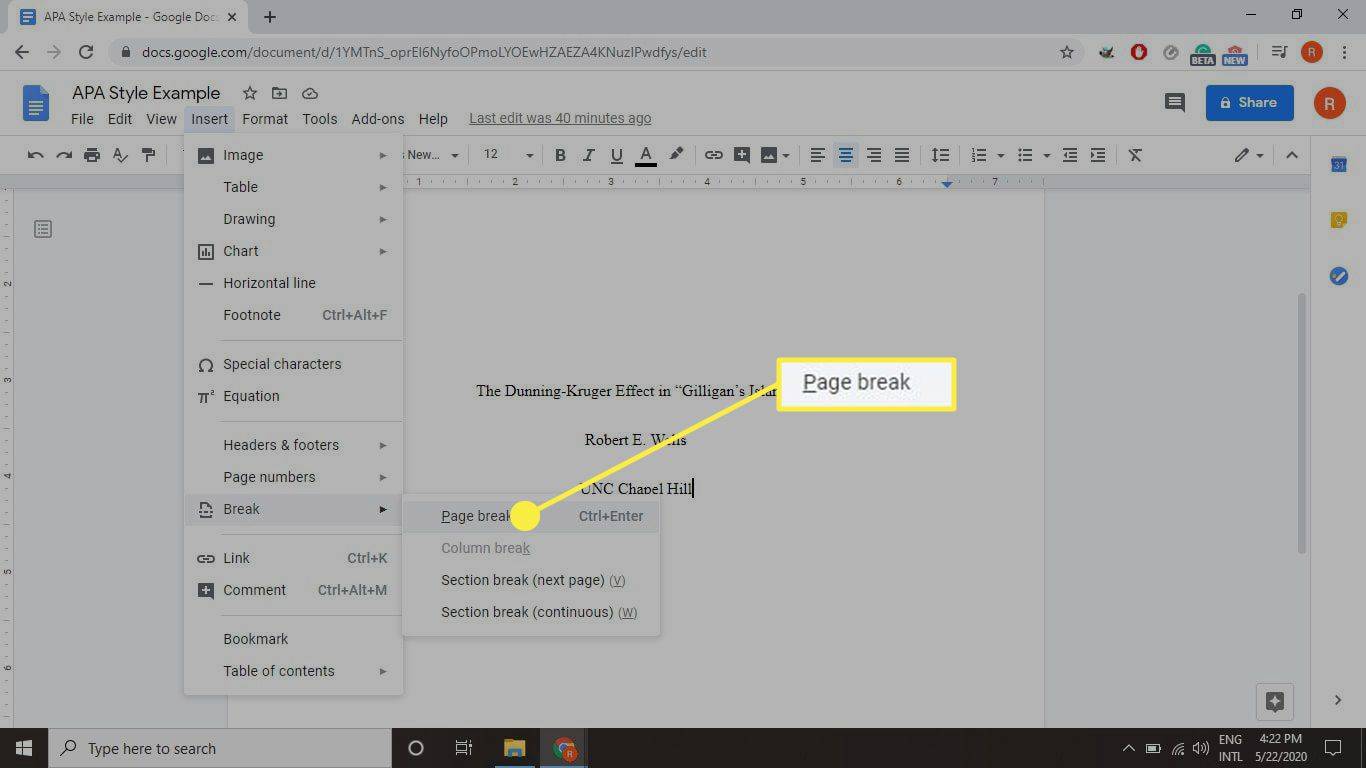
-
Izvēlieties Izlīdzināt centrā un tips Abstrakts .
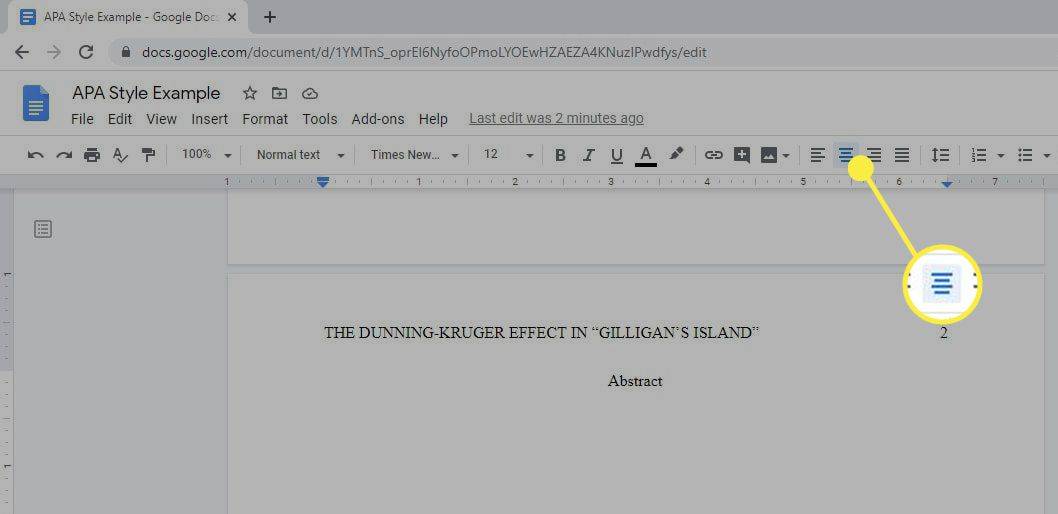
-
Nospiediet Ievadiet , atlasiet Pa kreisi līdzināt .
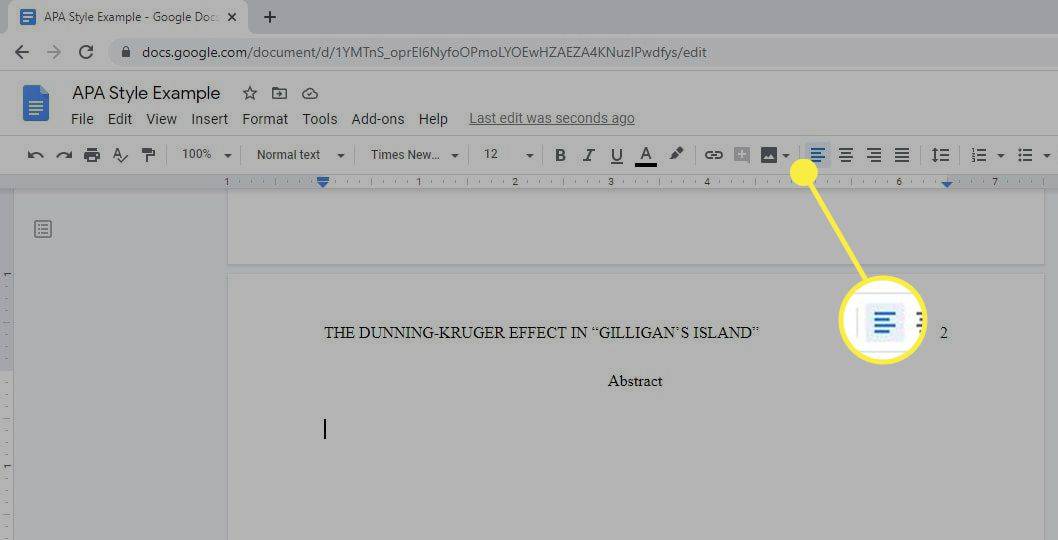
-
Izvēlieties Tab lai izveidotu atkāpi, pēc tam ierakstiet savu kopsavilkumu.
kā pārbaudīt, vai visi jūsu draiveri ir atjaunināti
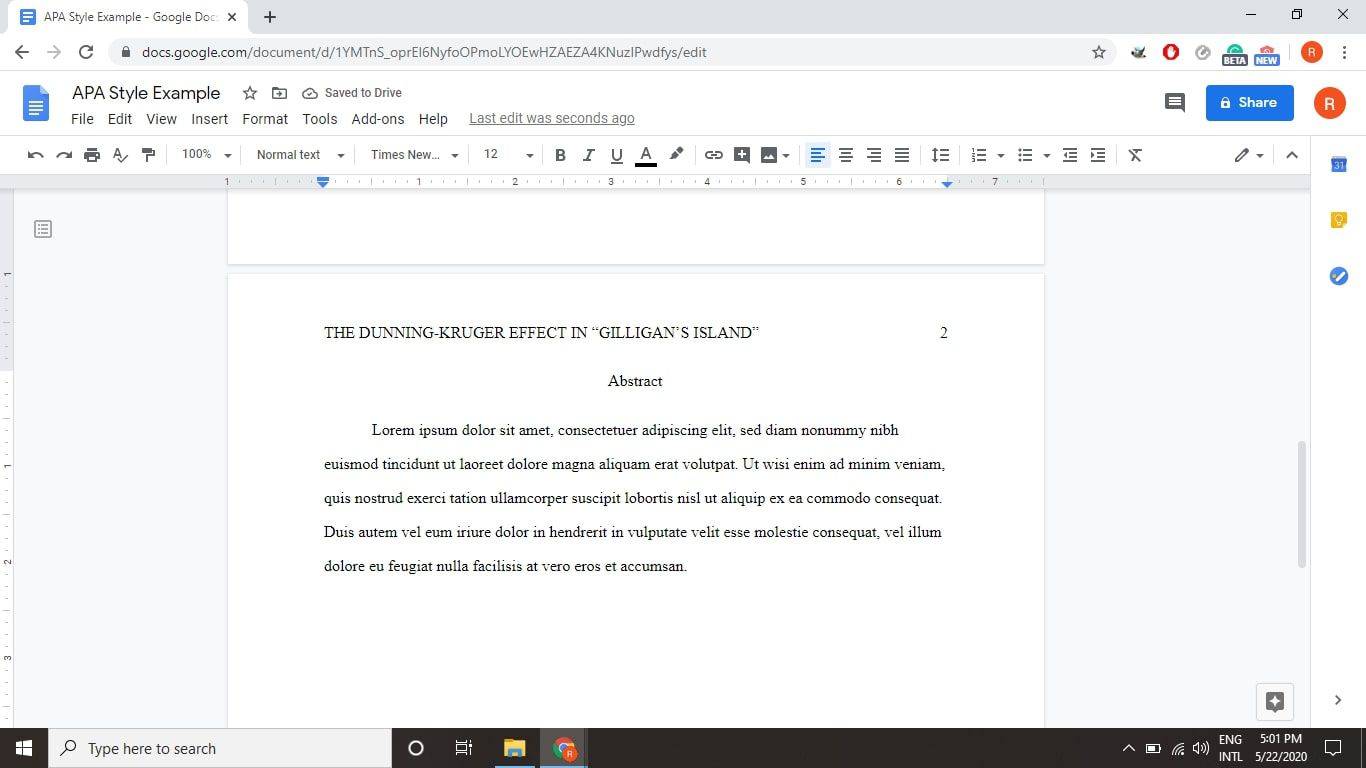
Google dokumenta noklusējuma identifikators 0,5 collas ir piemērots APA formātam.
-
Izvēlieties Ievietot > Pārtraukums > Lapas pārtraukums , lai sāktu jaunu lapu, pēc tam nospiediet Tab taustiņu un sāciet rakstīt papīra pamattekstu. Katru jaunu rindkopu sāciet ar atkāpi.
Varat iestatīt pielāgotas atkāpes pakalpojumā Google dokumenti, izmantojot lineāla rīku.
-
Kad esat pabeidzis ar papīra pamattekstu, atlasiet Ievietot > Pārtraukums > Lapas pārtraukums lai izveidotu jaunu lapu savām atsaucēm.
APA stila formatēšanas atsauces
Darba beigās ir jābūt atsevišķai lapai, kas sākas ar vārdu Atsauces (bez pēdiņām), kas atrodas centrā zem virsraksta. Katrai atsaucei piemērotais formāts ir atkarīgs no avota veida. Piemēram, izmantojiet šādu formātu, lai atsauktos uz tīmeklī atrodamiem rakstiem:
- Autora uzvārds, vārds (gads, mēnesis diena). Nosaukums. Publikācija. URL.
Tātad uz tiešsaistes ziņu rakstu var atsaukties šādi:
- Kelions, Leo (2020, 4. maijs). Koronavīruss: Apvienotās Karalistes kontaktu izsekošanas lietotne ir gatava Vaitas salas lejupielādei. BBC ziņas. https://www.bbc.com/news/technology-52532435 .
Atsauces ir jākārto alfabēta secībā pēc autora uzvārda, un katram ierakstam ir jābūt iekarināmam atkāpei , kas nozīmē, ka katra rinda pēc pirmās ir atkāpe.

Teksta citāti APA stilam
APA stilam ir nepieciešami arī citāti tekstā. Sekojiet visiem faktiem vai citātiem ar citātu tādā formātā (autora pēdējais, publicēšanas gads, # lpp.) aiz citāta vai pirms teikuma beigu piezīmes. Piemēram:
- (Atwood, 2019, 43. lpp.)
Lapas numuru varat izlaist, ja atsaucaties uz visu darbu.
Amerikas Psiholoģijas asociācijas tīmekļa vietnē ir vairāk atsauču piemēri APA stilā .
FAQ- Kā pakalpojumā Google dokumenti izveidot APA tabulu?
Izvēlieties Ievietot no Google dokumentu izvēlņu joslas un pēc tam Tabula . Nolaižamajā izvēlnē izvēlieties tabulas rindu un kolonnu skaitu (minimālais 1x1, maksimums 20x20). Noņemiet visas tabulas vertikālās līnijas, atlasot tās, un pēc tam atlasiet Rīks Border Color un izvēlieties krāsu, kas atbilst galda fonam. Dariet to pašu ar horizontālajām līnijām, izņemot gadījumus, kad šīs līnijas ir nepieciešamas datu skaidrības labad. Virs tabulas ierakstiet tabulas numuru (treknrakstā), pēc tam ierakstiet tabulas nosaukumu virsraksta reģistros (un slīprakstā). Zem tabulas iekļaujiet visas attiecīgās piezīmes.
- Kā labot APA citātus pakalpojumā Google dokumenti?
Mainiet to citātu formatējumu, kas jau ir rakstīti APA, atlasot Rīki izvēļņu joslā, kam seko Citāti . Ekrāna labajā pusē parādīsies citātu formāta sānjosla. Izvēlieties KAS nolaižamajā izvēlnē, lai Google dokumenti attiecīgi mainītu citātu formātu.