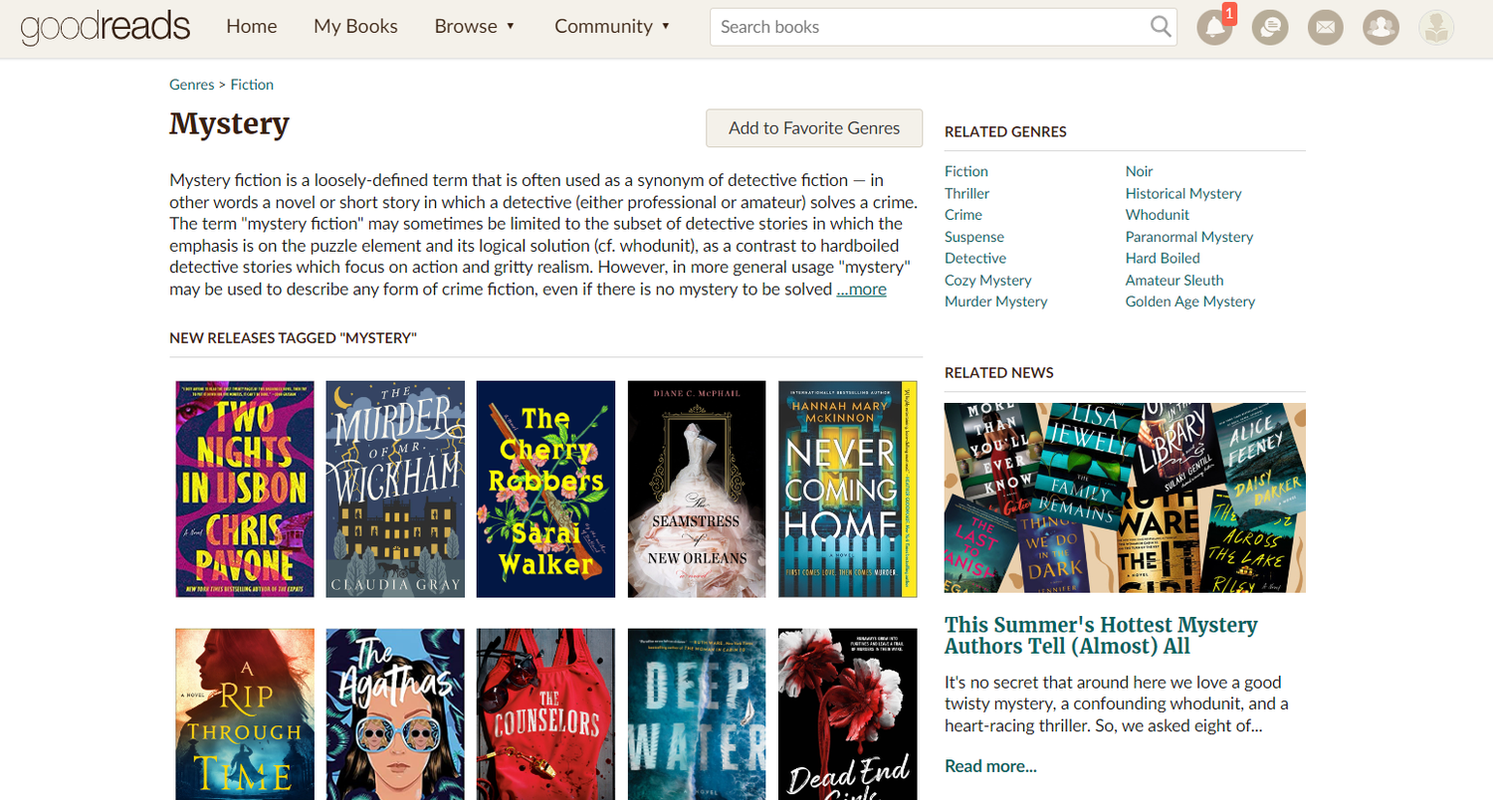Ne visi var veikt daudzuzdevumus, taču neatkarīgi no tā, vai jums tas ir labi vai slikti, ir neizbēgami, ka vienā vai otrā brīdī jums būs jāveic daudzuzdevumi. Neatkarīgi no tā, vai runājat ar draugiem un ģimeni, iepērkaties tiešsaistē vai strādājat, daudzuzdevumu veikšana ir vienkārši neizbēgama.

Par laimi Chromebook lietotājiem ir metode, kas ļauj vienlaikus strādāt ar diviem uzdevumiem, tos intuitīvi sauc par sadalīto ekrānu. Apskatiet šo apmācību, lai uzzinātu, kā labāk veikt daudzuzdevumus un uzlabot produktivitāti Chromebook datorā.
Kā izmantot lietotnes blakus
Nosauciet to, kā vien vēlaties, blakus, daudzuzdevumu režīmam vai dalīta ekrāna skatīšanai. Šī funkcija var būt būtiska, lai palielinātu produktivitāti vai ja jums ir daudz jāvada mikropārvaldībā.

Lieliski tajā ir tas, ka to ir ļoti viegli izmantot. Nav nepieciešams manuāli mainīt izmērus, vilkt vai vilkt vai kaut ko citu, ja vien jūs patiešām nevēlaties iet šo ceļu. Lūk, kā sadalīt divu lietotņu ekrānu:
- Atveriet savu pirmo lietotni.
- Noklikšķiniet uz pogas Maksimizēt / atjaunot.
- Turiet pogu, līdz parādās divas bultiņas.
- Noklikšķiniet uz kreisās vai labās bultiņas, lai nosūtītu lietotni uz šo ekrāna daļu.
Ja skārienpaliktnis vai pele nedarbojas, varat to pašu efektu nospiest Alt + [].
kā noņemt atbalss no skaļuma
- Lietotnes lielums tiks mainīts, lai aizpildītu šo ekrāna pusi.
- Atveriet otro lietotni un izpildiet to pašu procedūru.
Tas vienlaikus nodrošina vienādu vietu ekrānā divām lietotnēm. Dalītā ekrāna režīmā varat izmantot arī vairāk nekā divas lietotnes. Tas padarīs jūsu daudzuzdevumu izpildi vēl vienmērīgāku.
Tam ir arī alternatīva metode. Tas varētu darboties labāk, ja jums nav tieši nepieciešams sadalījums 50/50.
- Velciet divus lietotņu logus attiecīgi uz ekrāna kreiso un labo malu.
- Turpiniet vilkt logu, līdz parādās pelēka kontūra.
- Uzspiediet logu.
- Virziet kursoru pa vidu (jābūt atdalošai līnijai), līdz parādās regulēšanas josla.
- Noklikšķiniet un velciet joslu pa kreisi un pa labi, līdz iegūstat ērtu sadalījumu.
Kā sadalīt ekrānu planšetdatora režīmā
Chromebook datoru nepārtraukti neizmantosiet klēpjdatora režīmā. Bet tas nenozīmē, ka kā planšetdators tas neļaus tikpat viegli veikt daudzuzdevumus. Lai sadalītu ekrānu planšetdatora režīmā, rīkojieties šādi:
- Atveriet divus vai trīs lietotņu logus.
- Ar trim pirkstiem velciet uz leju no ekrāna augšdaļas.
- Atlasiet, kurš logs iet uz kurieni.
Kā pārslēgties starp lietotnēm
Chromebook dators darbojas tāpat kā jebkurš cits dators, izmantojot dažus parastos saīsnes. Pietiek ar vienkāršu Alt + Tab nospiešanu, lai pārslēgtos pa atvērto lietotņu sarakstu. Varat arī izmantot Ctrl + Tab, ja vēlaties pārslēgties starp pārlūkprogrammas cilnēm. Ja vēlaties izmantot skārienpaliktni, varat izmantot arī trīs pirkstu vilkšanu uz sāniem.
Dual Monitoru izmantošana
Diemžēl divu monitoru un paplašinātas darbvirsmas izmantošana vēl nav tas, ko Chromebook datori atbalsta. Lai gan daži ražotāji vai YouTube lietotāji var piedāvāt padomus un ieteikumus, nav pārliecinošu datu un informācijas par to, kā panākt, lai tas darbotos.
Varbūt tāpēc, ka margrietiņu ķēdes monitori Chromebook datoriem nebija prioritāte. Tas varētu būt nākotnē. Tomēr turirkaut ko tādu, ko varat darīt, lai ātrāk tiktu galā ar darba slodzi. Chromebook datora displeju varat atspoguļot monitorā vai televizorā un pēc tam monitorā izmantot sadalītā ekrāna funkciju.
Lūk, kā to izdarīt:
- Pievienojiet monitoru savam Chromebook datoram.
- Atveriet sadaļu Iestatījumi.
- Dodieties uz Ierīce.
- Atlasiet Pārvaldīt displejus.

- Atveriet sadaļu Iekšējais displejs.
- Atlasiet Spogulis iekšējais displejs vai Sākt spoguļošanu.
Jūs pat varat izmantot spilgtuma triku, lai izslēgtu Chromebook datora ekrānu, ja tas jums šķiet traucējošs. Vienkārši nospiediet un turiet spilgtuma samazināšanas pogu. Turiet to, līdz Chromebook datora monitorā neko nevarat redzēt.
Dalītie viedokļi Chromebook sadalītajā ekrānā
Lai gan dalītā ekrānošana darbojas lieliski, Chromebook datoriem joprojām nav vienas ļoti svarīgas funkcijas. Dažkārt izmantot monitoru nav viegli vai pat iespējams. Lai gan Google iepriekš teica, ka pie tā tiek strādāts, šķiet, ka tas nav steidzami.
kā vadīt firestick bez tālvadības
Kā jūs domājat par Chromebook dalītā ekrāna funkcijas izmantošanu un vai tā automātiskās aizpildes un automātiskās aizpildīšanas funkcijas tirgotu pret iespēju saspiest vairākus monitorus? Informējiet mūs zemāk esošajos komentāros.