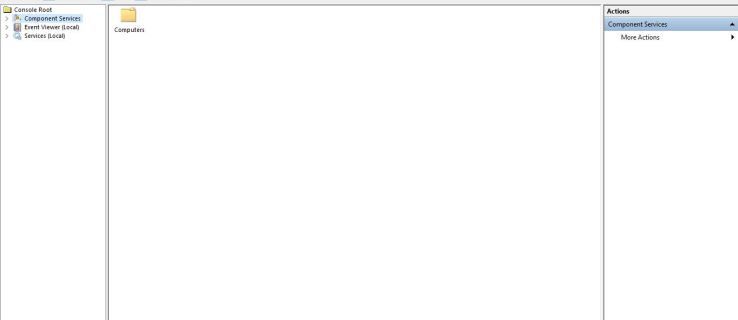Otrie monitori ir lielisks risinājums tiem, kas vēlas paplašināt datora skatīšanās virsmu. Planšetdatori un iPads var kalpot kā izdevīga alternatīva pilna mēroga monitoru iestatījumiem, īpaši, ja tie ir paredzēti neregulārai lietošanai.

Ja vēlaties uzzināt, kā planšetdatoru vai iPad izmantot kā otru monitoru, esat nonācis īstajā vietā. Šajā rakstā ir sniegti noderīgi padomi un lietotnes, kuras varat izmantot, lai netraucēti savienotu abus. Ienirsimies tieši iekšā.
Kā izmantot planšetdatoru vai iPad kā otro Windows datora monitoru
Planšetdatora vai iPad savienošanu ar Windows datoru var veikt, izmantojot trešās puses lietotnes. Ir daudz lietotņu, taču mēs esam izvēlējušies trīs labākās.
Mūsu uzvarētājs jebkuras ierīces savienošanai ar Windows datoru ir lietotne Splashtop. Šis attālās piekļuves rīks ļauj izmantot Windows datoru no iPad vai planšetdatora ar abonementu vai bez maksas. Lieliski ir tas, ka ekrāna spoguļošanas funkcija ir iekļauta bezmaksas versijā.
Šai lietotnei ir divas sastāvdaļas. Splashtop, lietotne, ko instalējat planšetdatorā vai iPad, un Splash Display, Windows PC aģents.
Izpildiet tālāk norādītās darbības, lai iegūtu detalizētus norādījumus par to, kā savienot iPad vai planšetdatoru ar Windows datoru.
- Lejupielādējiet savā ierīcē lietotni Splashtop iPad vai Android planšetdators.

- Instalējiet Splashtop XDisplay aģents jūsu Windows darbvirsmā.

- Izmantojiet uzlādes kabeli, lai savienotu iPad vai planšetdatoru ar datoru, kad programmatūra ir instalēta.

- Palaidiet lietotni abās ierīcēs.
Jūsu darbvirsmai tagad vajadzētu parādīties iPad vai planšetdatora ekrānā, un planšetdators tagad ir pieejams kā parasts ekrāns.
kā ss, nezinot
Varat pielāgot displeju, lai maksimāli izmantotu to. Vienkārši palaidiet XDisplay lietotni savā Windows darbvirsmā un pielāgojiet kadru ātrumu, ekrāna kvalitāti un izšķirtspēju.
Kopumā Splashtop ir lēta, vairāku platformu opcija, taču tā nav pati vienmērīgākā. Tomēr tas veiks darbu lieliski, nesabojājot banku.
Alternatīvas metodes iPad izmantošanai kā otrajam Windows datora monitoram
Splashtop ir bezmaksas lietotne, ko daudzi cilvēki izmanto sava Windows datora spoguļattēlu pārbaudei. Tomēr varat izmantot arī citas lietotnes. Divas citas iespējas ietver:
iDisplay
Ja vēlaties savienot abas ierīces bezvadu režīmā, iespējams, vēlēsities izmēģināt iDisplay. Varat savienot savu iPad vai planšetdatoru ar datoru, izmantojot Wi-Fi. Instalējiet iDisplay lietotni savā Windows darbvirsmā un iegūstiet iDisplay lietotni savā iPad vai planšetdators . Ņemiet vērā, ka iPad versija ir 15 USD.
Dueta displejs
Līdzīgi kā Splashtop, Duet Display darbojas, savienojot iPad un Windows ar uzlādes kabeli. Bezmaksas lietotne Duet priekš Windows ir pieejams, taču jums par to ir jāmaksā 10 USD iPad versija. Tā ir viena no raitākajām lietotņu iespējām, ja vēlaties pārvērst savu iPad vai planšetdatoru par otru monitoru.
Standarta versija atbalsta iPad tastatūras un pievienos skārienvadību datora lietotnēm ekrānā. Varat izmantot Duet Air funkciju, kas nāk ar maksas abonementu, lai pievienotu bezvadu savienojumu, attālo darbvirsmu un uzlabotu grafiku. Tomēr šīm uzlabotajām funkcijām ir nepieciešams gada abonements. Ja plānojat izmantot planšetdatoru zīmēšanas funkcijām, iespējams, vēlēsities maksāt papildu maksu par Duet Pro abonementu.
Pēc lietotnes instalēšanas darbvirsmā un planšetdatorā pārliecinieties, vai tā darbojas jūsu darbvirsmā. Pēc tam pievienojiet datoru planšetdatoram, izmantojot USB. Savienojumam jābūt tūlītējam, un darbvirsma būs gatava lietošanai.
Lai pielāgotu ekrāna iestatījumus, datorā atlasiet Duet Display ikonu. Noklusējuma iestatījumi parasti darbojas labi, taču tie var šķist gausi, ja izmantojat vecāku klēpjdatoru. Šajā laikā jūs varat samazināt izšķirtspēju vai kadru ātrumu.
Kā lietot planšetdatoru vai iPad kā otro monitoru operētājsistēmai Mac
Ja izmantojat iPad, turpiniet lasīt šo sadaļu. Ja vēlaties savienot Android planšetdatoru ar Mac datoru, pārejiet uz sadaļu Alternatīvās metodes.
Sidecar ir lielisks vietējais rīks, kas ļauj izmantot iPad ainavas orientācijā kā otru monitoru savam Mac datoram. Varat izmantot šo rīku, lai iPad parādītu dažādas lietotnes vai tās pašas lietotnes, kas tiek rādītas Mac datorā.
Pārliecinieties, vai ierīcēs ir ieslēgts Wi-Fi un Bluetooth, lai savienojums darbotos.
Pielāgojiet blakusvāģa opcijas
Lai iestatītu Sidecar, vispirms pārliecinieties, vai esat pieteicies ar to pašu Apple ID savā iPad un Mac datorā.
Pēc tam veiciet tālāk norādītās darbības.
- Atveriet savu Mac datoru un dodieties uz Apple izvēlni.

- Dodieties uz System Preferences, pēc tam uz Sidecar.

- Iestatiet sānjoslas un skārienjoslas rādīšanas opcijas savā iPad.
- Atlasiet uznirstošo izvēlni Savienot ar savienojumu, ja vēl neesat izveidojis savienojumu ar savu iPad.
- Sarakstā atlasiet savu iPad.
Vēl viens veids, kā savienot ierīces, ir izmantot displeju vadības centrā un displeja izvēlni izvēlņu joslā. Varat arī pārvietoties uz displeja preferencēm un izmantot AirPlay displeja uznirstošo izvēlni.
Nav nepieciešams izmantot kabeli, lai Mac un iPad savienotu ar Sidecar.
Izmantojot blakusvāģi
Ja neesat pievienojis savu Mac datoru iPad, dodieties uz vadības centru un pēc tam noklikšķiniet uz Displejs. Tiks parādīta blakusvāģa izvēlne. Šajā izvēlnē varat mainīt veidu, kā strādāt ar savu iPad. Piemēram, varat pārslēgties starp ekrāna spoguļošanu vai iPad izmantošanu kā atsevišķu displeju. Varat arī izvēlēties, vai iPad ierīcē slēpt vai rādīt skārienjoslu.
Šeit ir dažas pamata komandas, lai sāktu darbu:
- Pārvietojiet logu no datora uz iPad: velciet logu uz ekrāna malu un ļaujiet rādītājam parādīties iPad. Varat arī atlasīt Logu un pēc tam Pārvietot logu uz iPad.
- Logu pārvietošana no iPad uz Mac: velciet logu no sava iPad uz malu, līdz Mac datorā redzat rādītāju.
- Izmantojiet skārienjoslu savā iPad: pieskarieties jebkurai skārienjoslas pogai, izmantojot pirkstu vai Apple Pencil.
- Atvienojiet iPad: kad esat pabeidzis darbu, pieskarieties pogai Atvienot iPad sānjoslas apakšā.
Alternatīvas metodes iPad izmantošanai kā otrajam Mac datoram
Iespējams, jums ir vecāka Mac versija, kas neatbalsta Sidecar, vai jūs izmantojat Android planšetdatoru. Ja tā, jūs joprojām varat atspoguļot sava iPad vai planšetdatora ekrānu. Tā vietā jums vienkārši jāizmanto trešās puses lietotne.
Vislētākā iespēja ir Splashtop Wired XDisplay. Lai izmantotu šo lietotni, jums vajadzētu savienot savu Mac un iPad vai planšetdatoru ar USB. Lai gan šī lietotne nenodrošina vienmērīgāko pieredzi, tā paveic darbu.
Lūk, kā savienot savu iPad ar Mac, izmantojot šo lietotni:
- Lejupielādējiet un instalējiet XDisplay aģents jūsu Mac datorā.
- Lejupielādējiet un instalējiet XDisplay lietotni savā iPad vai planšetdators .

- Palaidiet darbvirsmas lietotni.
- Savienojiet iPad vai planšetdatoru ar Mac datoru, izmantojot kabeli.

- Planšetdatorā tiks parādīta tukša darbvirsma. Pārejiet uz displeja iestatījumiem, lai pielāgotu monitora iestatījumus.
XDisplay piedāvā diezgan pienācīgu ekrāna spoguļošanas pieredzi, un tā ir lieliska alternatīva, ja jūsu Mac datoram nav Sidecar funkcijas. Tomēr, ja jums ir nepieciešama profesionālāka pieeja nekā XDisplay, varat apsvērt iespēju ieguldīt Duet Display. Tā ir dārgāka, bet labāka alternatīva.
Līdzīgi kā Splashtop, jums ir atsevišķa lietotne iPad vai planšetdators un tavs Mac lai instalētu. Ņemiet vērā, ka standarta iOS lietotne maksā 10 USD. Standarta versijā abu ierīču savienošanai tiek izmantots arī kabelis. Varat maksāt papildus, lai iegūtu bezvadu savienojuma versiju un citas funkcijas, piemēram, attālo darbvirsmu vai uzlabotu grafiku. Visbeidzot, par zīmēšanas funkcijām jums būs jāmaksā arī gada maksa.
Divu monitoru iestatīšana jūsu plaukstā
Ieguldījumi divu monitoru iestatījumos ir diezgan dārgs pasākums. Ja vien jums patiešām nav nepieciešama pilna mēroga sistēma, varat vienkārši pārveidot savu iPad vai planšetdatoru par otru monitoru. Par laimi, ir pietiekami daudz lielisku lietotņu, kas palīdz savienot ierīces, un Mac pat ir iebūvēta funkcija, kas ļauj to izdarīt.
Šajā rakstā ir izskaidrotas labākās metodes planšetdatora vai iPad kā otrā monitora izmantošanai. Cerams, ka tie palīdzēs palielināt jūsu produktivitāti, nesabojājot banku.
Vai esat izmantojis kādu no minētajām lietotnēm kā otro monitoru? Kurš no tiem ir tavs mīļākais? Paziņojiet mums tālāk komentāru sadaļā.