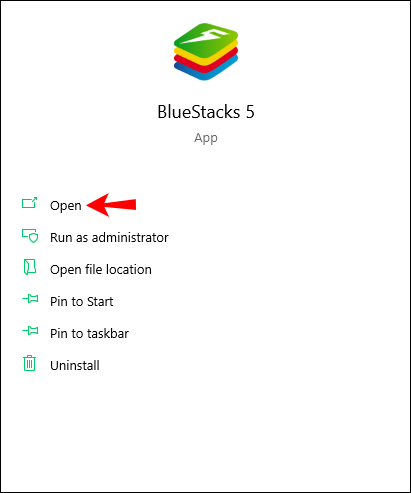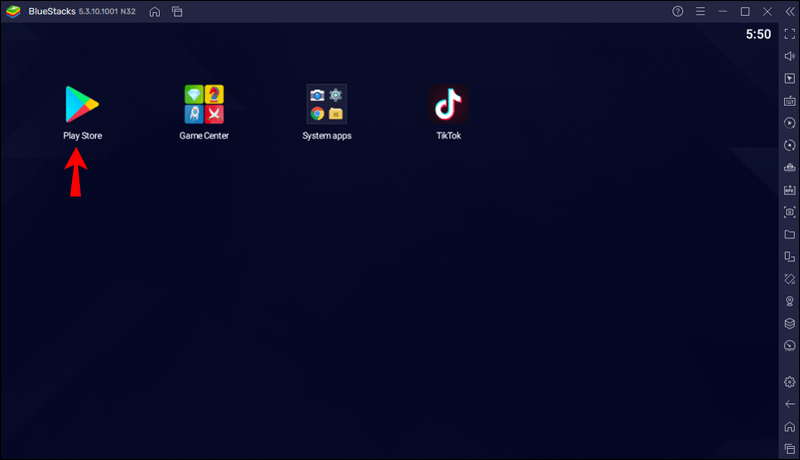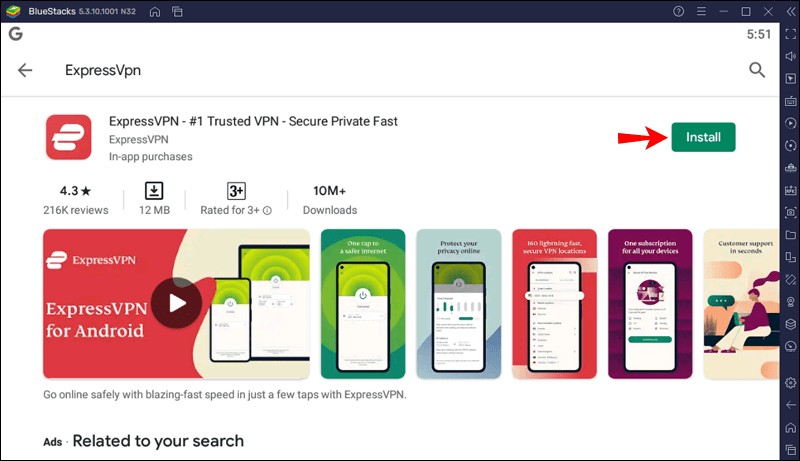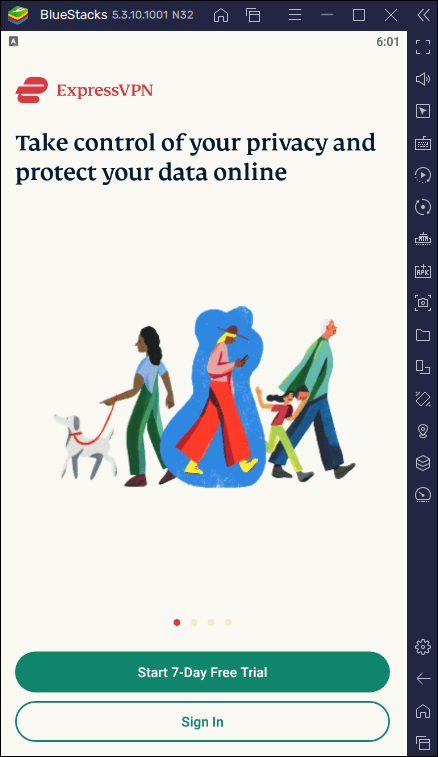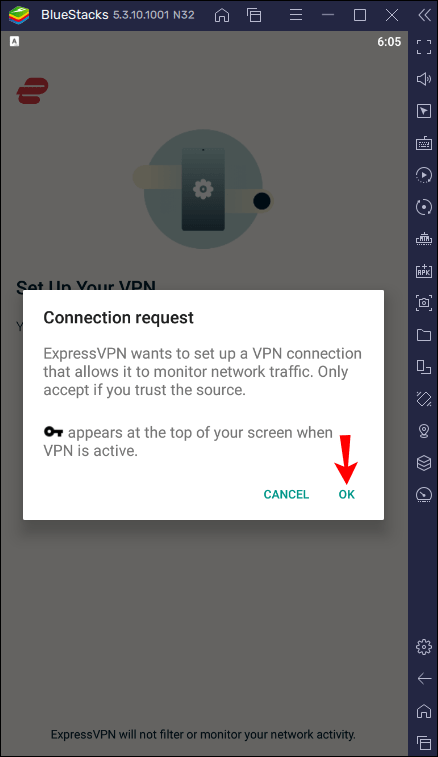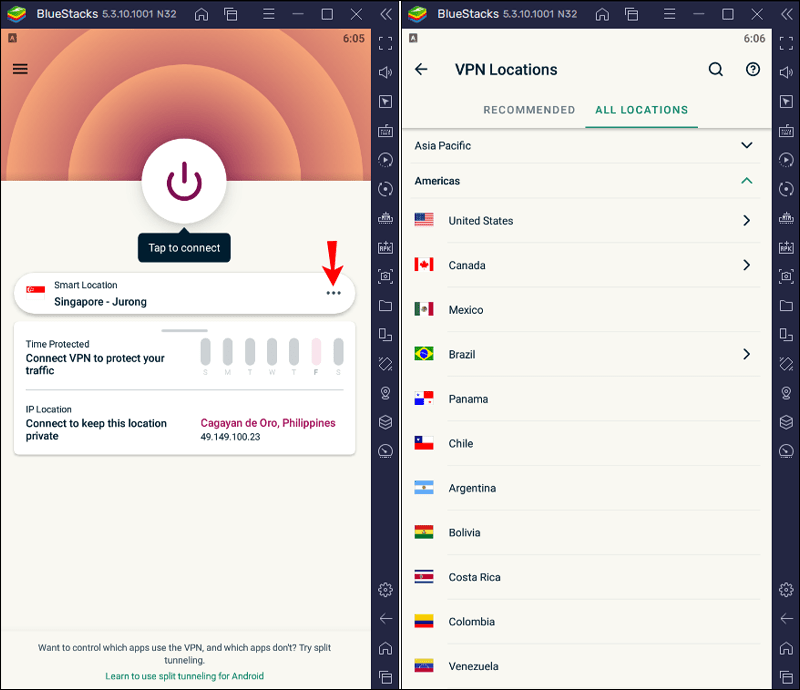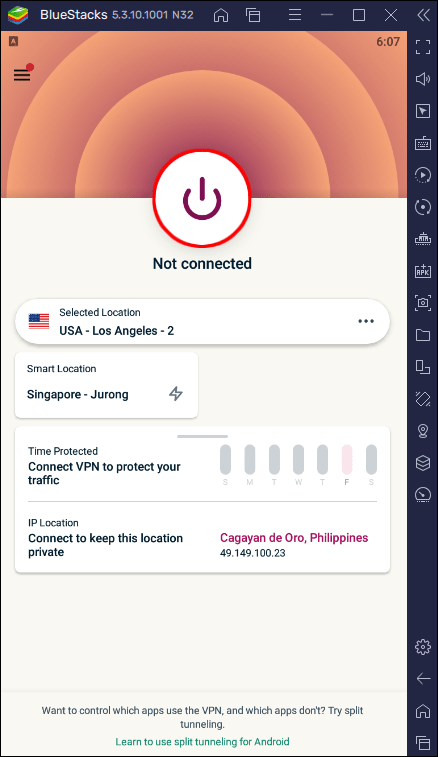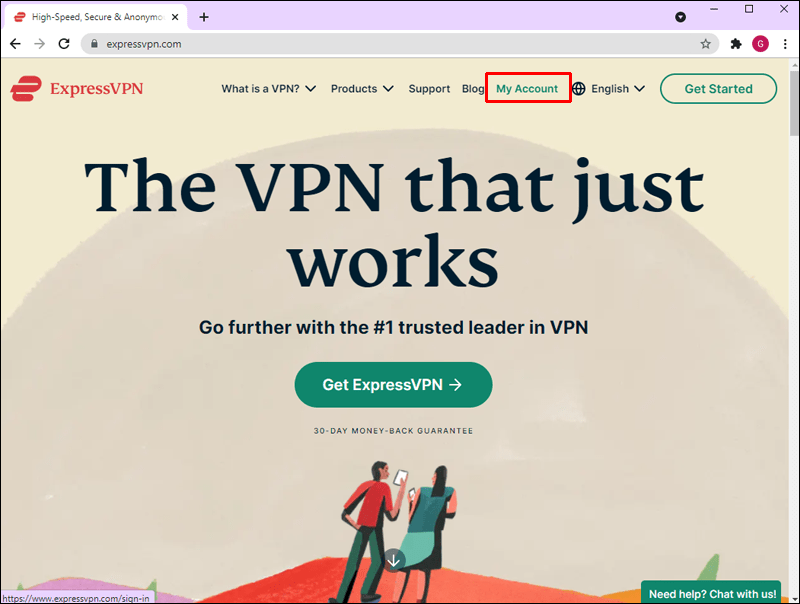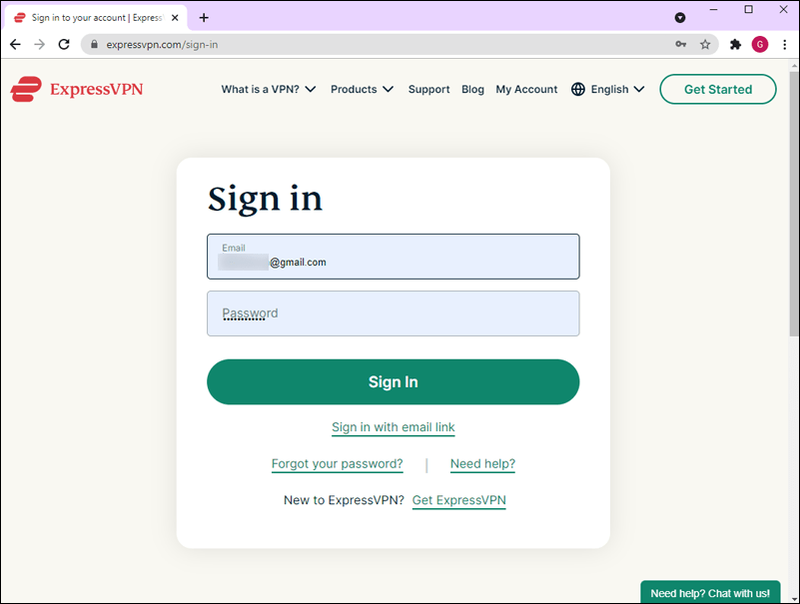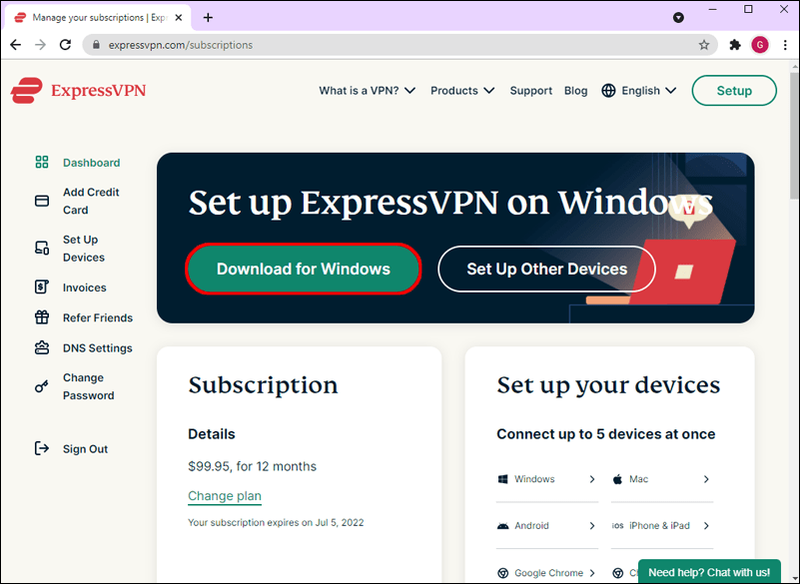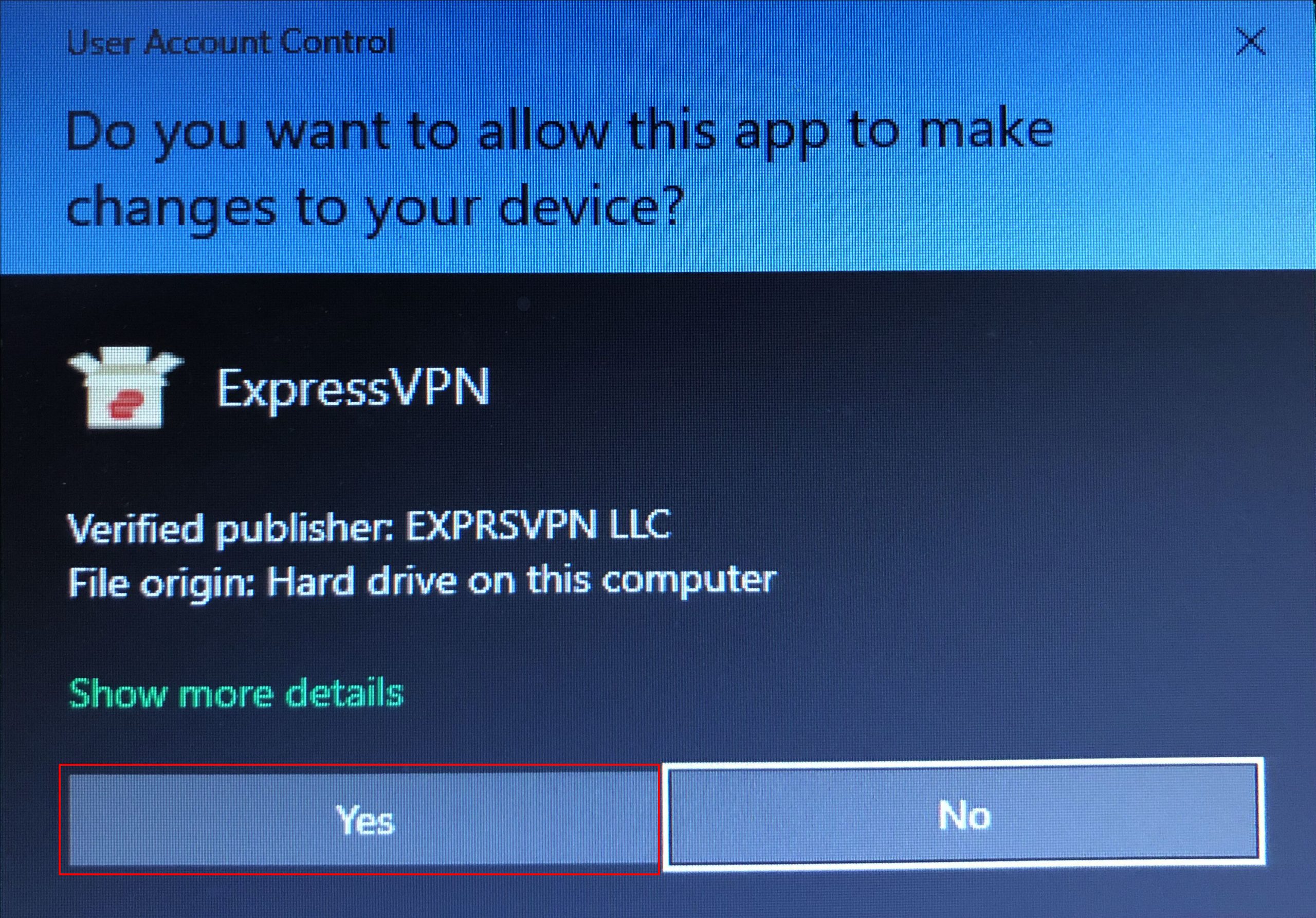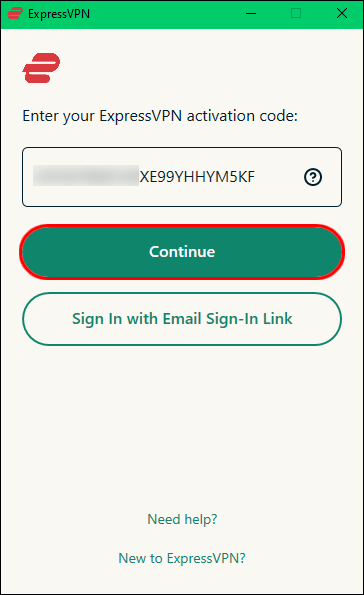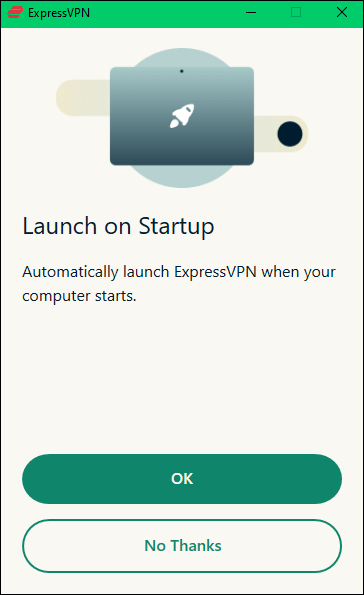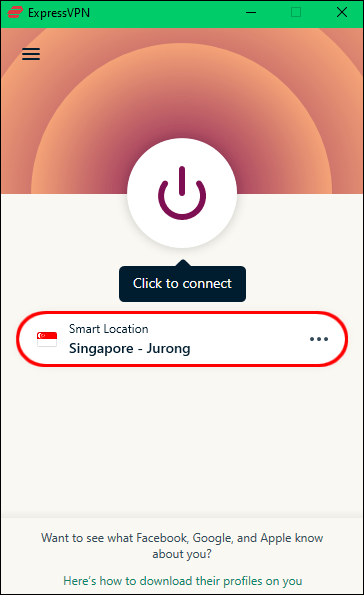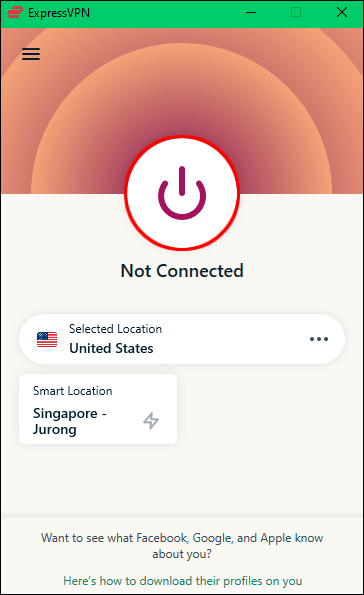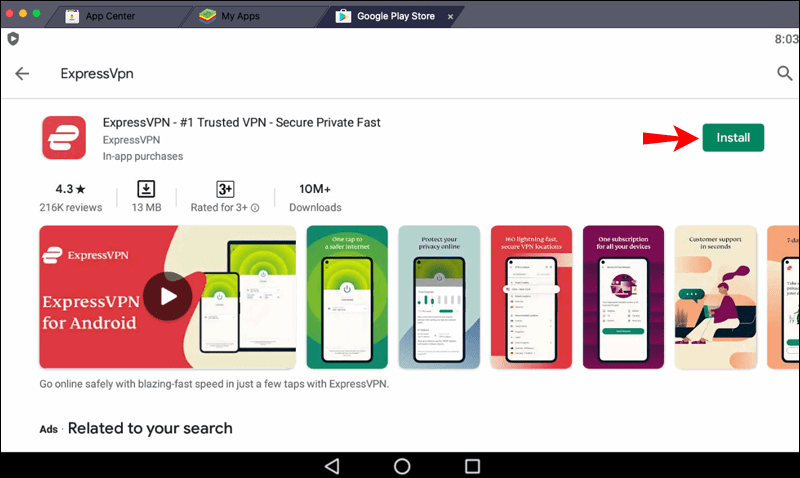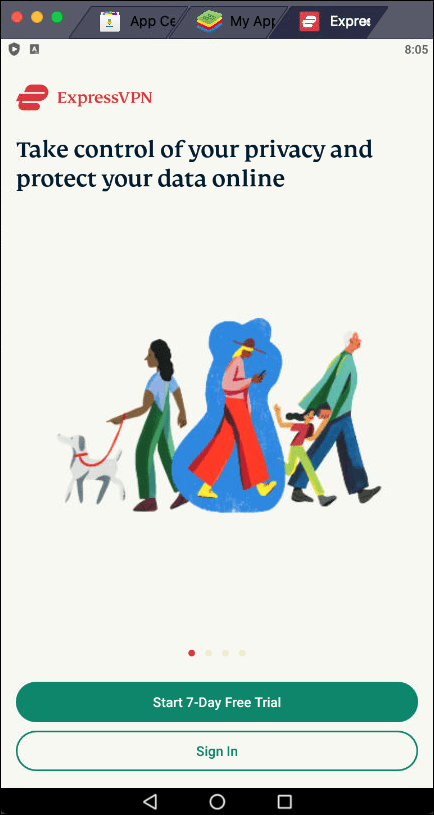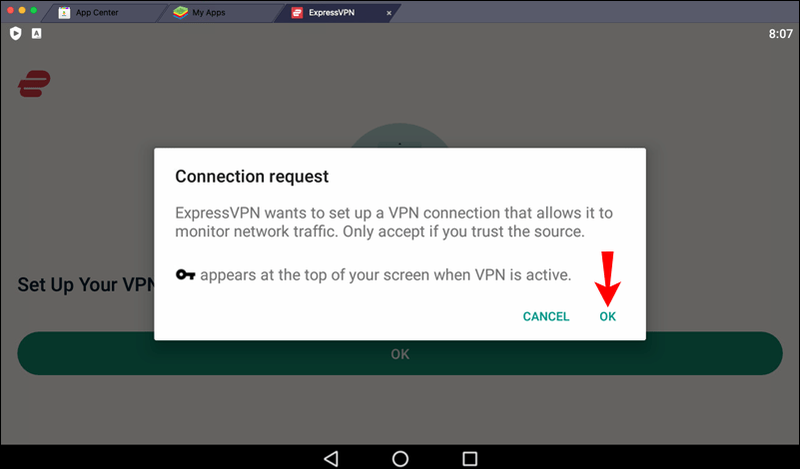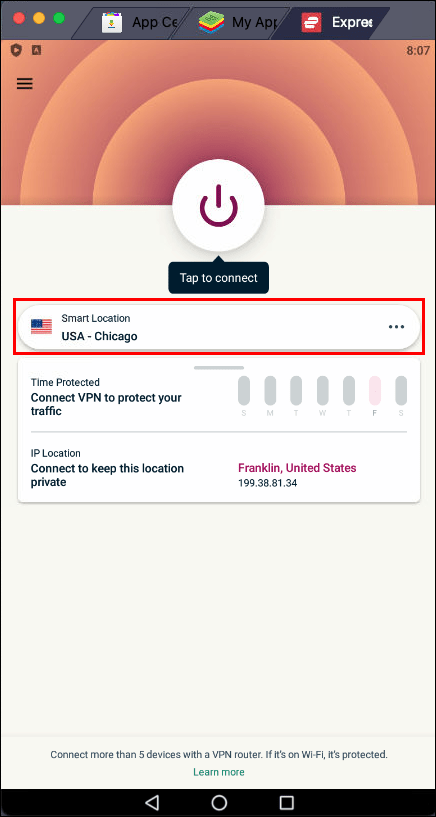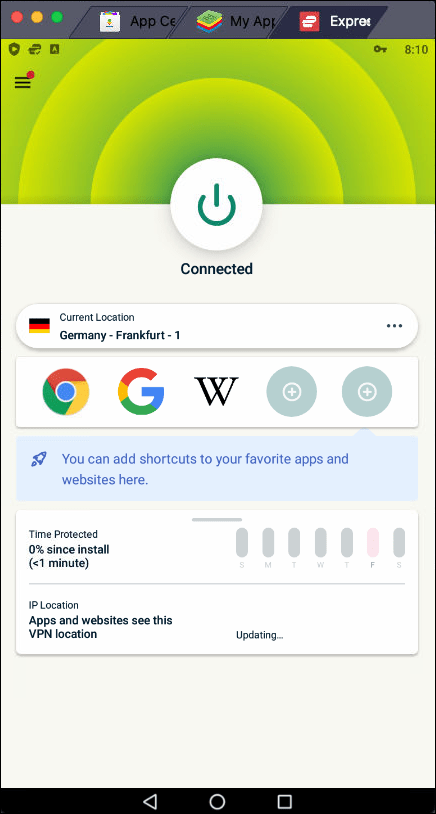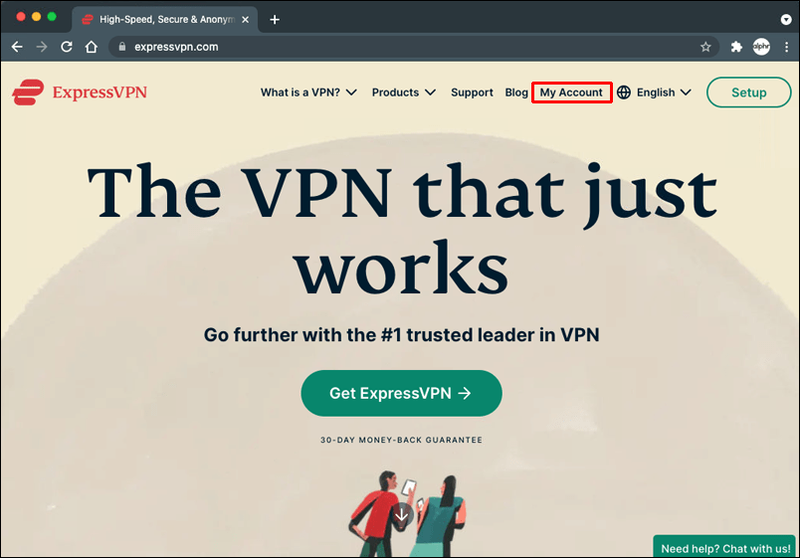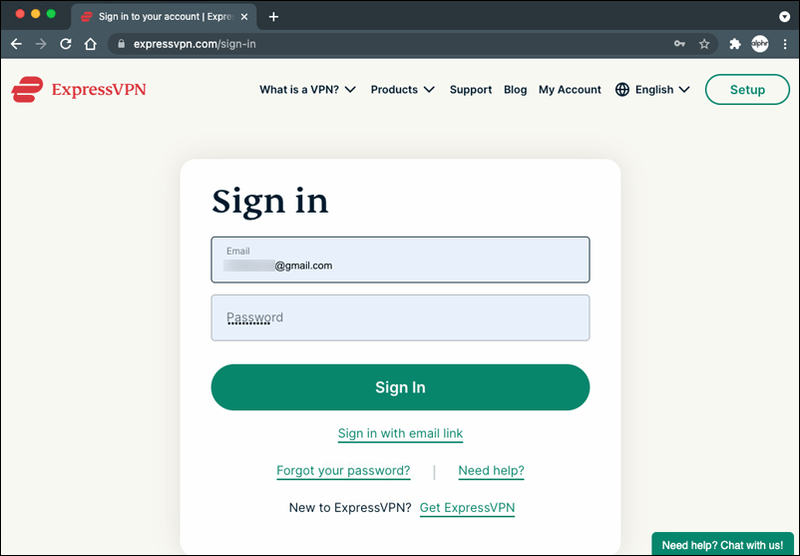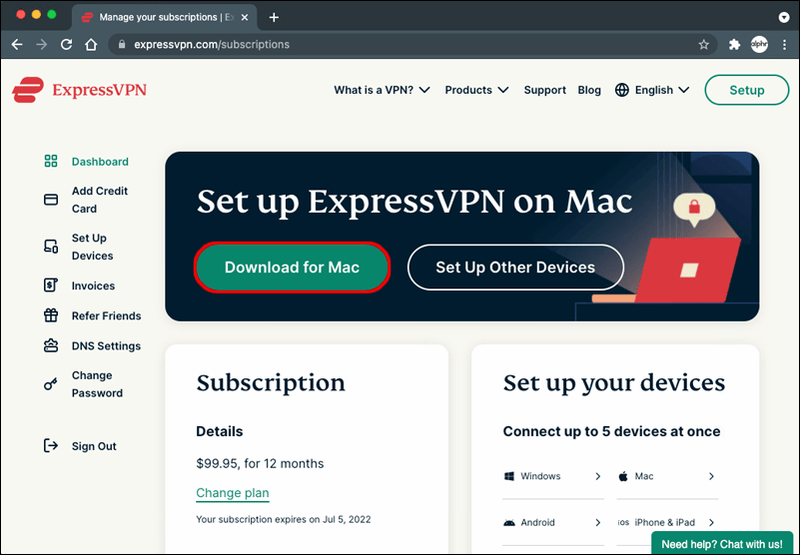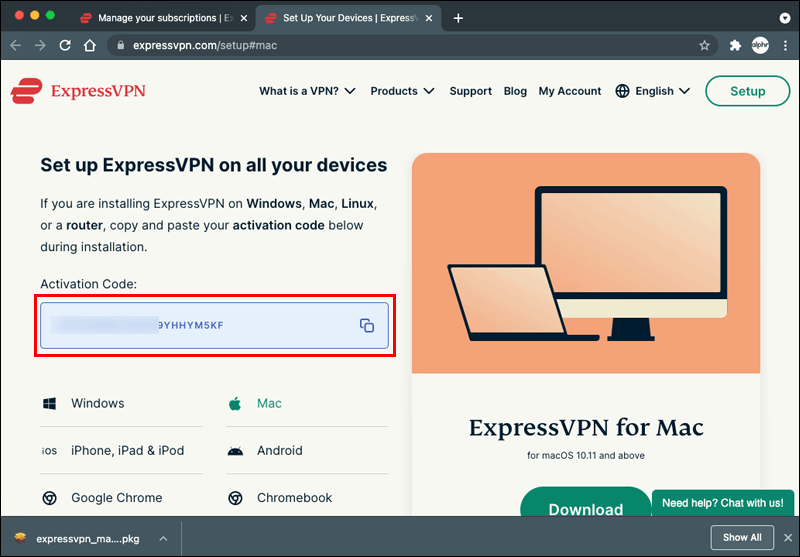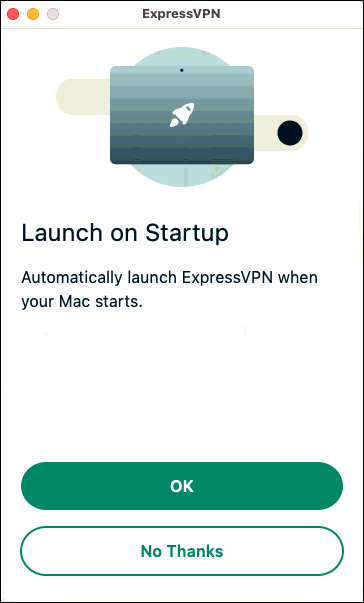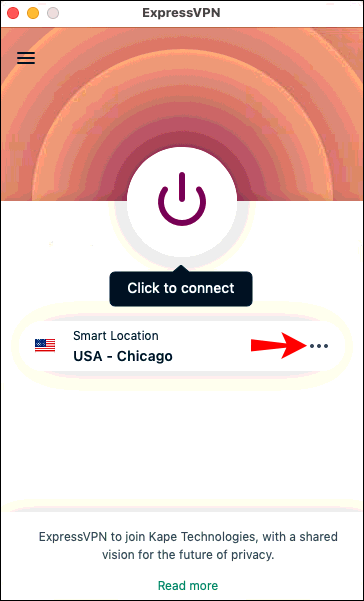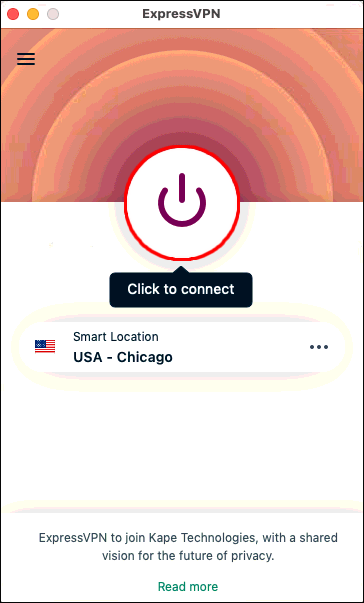Atruna: dažās šīs vietnes lapās var būt ietverta saistītā saite. Tas nekādā veidā neietekmē mūsu redakciju.
kā atrast ziņojumus instagram
Vai meklējat veidu, kā aizsargāt savu privātumu, izmantojot BlueStacks? Ja tā, mums ir risinājums: izmantojot virtuālo privāto tīklu ( VPN ). Tas ne tikai palielinās jūsu privātumu internetā, bet arī ļaus piekļūt ierobežotām lietotnēm un vietnēm.

VPN ir lielisks veids, kā nodrošināt, ka varat sērfot internetā, nevienam neizsekojot jūsu darbībām. Ja vēlaties uzzināt vairāk, esat nonācis īstajā vietā. Šajā rakstā tiks apspriests, kā lietot a VPN ar BlueStacks datorā vai Mac datorā un izskaidrojiet tās daudzās priekšrocības.
Kā Windows datorā izmantot VPN ar BlueStacks?
BlueStacks pārvērš jūsu Windows datoru par Android centrmezglu un ļauj lejupielādēt lietotnes no Play veikala. Neatkarīgi no tā, vai vēlaties aizsargāt savu privātumu vai piekļūt dažādām vietnēm, iesakām izmantot ExpressVPN .
Ierobežots piedāvājums: 3 mēneši BEZMAKSAS! Iegūstiet ExpressVPN. Droša un straumēšanai draudzīga.30 dienu naudas atdošanas garantija
ExpressVPN ir viens no populārākajiem VPN pakalpojumiem, kas garantē jūsu drošību visās jūsu ierīcēs.
Iestatīšana ir vienkārša, un to var izdarīt divos veidos: instalējot to tieši datorā, lai to lietotu visai trafikai, vai instalējot Android versiju programmā BlueStacks. Mēs iesakām to instalēt datorā, jo jums būs augstāks drošības līmenis. Turklāt jums būs pieejams vairāk funkciju, un VPN pakalpojumu varēsit izmantot arī citiem mērķiem. Lai gan uzstādot ExpressVPN tieši datorā ir drošāka iespēja, mēs pārskatīsim darbības, kas jāveic, lai to instalētu arī Android ierīcē.
Ja vēlaties instalēt ExpressVPN izmantojot BlueStacks, veiciet tālāk norādītās darbības.
Ierobežots piedāvājums: 3 mēneši BEZMAKSAS! Iegūstiet ExpressVPN. Droša un straumēšanai draudzīga.30 dienu naudas atdošanas garantija
- Datorā palaidiet programmu BlueStacks.
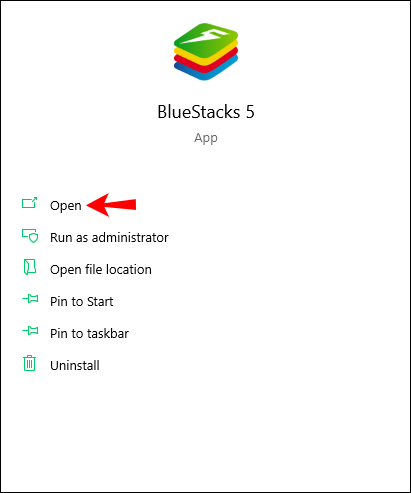
- Vizīte ExpressVPN un reģistrēties kontam.
- Dodieties uz Play veikalu.
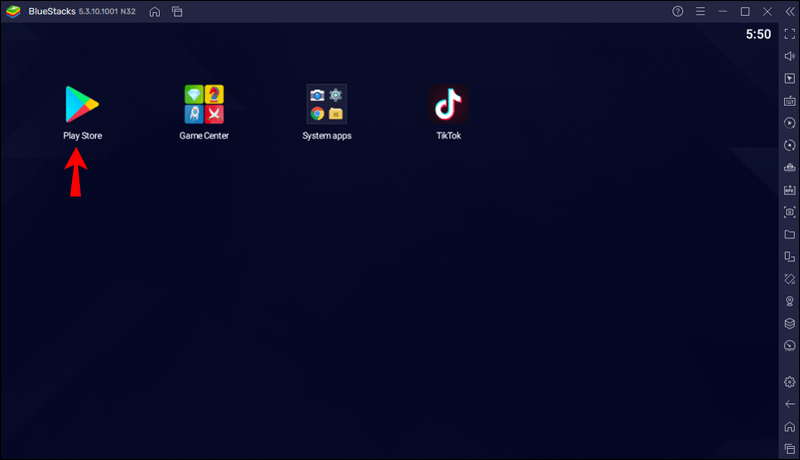
- Meklēt ExpressVPN un instalējiet to.
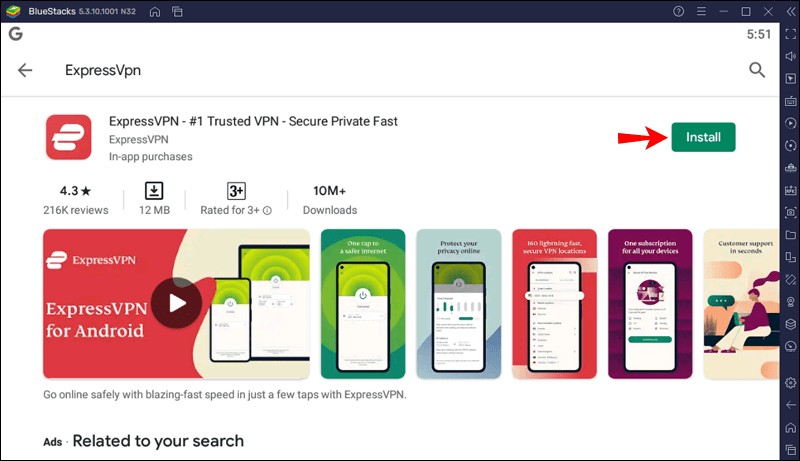
- Tā kā jūs jau esat izveidojis kontu, izmantojot mūsu atlaidi, noklikšķiniet uz Pierakstīties un ievadiet savu e-pasta adresi un paroli.
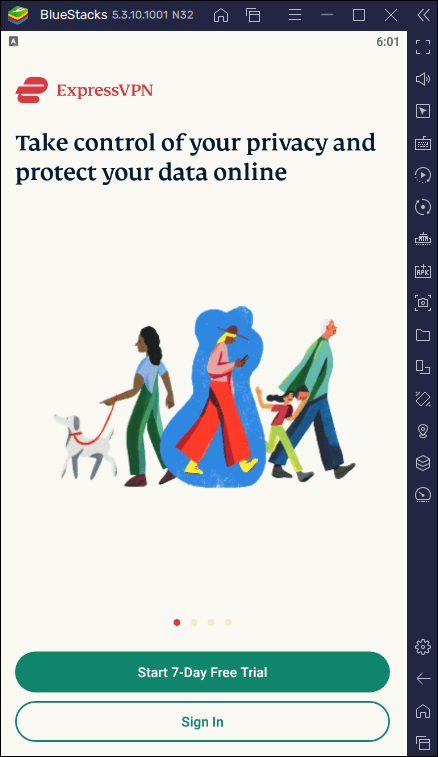
- Kad ekrānā tiek parādīts uznirstošais ziņojums, kurā tiek pieprasīta atļauja iestatīt VPN savienojumu, nospiediet Labi, lai apstiprinātu.
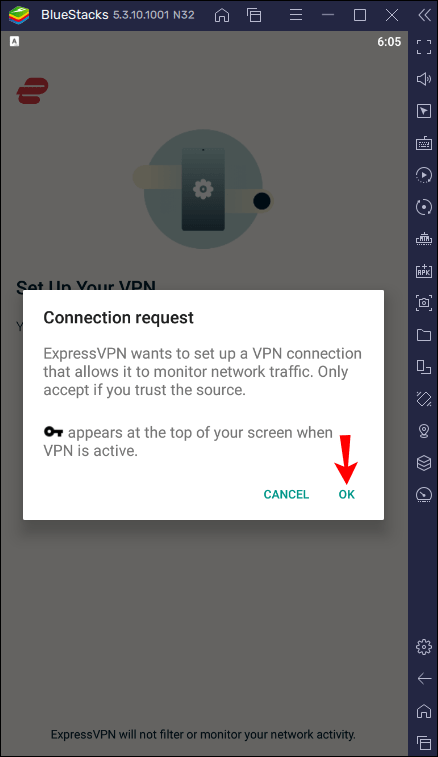
- Pēc noklusējuma ExpressVPN savienos jūs ar optimālu, viedo atrašanās vietu. Varat to mainīt, nospiežot trīs punktus labajā pusē. Varat arī izvēlēties ieteicamās atrašanās vietas ar vislabāko savienojumu un ātrumu vai pārslēgties uz cilni Visas atrašanās vietas.
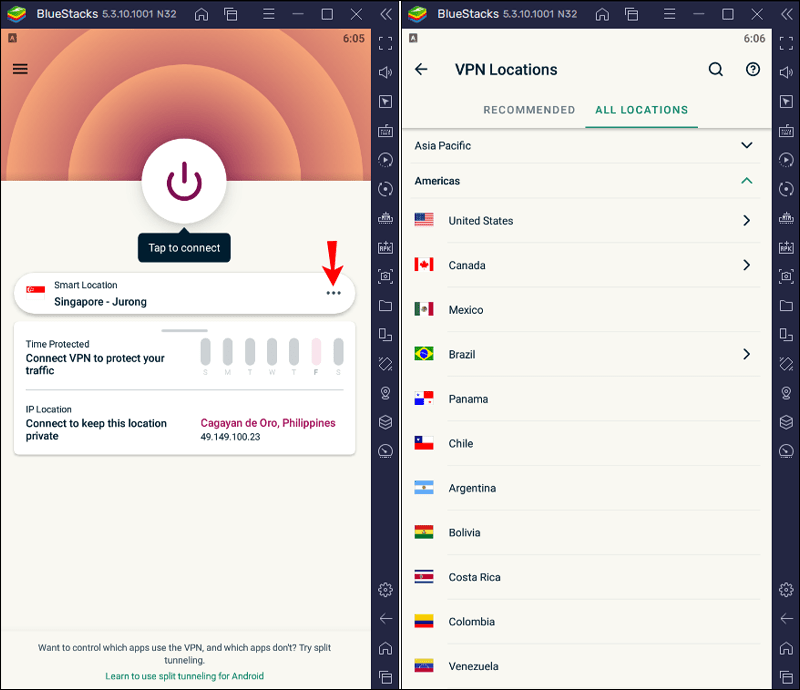
- Pieskarieties barošanas ikonai, lai izveidotu savienojumu ar VPN serveri.
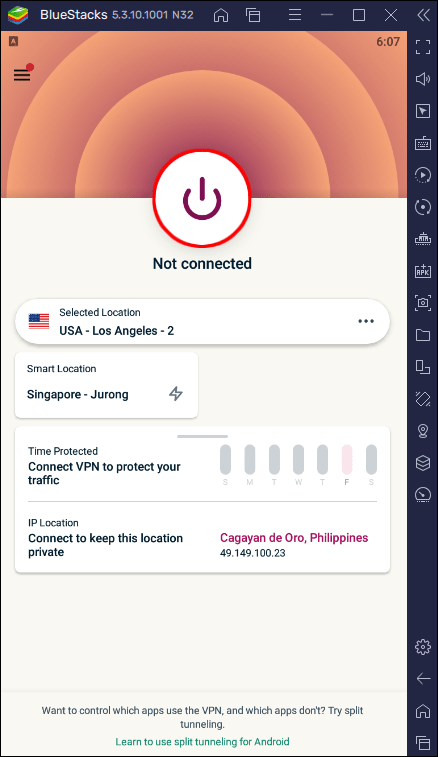
Tagad varat izmantot BlueStacks ar VPN. Atcerieties: ja veicāt šīs darbības, VPN ir pieejams tikai pakalpojumā BlueStacks. Šī ir laba iespēja, ja vēlaties aizsargāt savu privātumu lietotnē, bet turpināt sērfot internetā, izmantojot savu IP adresi.
Kā minēts, vēl viens veids ir datorā instalēt ExpressVPN un pēc tam palaist BlueStacks. Lūk, kā to izdarīt:
- Atveriet pārlūkprogrammu, dodieties uz ExpressVPN vietne un atlasiet Mans konts.
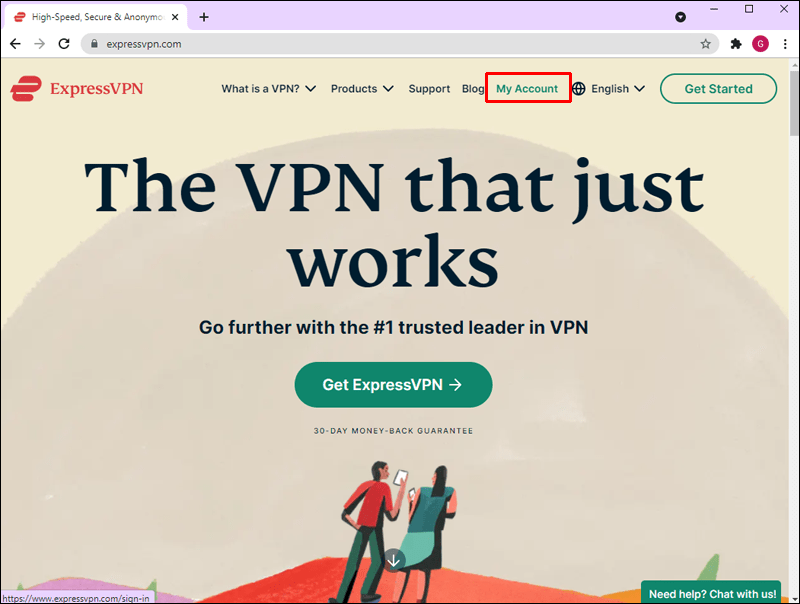
- Ja jums nav konta, izveidojiet to un iegādājieties vēlamo abonēšanas plānu. Ja jums ir konts, nospiediet Pierakstīties.
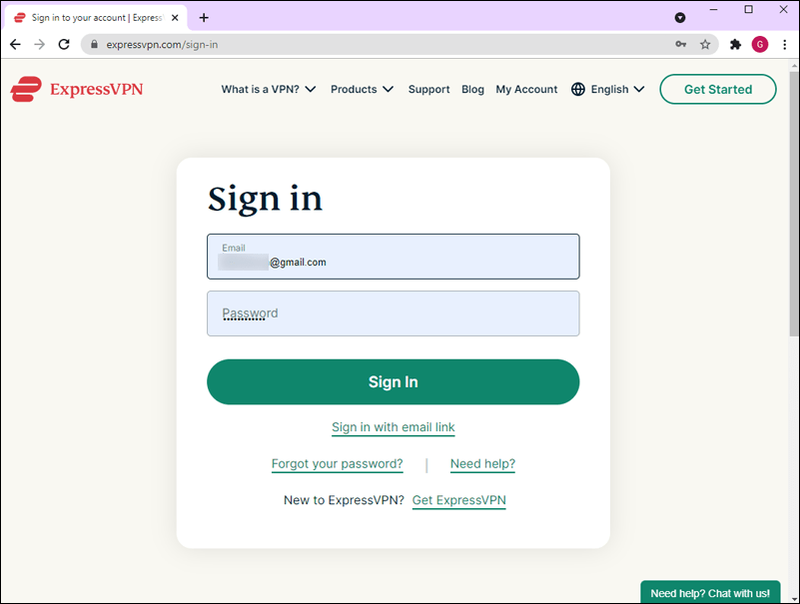
- Nospiediet Lejupielādēt operētājsistēmai Windows un kopējiet aktivizācijas kodu.
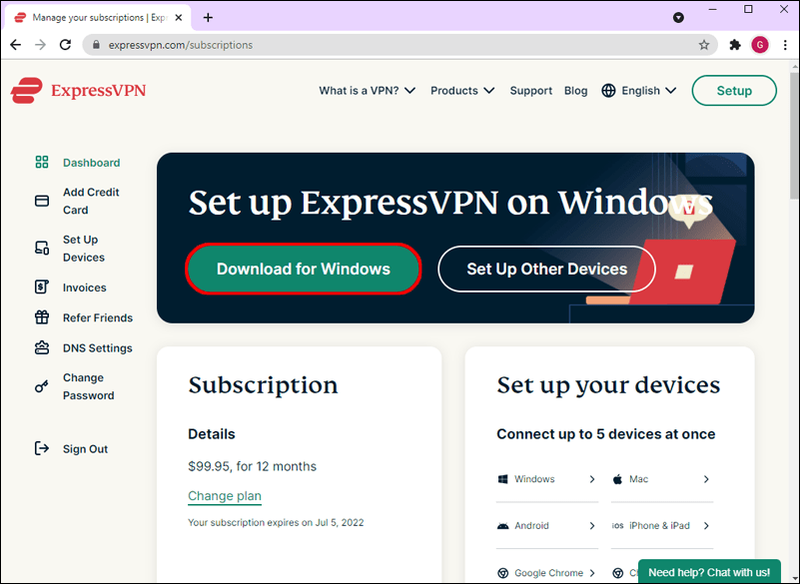
- Noklikšķiniet uz Lejupielādēt. Uznirstošajā ziņojumā tiks jautāts, vai vēlaties atļaut lietotnei veikt izmaiņas jūsu datorā. Nospiediet Jā.
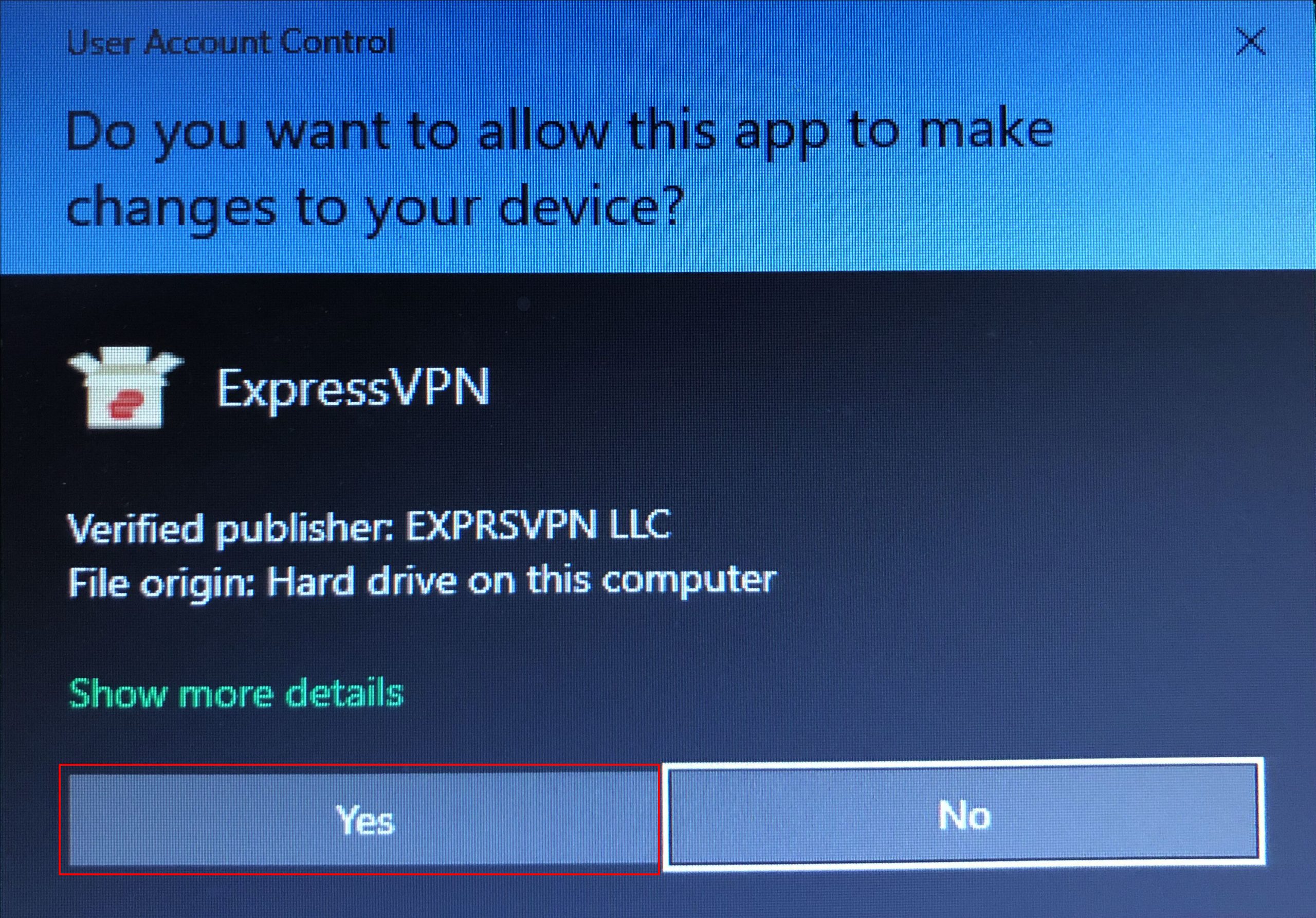
- Kad ExpressVPN ir instalēts, jūs redzēsit sveiciena ekrānu ar īsiem norādījumiem. Divreiz nospiediet Turpināt un pēc tam nospiediet Iestatīt VPN.
- Kad tiek prasīts atļaut lietotnei veikt izmaiņas jūsu datorā, nospiediet Jā. Izmantojiet aktivizācijas kodu un nospiediet Turpināt.
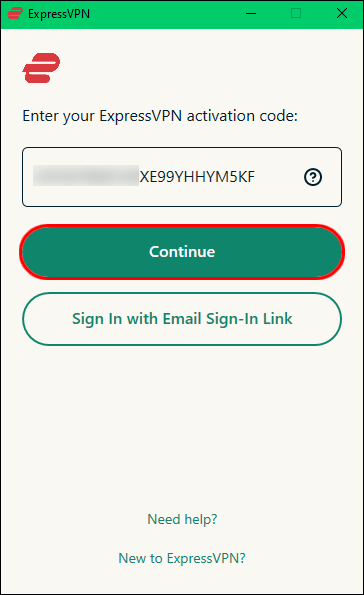
- Izvēlieties, vai vēlaties, lai ExpressVPN tiktu palaists ikreiz, kad ieslēdzat datoru. Šos iestatījumus varat pielāgot arī vēlāk.
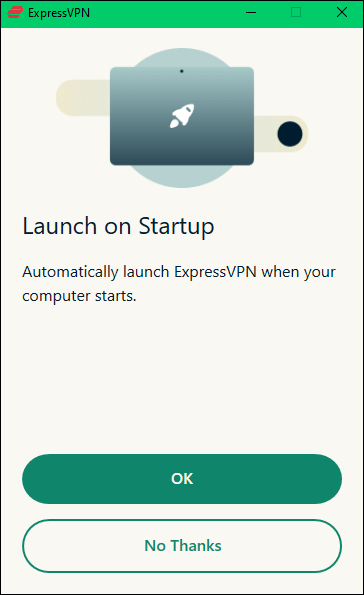
- Lietojumprogrammai ir viedās atrašanās vietas funkcijas, kas pēc noklusējuma atlasa jūsu datoram optimālo atrašanās vietu. Ja vēlaties to mainīt, nospiediet trīs punktus labajā pusē.
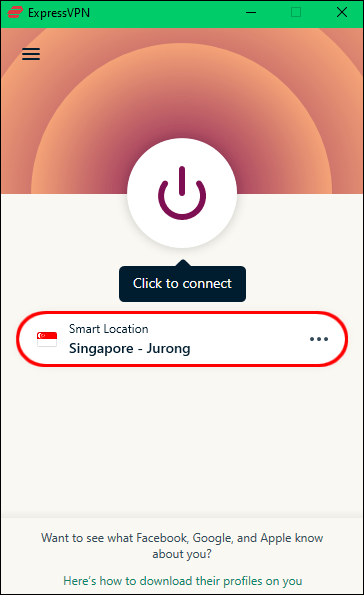
- Lai izveidotu savienojumu, nospiediet barošanas pogu.
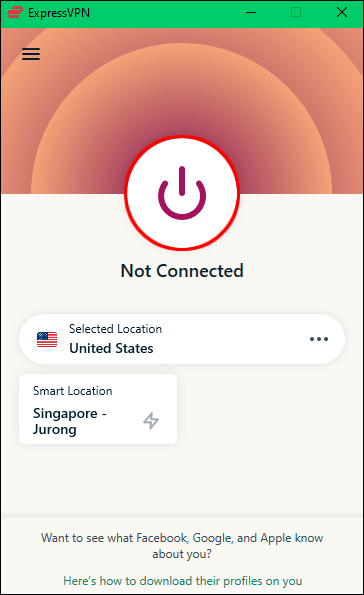
Kā izmantot VPN ar BlueStacks operētājsistēmā Mac
Ja izmantojat Mac ierīci, varat to viegli pārveidot par virtuālo Android centrmezglu, izmantojot programmu BlueStacks. VPN izmantošana ar BlueStacks garantē jūsu privātumu un neļauj nevienam izsekot jūsu darbībām.
Ierobežots piedāvājums: 3 mēneši BEZMAKSAS! Iegūstiet ExpressVPN. Droša un straumēšanai draudzīga.30 dienu naudas atdošanas garantija
Vispirms varat palaist BlueStacks un instalēt līdzīgu VPN ExpressVPN Android ierīcēm, izmantojot Play veikalu, vai instalējiet ExpressVPN savā Mac ierīcē. Izvēlieties pirmo opciju, ja vēlaties izmantot VPN tikai BlueStacks un turpināt izmantot savu IP adresi citām darbībām. Taču paturiet prātā, ka jums būs pieejams mazāk funkciju, un drošības līmenis nebūs tik augsts.
Lūk, kā programmā BlueStacks instalēt ExpressVPN:
- Savā Mac ierīcē atveriet programmu BlueStacks.
- Dodieties uz Play veikalu un lejupielādējiet ExpressVPN lietotne.
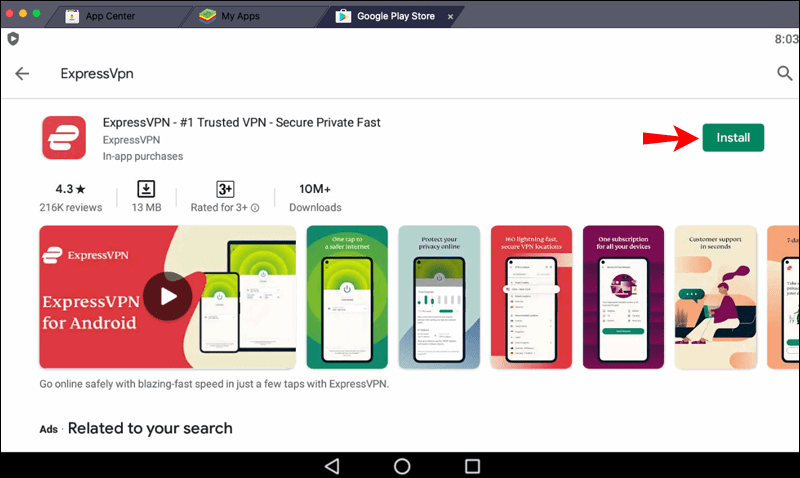
- Nospiediet Pierakstīties un ievadiet savu e-pasta adresi un paroli, jo esat reģistrējies, izmantojot mūsu atlaidi.
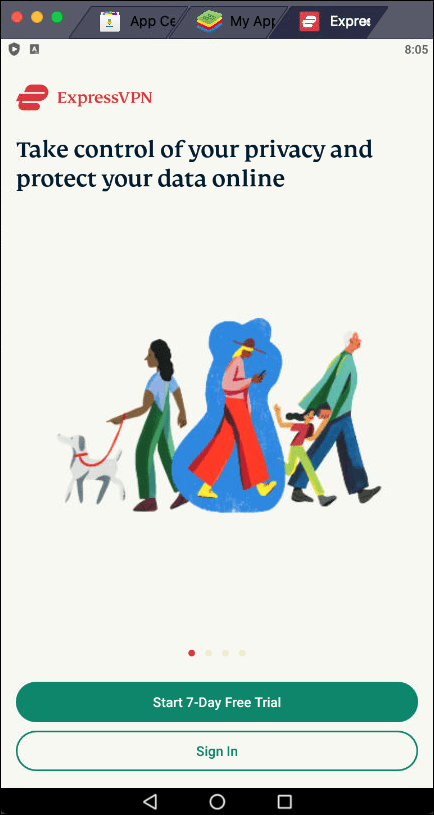
- Nospiediet Labi, lai atļautu VPN savienojuma iestatīšanu.
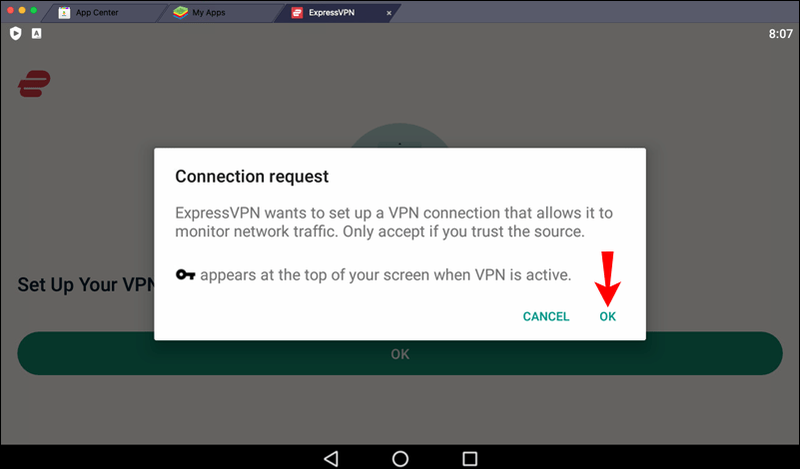
- Jūs tiksit automātiski savienots ar viedo atrašanās vietu. Lai to mainītu, nospiediet trīs punktus labajā pusē. Atrašanās vietas cilnē Ieteicamās ir tās, kurām ir vislabākais savienojums un ātrums. Ja domājat par noteiktu apgabalu, nospiediet Visas atrašanās vietas un atlasiet to.
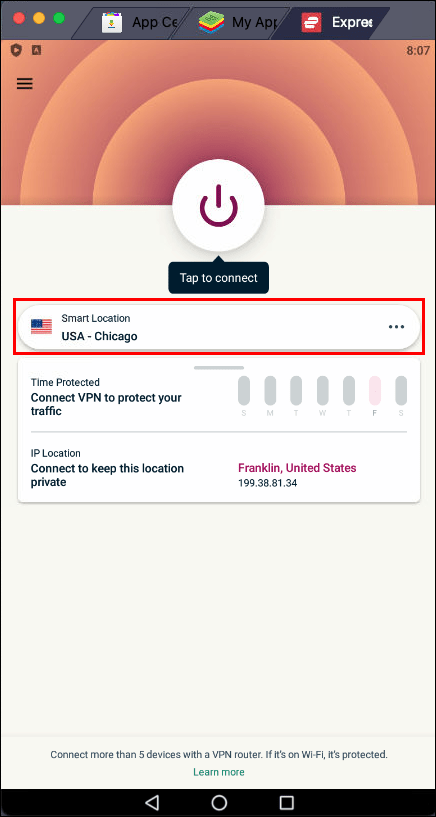
- Kad esat iestatījis vēlamo atrašanās vietu, nospiediet barošanas ikonu, lai izveidotu savienojumu.
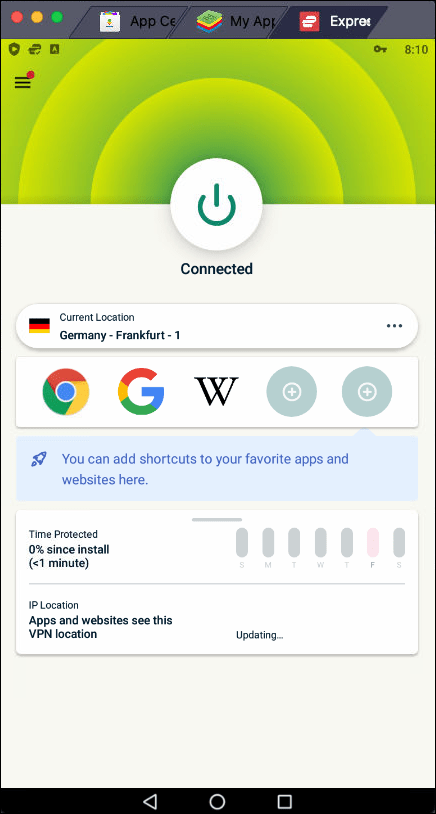
Instalējot ExpressVPN, izmantojot BlueStacks, jūs tiksit aizsargāts tikai tad, kad izmantosit lietotni.
Ja vēlaties instalēt ExpressVPN tieši savā Mac datorā, varēsiet to izmantot ar BlueStacks un jebkuru citu lietotni, pārlūkprogrammu vai programmu. Jums būs arī augstāks drošības līmenis un vairāk iespēju izvēlēties, tāpēc šis ir mūsu ieteikums.
Lūk, kā instalēt ExpressVPN savā Mac ierīcē:
- Palaidiet pārlūkprogrammu un dodieties uz ExpressVPN vietne .
- Nospiediet Mans konts.
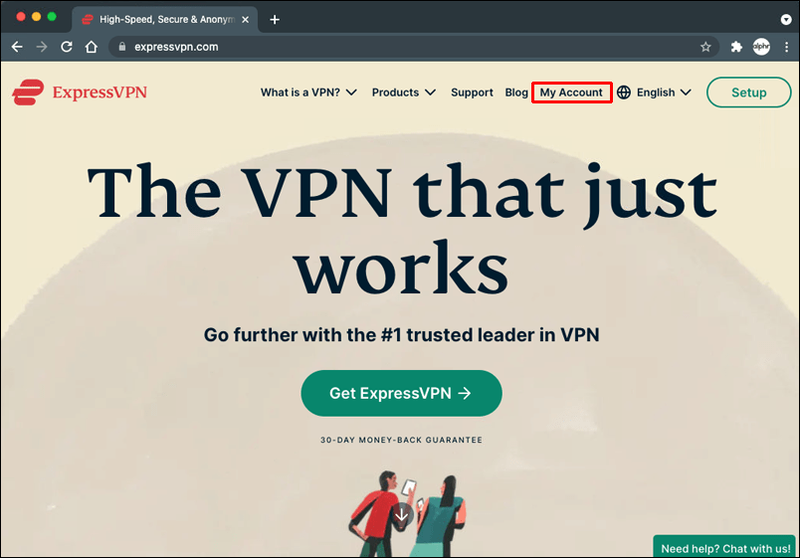
- Ievadiet savu lietotājvārdu un paroli, ja jums ir konts. Ja jums tāda nav, nospiediet Get ExpressVPN un atlasiet vēlamo abonēšanas plānu.
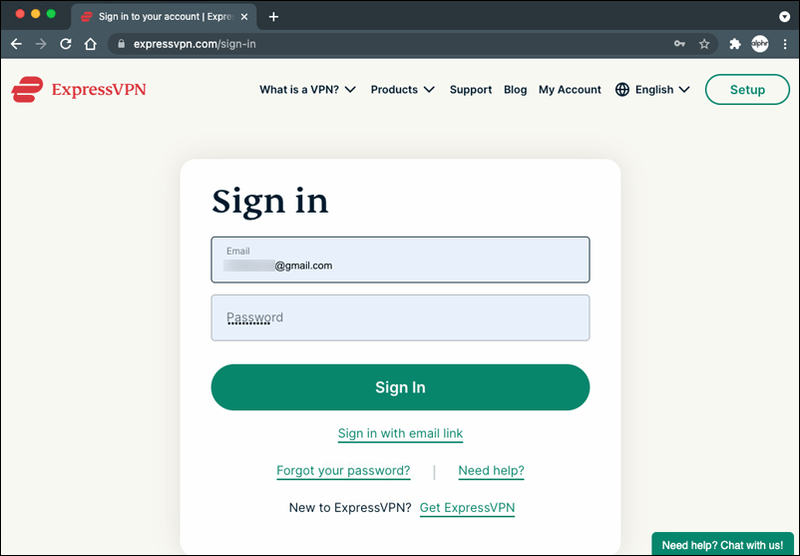
- Nospiediet Lejupielādēt operētājsistēmai Mac un nokopējiet aktivizācijas kodu, jo tas būs nepieciešams, tiklīdz būsiet instalējis lietotni.
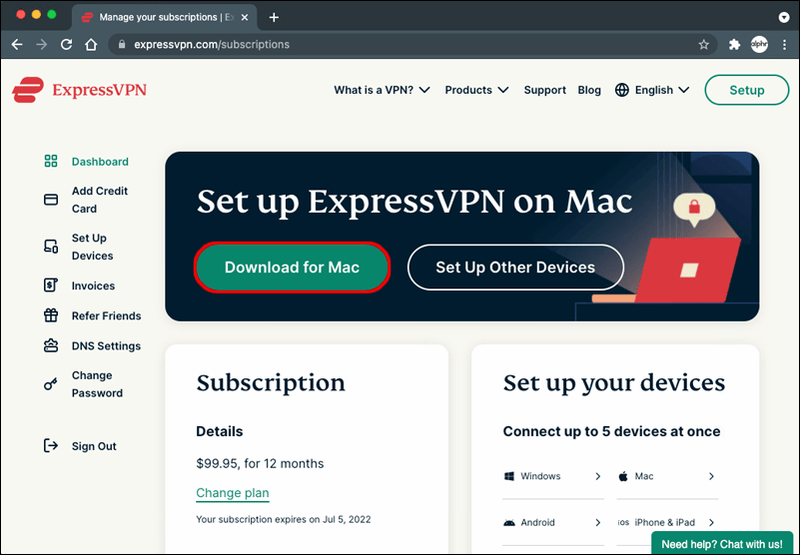
- Izpildiet ekrānā redzamos norādījumus, lai pabeigtu lietotnes instalēšanu.
- Izmantojiet aktivizācijas kodu, lai turpinātu ExpressVPN iestatīšanu.
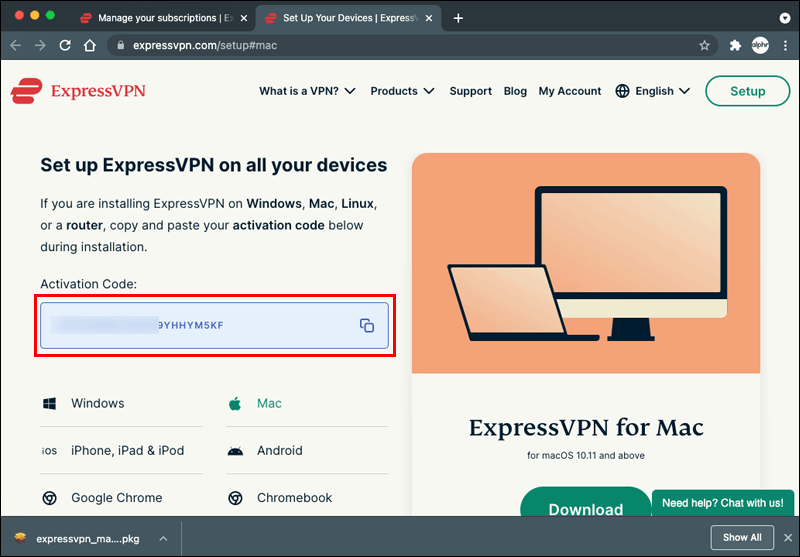
- Parādīsies uznirstošais ziņojums ar jautājumu, vai vēlaties, lai ExpressVPN tiktu palaists ikreiz, kad startējat Mac datoru; nospiediet Labi vai Nē, paldies.
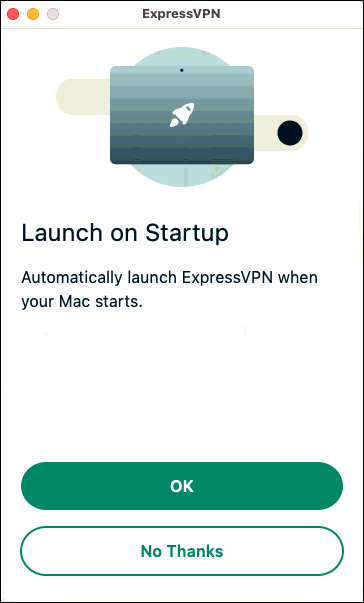
- Jūs redzēsit, ka ExpressVPN pēc noklusējuma ir piešķīris atrašanās vietu. Varat to mainīt, nospiežot trīs punktus labajā pusē un izvēloties ieteiktās atrašanās vietas vai visas atrašanās vietas.
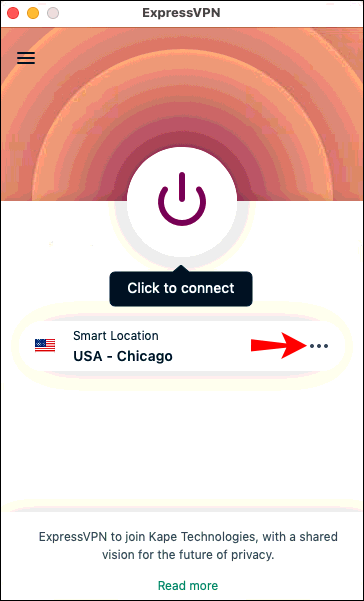
- Lai izveidotu savienojumu, nospiediet barošanas ikonu.
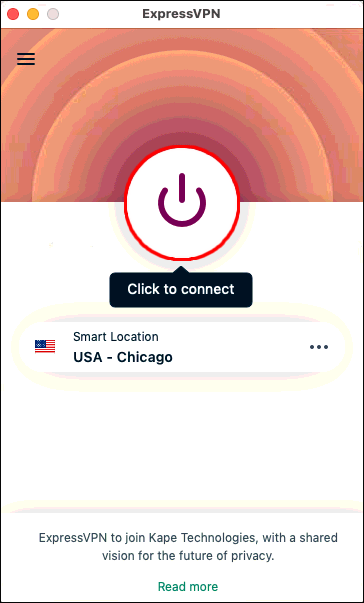
Tā kā savā Mac ierīcē esat instalējis ExpressVPN, tagad varat palaist programmu BlueStacks, un jūsu savienojums tiks automātiski aizsargāts.
BlueStacks ir vēl labāks ar VPN
Ja jums radās jautājums, kā izmantot VPN ar BlueStacks, mēs ceram, ka šis raksts bija noderīgs. Izmantojot programmu BlueStacks, jebkurā laikā varat pārvērst savu Windows PC vai Mac ierīci par Android centrmezglu. Lietojumprogramma ļauj instalēt Android lietotnes un palaist tās savā ierīcē. ExpressVPN ir lielisks papildinājums, kas palielina jūsu privātumu un drošību un paver piekļuvi daudzām lietotnēm, kas jūsu reģionā nav pieejamas.
Vai esat kādreiz izmantojis VPN ar BlueStacks? Vai izmantojāt ExpressVPN? Pastāstiet mums komentāru sadaļā zemāk.